Mar 18, 2025 • カテゴリ: 動画編集の基本とコツ
皆さん動画共有サイトはご覧になりますか?様々な動画が投稿されていますが、その中でも編集技術が高い動画もたくさんありますよね。例えばシーン毎にエフェクトを掛け、まるで映画と見紛う派手な編集の動画や、グリーンバック素材を利用した合成によって、様々な素材を組み合わせ一堂に利用する動画など、よく練りこまれています。
では、どうすれば良いのでしょうか?それは「クロマキー合成」を使うことで可能になります。クロマキー合成とは、切り抜き合成の一種でグリーンバック素材などの背景を透明にし、それ以外の部分を綺麗に切り抜くことが出来るのです。 画像の一部を切り抜いた事が有る方ならわかると思いますが、必要な部分のみを綺麗に切り抜くのはとても手間がかかります。その手間が省けるというのは大きいですよね。では早速「クロマキー合成」を行う手順を見ていきましょう。今回は「AviUtl」と「Wondershare Filmora」の二つのソフトでの解説になります。
Part 1.AviUtlでクロマキー合成する方法
上記で説明したエフェクトについては、アフターエフェクツ(AE)を使用しているものが多く、動画編集に不慣れだと少々敷居が高いものになっています。しかし、グリーンバック素材を利用した合成については、案外簡単に行うことが出来るのです。動画編集ソフトはたくさんありますが、大体のソフトで標準的に搭載されている機能で行うことが出来ます。
AviUtlでグリーンバック素材を使ってクロマキー合成を行うには「拡張編集」を使用します。デフォルトの環境では用意されていませんので、必ず「拡張編集プラグイン」を導入しておきましょう。導入方法については割愛しますが、今回は拡張編集が使用可能な前提での解説になります。
Step1.背景となる画像や動画を読み込む レイヤーの考え方
まずは、AviUtlの拡張編集タイムラインに背景となる動画・画像を読み込みましょう。この時注意しなければならないのは「layer1」に読み込むという点です。AviUtlでのレイヤーの考え方は1が最下層で、2がその上といういわゆる「重箱」の様になります。
例えば、layer1に背景を読み込みlayer2にグリーンバック素材を読み込んで、設定をすれば背景と素材が一体となった画面が出来上がります。しかし、読み込むレイヤーを順序逆にしてしまうと上層に背景画像が来てしまいグリーンバック素材を透過できません。ですので、必ず背景となるものはlayer1に読み込むようにしましょう。
Step2.グリーンバック素材を読みクロマキー合成を行う
背景の準備が出来たら、続いてグリーンバック素材を読み込みましょう。Layer1の下に読み込む点に注意してください。読み込めたらいよいよAviUtlでクロマキー合成を行います。メインウィンドウに背景と素材それぞれ表示されていることを確認したら、タイムライン上の素材をクリックしましょう。
すると表示位置など設定ウィンドウが表示されますので、右上の小さな「+」マークをクリックしましょう。様々なメニューが表示されますので、その中から「クロマキー」を選択します。
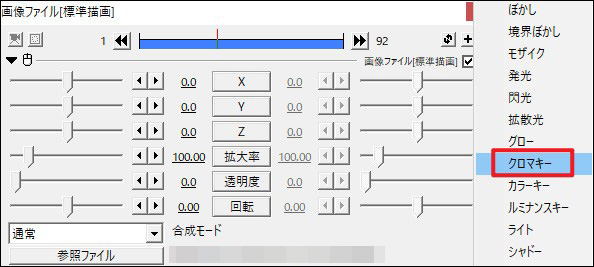
Step3.色の取得
そうしたら設定ウィンドウに新たなパラメータが追加されたと思いますので、下部の「キー色の取得」を選択してください。ボタン右部の表示が「マウスをクリックして色を取得してください」に変わったのを確認して、今度はメインウィンドウに表示された透明にした部分をクリックしましょう。今回はグリーンバックなので緑色の部分をクリックすることになります。
すると選択した色が含まれる部分がすべて透明になり、切り抜かれたことが確認できます。これを繰り返していくことで様々な素材を利用した動画が出来るわけですね。
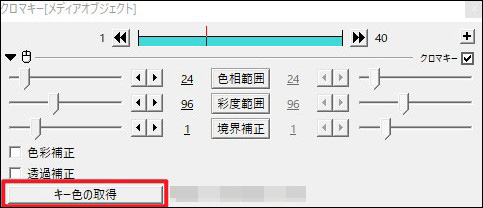
関連記事:Mac Aviutl:Macユーザーにおすすめの「AviUtl」代替ソフトウェア>>
Part 2.Wondershare Filmoraでクロマキー合成動画を作る方法
続いてはWondershare Filmoraでのクロマキー合成手順になります。
Step1.ビデオトラックにグリーンバック素材を読み込む
Filmoraを起動出来たら、背景となる画像や動画とグリーンバック素材をタイムラインに読み込みましょう。
そうしたら今度は読み込んだグリーンバック素材をクリックして、タイムラインの上にある「編集」ボタンをクリックします。
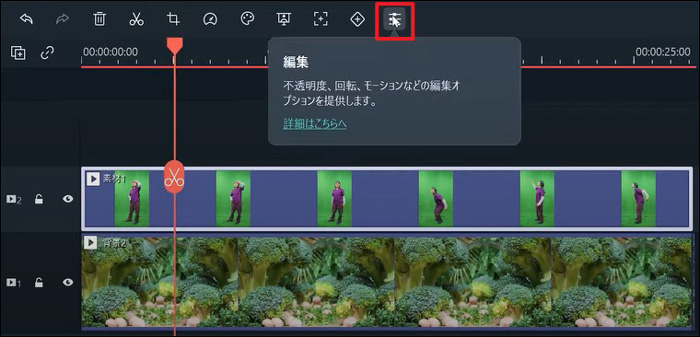
Step2.クロマキー合成の設定
「ビデオ」タブの下にある「クロマキー」の横のボックスにチェックを入れます。
次に、色の選択をしましょう。右のプレビュー画面から、透明にしたい色をクリックして選択します。プレビュー画面で透明になっていることが確認出来たら「OK」をクリックして終了です。
もしここでうまく透明になっていない場合は、オフセットや許容差などを調整してみると良いでしょう。
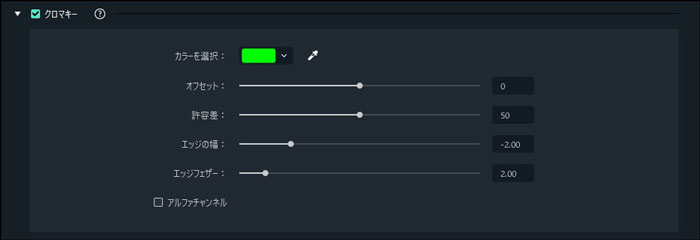
関連記事:Macで動画のクロマキー合成ができるソフトおすすめ3選>>
以上で解説は終了になります。これでAviUtlとWondershare Filmoraのクロマキー合成の手順がお分かりいただけたと思います。この記事を参考にして頂き、皆さんも動画制作、ひいてはクロマキー合成を行ってみてはいかがでしょうか?
クロマキー合成でかっこいい動画を作りましょう!
関連記事
- • クロマキー合成おすすめ
- 1.1 PCクロマキー合成
- 1.2 クロマキー合成ソフト
- 1.3 Macクロマキー合成
- 1.4 iPhoneクロマキー合成

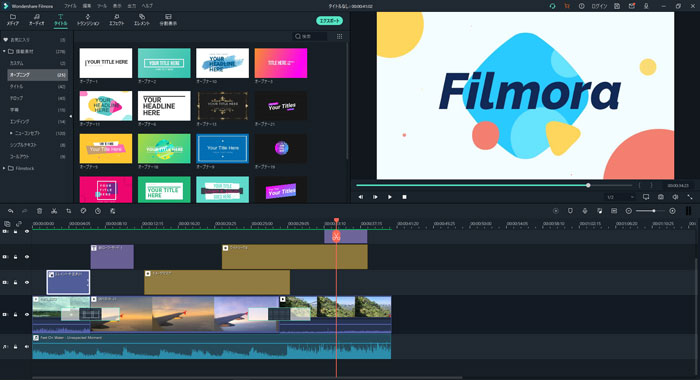
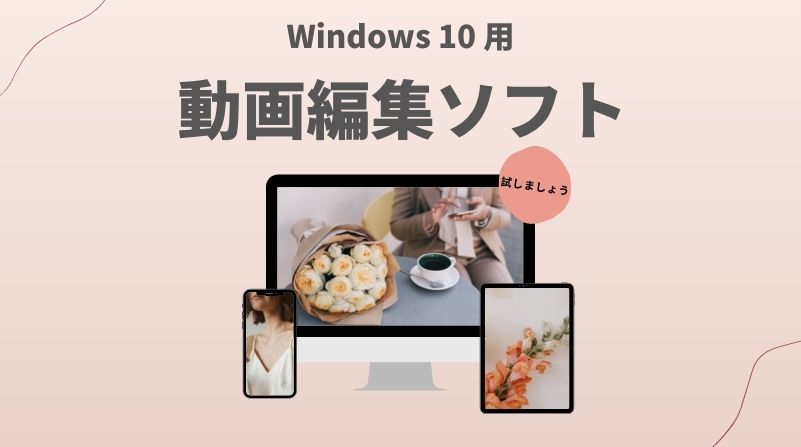

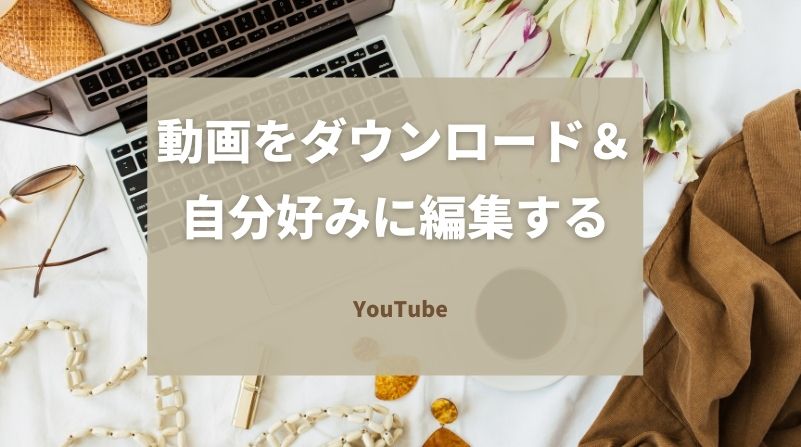

役に立ちましたか?コメントしましょう!