Adobe Premiere Elementsでクロマキー合成の作り方紹介「Mac」
Oct 09, 2025 • カテゴリ: 人気な動画編集ソフト
テレビ番組を視聴していて、「どの様に撮影しているのかな」と考えた事はありませんか。例えば、天気予報が真っ先に思い浮かびます。
それは、クロマキー合成を用いて撮影しています。クロマキー合成とは、「キーイング」と呼ばれる切り抜き合成の技術です。具体的には、特定の色の成分から映像の一部を透明にして別の映像を重ねます。ブルーやグリーンの幕を背景にするのは、人の肌色を透明にするからです。今回は、Adobe Premiere Elementsを使用してクロマキー合成を適用する方法を紹介します。
| 目次: |
Part1.Mac PCでAdobe Premiere Elementsによるクロマキー合成の方法
動画編集ソフトAdobe Premiere Elementsを使って、Macでクロマキー合成を適用する方法を手順に沿って紹介します。
Step1.準備
ソフトを起動して、「ビデオエディター」→「新規プロジェクト」の順に選択してソフトウェアの使用許諾契約書に目を通して「同意する」をクリックします。

Step2.メディアファイルの追加
続いて、「メディアを追加」の項目一覧から「ファイルとフォルダー」を選択します。
次に、追加するファイルを開いたら作業領域へドラッグアンドドロップします。
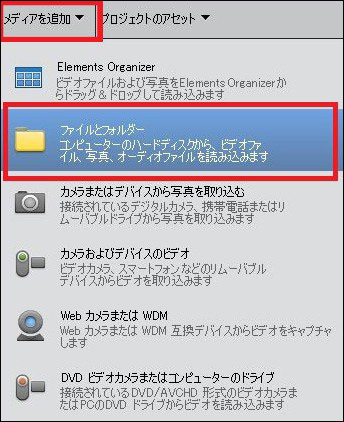
Step3.クロマキーの適用
メディアの時間を同じ長さにする為に端をドラッグします。メニュー「エフェクト」から、「キーイング」→「クロマキー」を選択します。
次に「適用エフェクト」→「クロマキー」を選択して、ペンにより効果を施したい箇所へドラグアンドドロップします。
しっかりと効果が適用した事を確認したら、最後にプロジェクトを出力します。
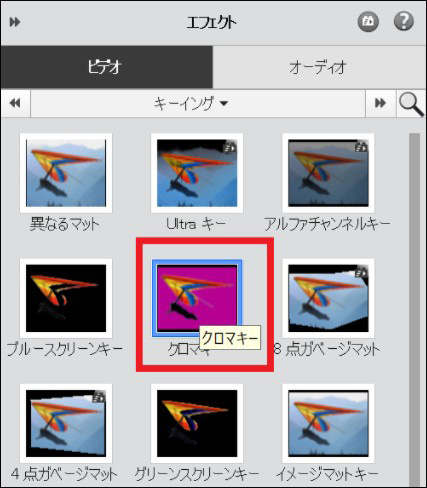
ここまで、紹介した方法を愛用のMac PCでお試し下さい。注意点としては、緑色の幕を使用している時に緑色の服を着ているとその部分が抜けてしまいます。その為、撮影時は服の色にも気を配って下さい。
Part2.ワンランク上のPC用動画編集ソフトWondershare Filmora Mac版
Macユーザーの皆さんへ更に分かりやすい方法でクロマキー合成を適用するならWondershare社のWondershare Filmora(Mac版)をお薦めします。まず、ソフトの主な特徴についてご紹介します。
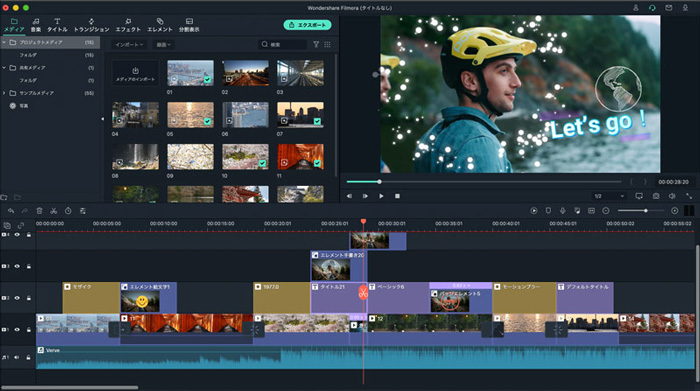
特徴1.素早い作業が可能
4K映像のインポート・エクスポートや、映像化も素早く行えるので時間を有効活用出来ます。手振れや速度などの調整が、数ステップの操作で素早く実行できます。より見やすい映像が簡単に手に入るのです。
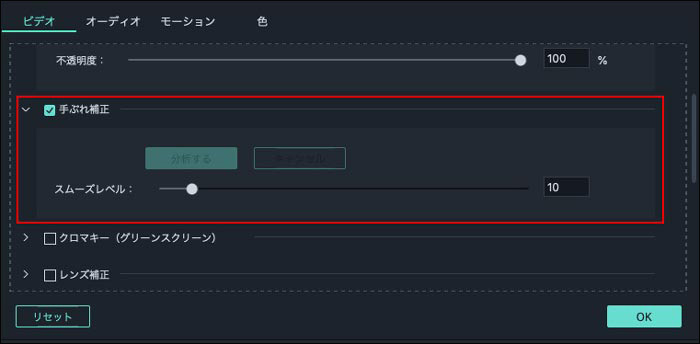
特徴2.高解像度のデータ確認
作業の適用を確認するプレビューが、高解像度で視聴できる様になりました。つまり、細かい箇所までハッキリ映るので見逃しがありません。
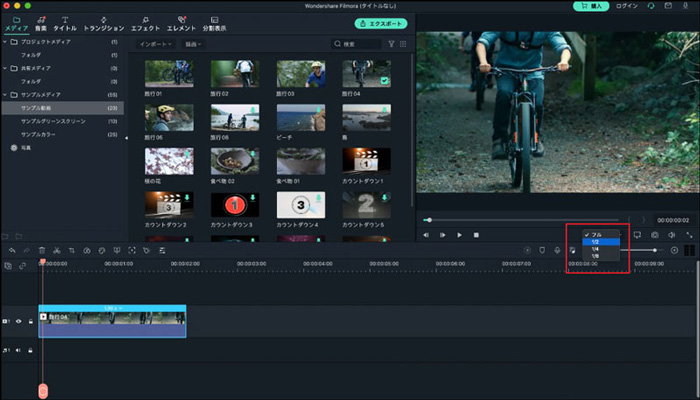
特徴3.合成動画が簡単に
クロマキー合成や映像の重ね合わせが、簡単な操作で施せる様になりました。ハードルが下がったので、多くの方々に見応えあるムービー作成を楽しんで貰えます。
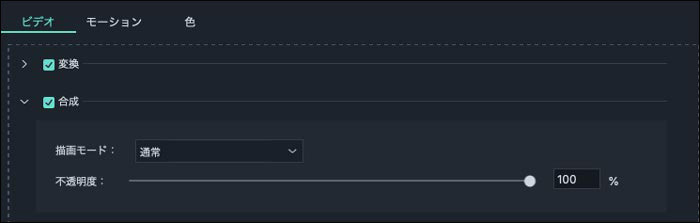
特徴4.連携がより便利に
動画が完成したら、YouTube等の動画投稿サイトとの連携に特化しています。素早くアップロード出来るので、多くの方々に視聴してもらえます。
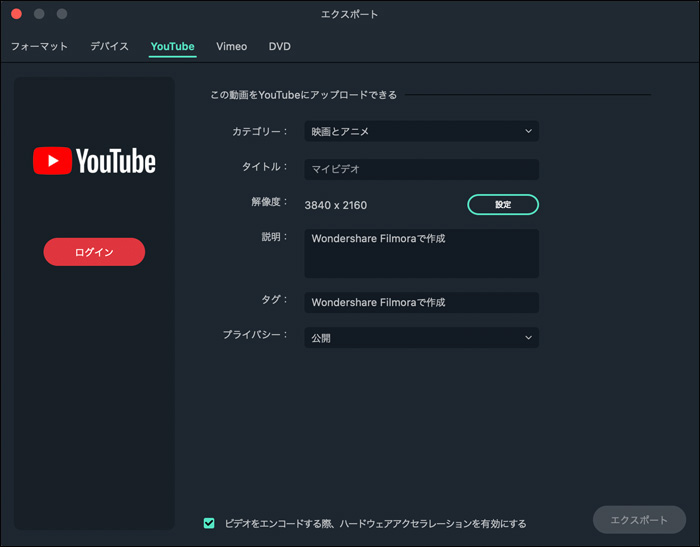
Part3.Mac PCでWondershare Filmora Mac版によるクロマキー合成の方法
それでは、Filmoraを用いてクロマキー合成を適用しましょう。
クロマキー合成を適用する方法|Wondershare Filmora
Step1.素材の配置
ソフトを起動して、「新しいプロジェクトを作成」を選択した後で素材をインポートします。背景の素材をビデオトラック1に、その上部に合成する素材を配置します。
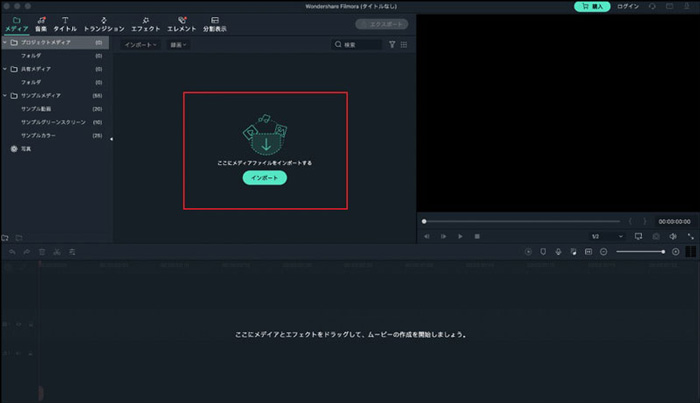
Step2.編集開始
合成する方の素材をダブルクリックして編集を開始します。ビデオか画像を選択してクロマキーをチェックします。
続いて、透明にする色を選びます。元々は緑色になっていますが、出演者の服を確認して影響のない色を選択しましょう。
スポイトアイコンをクリックして、プレビューウィンドウにて透明にしたい色をクリックするとその箇所に効果が適用されます。
Step3.数値の編集
オフセット、許容差、エッジの幅とフェザーエッジの数値を編集してイメージ通りの仕上がりを目指します。また、アルファチャンネルをチェックすると透明にした箇所が黒でその他の部分が白で表示されます。つまり、被写体の輪郭を確認しやすくなります。
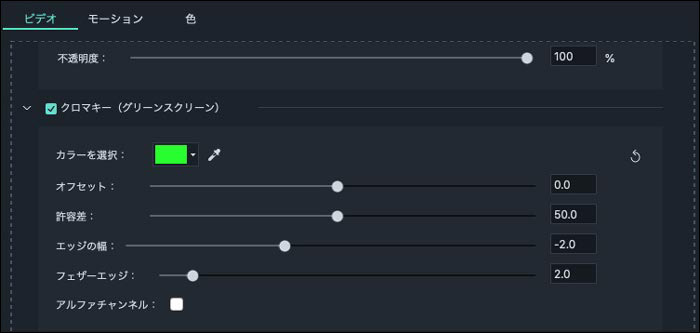
ここまで、効果を適用する手順を紹介しました。
関連記事:Macで動画のクロマキー合成ができるソフトおすすめ3選>>
関連記事:iMovieでクロマキー合成を作成する方法解説>>
Part4.より便利にクロマキー合成をしましょう
これまでは、なかなか実現できなかった映像をクロマキー合成により迅速かつ手軽に作成できる様になりました。Macユーザーの皆さんへ、より見応えある映像をハイレベルな編集メニューで素早く作成するFilmoraをお薦めします。
クロマキー合成の活用法6選|Wondershare Filmora
サポート
製品に関するご意見・ご質問・ご要望はお気軽に こちらまでお問い合わせください。 >>




役に立ちましたか?コメントしましょう!