Adobe Premiere Elements15の使い方
Oct 09, 2025 • カテゴリ: 人気な動画編集ソフト
楽しく動画編集出来るAdobe Premiere Elementsとは
皆さんの大切な思い出を動画撮影したら、簡単作業で編集しましょう。 楽しく簡単に編集出来るソフトAdobe Premiere Elementsを紹介します。 ガイド付き編集機能により失敗なく作業する事が出来ます。トランジション、逆再生、タイトル、カラー補正、再生速度の調整といった充実の機能を搭載しています。 続いては、Adobe Premiere Elementsの使い方を手順に沿って紹介します。
Part1. Adobe Premiere Elements15の使い方を知ろう
① 基本機能について
動画を作成する際に必要となる基本的な編集効果や、シーンを盛り上げる音楽や各種の特殊効果エフェクトを搭載しています。 ソフトの使い易さは、初心者から経験を積んだ方にまで支持されています。 注意点としては、古いPCで使うと動作が遅いとの報告があります。その為作業時は、可能な限り新しいPCの使用をお薦めします。 これから動画の編集方法を紹介するにあたって、ソフトをインストールする手順は省略させて頂きます。
② 基本的な編集方法を知ろう
◆エキスパートモードの設定と動画ファイルの読み込み
Adobe Premiere Elements15の使い方は、まずソフトを起動して画面下部の「ビデオの編集」をクリックします。 続く画面で、上部の「エキスパート」をクリックします。
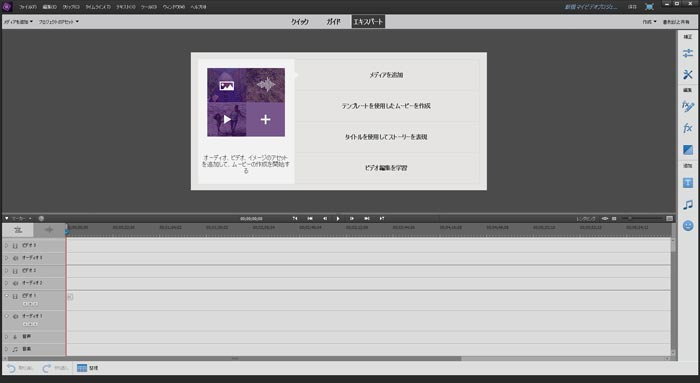
ここからは編集する動画を読み込む為に、「メディアの追加」→「ファイルとフォルダー」の順に選択して、保存されている動画から選びます。 複数選択する場合は、「CTRL」キーを押しながら動画をクリックします。 読み込んだ動画は、タイムライン上のビデオ1にドラッグアンドドロップすれば編集出来る様になります。
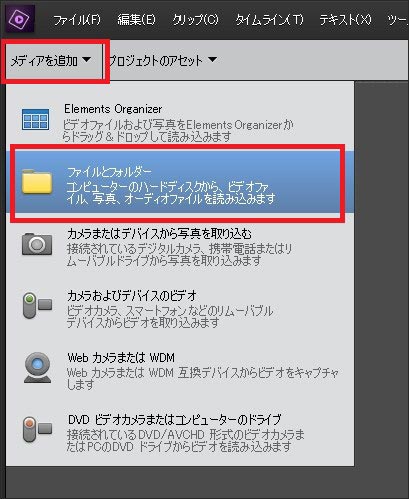
◆タイムライン表示の拡大・縮小
編集作業をやりやすくする為に、タイムライン右上の拡大ボタンをクリックして大きく表示しましょう。 注意点としては、表示が大きくなっても動画の再生時間は変わりません。
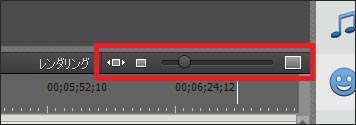
◆動画を編集する
動画の再生時間が長いと感じた時は、動画の右端をクリックして左にドラッグして下さい。 動画を分割する時は、タイムラインの秒数が表示されているグレーの部分をクリックします。続いて、動画ファイルのハサミをクリックします。 複数読み込んだ動画の順番を変えるには、動画ファイルをクリックしたまま移動したい動画の後ろにドラッグします。

◆編集した動画の確認と保存
編集作業が終わったら、再生ボタンをクリックして問題がないか確認します。 最後に画面上部の「メニュー」→「別名で保存」をクリックして、動画を保存して下さい。 PCのフリーズやソフトの強制終了等に備えて、動画ファイルは小まめに保存する事をお薦めします。
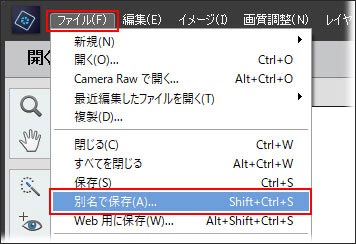
③ 動画ファイルを書き出す
全ての編集作業を終えて保存した動画は、書き出してみましょう。 画面右上の「書き出しと共有」と、ポップアップ画面の「デバイス」をクリックします。 再生方法に合わせてコンピューター、テレビ、モバイル、カスタムから選択して、画質、ファイル名、保存先を設定します。 最後に保存をクリックすると、「保存が完了しました」と表示されます。
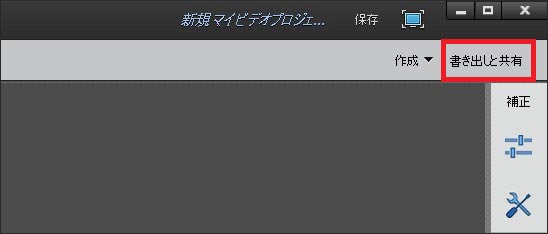
ここまでAdobe Premiere Elementsによる動画の編集と、書き出し方法を紹介しました。 作業に不慣れな方にも、分かりやすい手順であると伝わっていたら幸いです。
Part2. 初心者でも安心して使える動画編集ソフト「Filmora」
Wonershare社の製品 「Filmora」 は、欧米を中心に日本でも多くのユーザーに支持されている動画編集ソフトです。 どこに何が配置されているか明確な操作画面は、作業時に迷うことがありません。 動画のカット、結合、BGM音楽等の適用は、マウス操作のみで簡単に行えます。 また動画編集の始め方から編集効果まで、製品のHPで使い方ガイドを閲覧出来ます。 更に動画では、操作方法を目視で確認できるから安心です。 もちろん、Windows/Macの両OSに対応しています。 ユーザーからの問い合わせには、迅速に対応する体制を整えています。
この様にFilmoraは、ユーザーを第一に考えた安心して利用できるソフトです。 まずはWondershare社のサイトにアクセスして、Filmoraの試用版をダウンロードしてみてください。
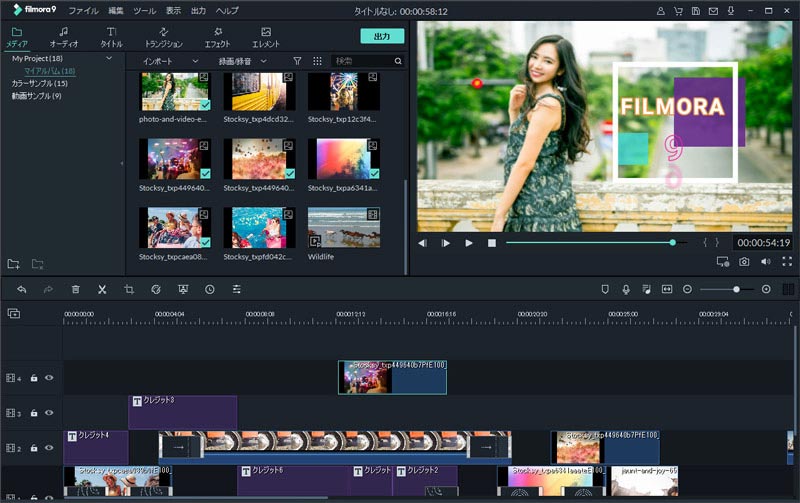
操作方法が簡単なほど動画編集へのハードルは下がります。今回紹介したAdobe Premiere Elementsと Filmora なら、作業に不慣れな方もイメージ通りの仕上がりになります。
「Filmora (旧名:動画編集プロ)」なら、こういう感じの動画が簡単に作成できる!
サポート
製品に関するご意見・ご質問・ご要望はお気軽に こちらまでお問い合わせください。 >>




役に立ちましたか?コメントしましょう!