クロマキー合成(グリーンスクリーン)ができる動画編集ソフトオススメ7選
Oct 09, 2025 • カテゴリ: 動画編集の基本とコツ

クロマキー合成という言葉を聞いたことがありますか?テレビやYouTubeなどでも良く使用されている合成方法で、緑色の背景で撮影しているのが大体その場面です。今回の記事では、クロマキーの基本情報やクロマキー合成(グリーンスクリーン)ができるおすすめのソフトなどを紹介します。最後まで読むことで、誰でもクロマキー合成ができるようになるでしょう。
| 目次: |
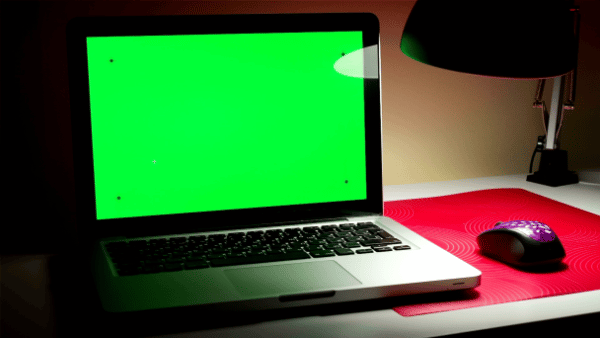
ワンクリックでクロマキー合成できる動画編集ソフトFilmora
Part1.クロマキー合成とは
クロマキーおよびクロマキー合成とは、、「キーイング」と呼ばれる切り抜き合成の一種です。映像や画像内にある特定の色を透明にして、別の映像を合成する編集技術のことを指します。透過される色は、人肌から遠い信号の色にあたる緑色や青色が多く使われています。クロマキーのクロマは「色」という意味を持つので、色をキーにした合成、ということです。テレビの天気予報でよく用いられている方法であり、基本的にはグリーンバックと呼ばれる緑の背景で撮影します。合成する際には、緑の部分が透明となり、そこに別の素材が差し込まれる形となります。
利用されている場面は多岐に渡り、
- テレビの天気予報
- 映画
- バラエティ番組
- YouTube
- ゲーム実況のワイプ画面
などなど様々なものがあります。
普段何気なく見ているものでも、案外使用されているのです。
Part2.クロマキー合成に必要な機材
クロマキー合成に必要な機材は、それほど多くありません。通常の撮影と同じ機材にプラスで青か緑のスクリーンがあれば大丈夫です。
- 撮影用カメラ
- 照明
- グリーンバック、ブルーバック
グリーンバックやグリーンバックは、近年の動画需要も相まって、手軽な金額で販売されています。布タイプや折りたたみ式、スクリーン型などがありますので、撮影環境に合ったものを選びましょう。
Part3.おすすめクロマキー合成編集ソフト7選
では、クロマキー合成を行うにあたって、使いやすいオススメの編集ソフトを紹介します。クロマキー合成といっても難しい操作は必要ありませんので、ご安心ください。
クロマキー合成ができる動画編集ソフトは、以下の7つをオススメします。
- 1.Wondershare Filmora
- 2.iMovie
- 3.AviUtl
- 4.Adobe After Effects
- 5.Adobe Premiere Pro
- 6.Final Cut Pro
- 7.PowerDirector
それぞれ解説します。
おすすめクロマキー合成ソフト1.Wondershare Filmora
Wondershare Filmoraはシンプル操作で簡単にハイクオリティな動画を編集できるソフトです。初心者から上級者まで利用でき、買い切り型やサブスクリプション型など多彩な決済方法も用意されているため、ニーズに合わせての利用も可能です。凝った編集も簡単なステップでできるので、時間をかけずに編集ができるのが大きな特徴です。Wondershare Filmoraはクロマキー合成において一番おすすめできる動画編集ソフトです。カットやトリミングといった基本的な機能以外にも、テキスト縦書き機能や色調補正機能、フリーズ・フレーム機能といった魅力的な機能も備わっています。
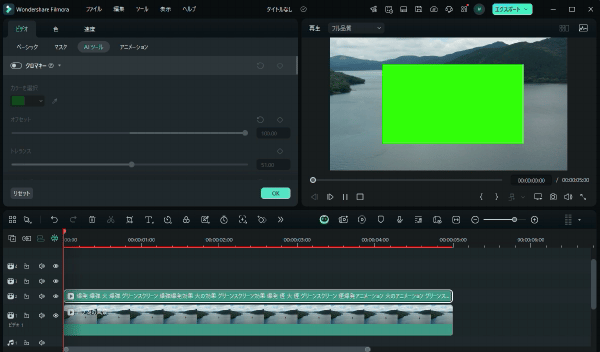
その1.Wondershare Filmoraの機能
Filmoraの機能は多岐に渡り、キーフレームやモーショントラッキング、オーディオダッキングやズーム&パンなど、できなくて困るということが無いでしょう。動画編集にあたって必要な機能が揃っているので、使う人を選ばないのがFilmoraです。
その2.Wondershare Filmoraの特徴
Filmoraの特徴は、買い切りであっても定期的なアップデートがあることと、「良く使う機能の自動化」です。
動画編集をする上でオーディオダッキングやカラーマッチがワンクリックでできるのに加え、キーボードのショートカットをカスタマイズして自分が使いやすいように編集中に使えるので、時短にも繋がります。
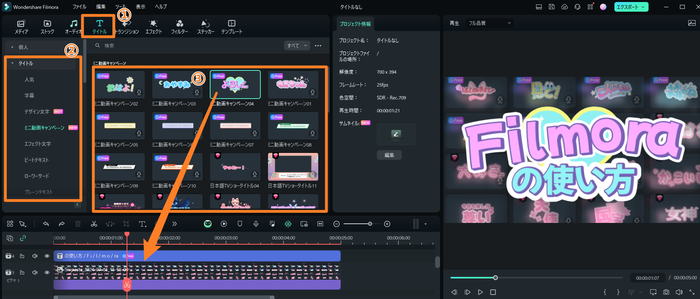
忙しくて編集時間があまり取れない人でも編集作業の効率化に期待できます。
「Wondershare Filmora」は直感的な操作性で使いやすい上に、スペックが低いPCでも快適に作業できます。そのことから、本格的なPCを用意していない動画編集初心者にもおすすめです。
その3.Wondershare Filmoraのメリット
Filmoraを導入するメリットとして、1,000万を超える動画素材や音楽、エフェクトが使える点です。
カッコイイ字幕やタイトル表示はもちろん、凝ったエフェクトも自由に使えるので、自分だけの動画を生み出せます。素材を新たに購入する必要もないため、非常に便利で大きなメリットです。なかには上級者でも再現が難しいエフェクトも用意されていることから、動画編集のスキルが高くない方でもまるで上級者が制作したかのような動画を制作できます。
「Wondershare Filmora」が対応しているフォーマットは、WMVやMP4、MP3など。動画だけではなく、写真にも対応していることから静止画を動画内に組み込みたい場合にもおすすめです。出力できる形式もさまざまあり、SNSやDVDなどに対応した形式でも出力できます。

基本のグリーンバック撮影方法、編集テクニック|Wondershare Filmora
おすすめクロマキー合成ソフト2.iMovie
iMovieはiPhoneにも標準で搭載されているソフトで、無料で使えます。Appleのソフトなので、iPhoneを初めとしたApple製品でなければ使用できません。
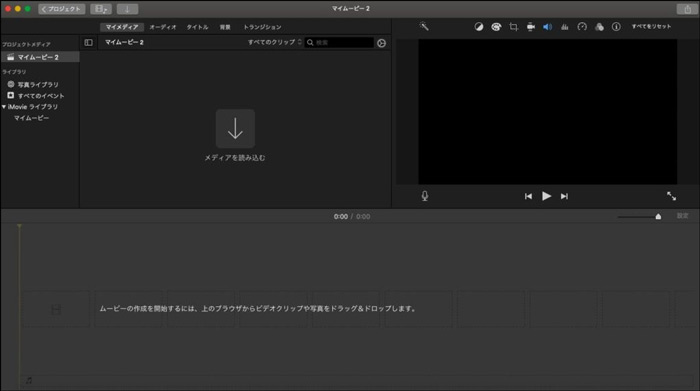
その1.iMovieの機能
iMovieは、基本的な機能は使えるため、動画のトリミング、字幕やタイトルなどの挿入、音楽の挿入、トランジションなど、一通りの編集は可能です。
その2.iMovieの特徴
iMovieは、MacとiOSに標準搭載されていることに加え、豪華版であるMacのiMovieとは互換性もあるため、家ではMacなどの使い方が可能です。
無料で幅広い編集が行え、映画のような動画も作れてしまいます。iPhoneやiPadなどApple製品を揃えれば揃えるほど、性能を活かせる編集ソフトとなっています。
その3.iMovieのメリット
iMovieのメリットは、なんと言っても簡単操作でハイレベルな動画が作れるのにも関わらず無料な点です。
また、iCloudに保存しておけば、出先ではiPhoneで、家ではMacで編集といった方法も取れるので、場所を選ばずに動画編集を行えるのが大きなメリットです。
その4.iMovieのデメリット
iMovieのデメリットは、Apple製品でしか使えない点です。
Windowsはもちろん、Androidでも使用できないので注意が必要です。
おすすめクロマキー合成ソフト3.AviUtl
AviUtlは日本で開発されたフリーソフトで、無料で使えます。
デフォルト状態ではできることがあまりありませんが、「拡張機能」などのプラグインを導入することで、高価な編集ソフトにも引けを取らないクオリティの編集を実現できます。

その1.AviUtlの機能
AviUtlは、「AviUtlのお部屋」というサイトで配布しているプラグインを導入することで、初めて高度な編集が可能になります。プラグインを一切入れない状態だと、動画の読み込みや出力、カット、字幕挿入などしかできないので、必ずプラグインを導入しましょう。
クロマキー合成のやり方については、まずレイヤー1に背景画像を、レイヤー2にグリーンシートで撮影した動画を配置します。クロマキー合成の透け方に満足出来ない場合は、「色相範囲」、「彩度範囲」、「境界補正」を調整するとより自然な透過具合に仕上げられます。各項目の調整はスライダーを左右にドラッグや、数値を入力するだけで簡単に実行出来ます。
その2.AviUtlの特徴
AviUtlの特徴は、なんと言っても拡張性の高さです。有志が作るプラグインを導入することで、何十万もする編集ソフトと互角に肩を並べるほどになります。
動作も軽いため、一般的な動画編集ソフトよりもサクサク動くのも特徴です。パソコンにあまり負荷をかけたくない人でも安心して使えるソフトです。使い方を自分で調べられる人にはピッタリでしょう。
その3.AviUtlのメリット
AviUtlのメリットは、無料で高品質な編集が可能なことです。
使い方を熟知すれば、高価な編集ソフトを購入する必要がなくなります。
その4.AviUtlのデメリット
一方、AviUtlはパソコンの知識が一定以上無ければ使いこなすのが非常に難しいです。
簡素化されたUIはシンプルですが、その分目的の項目に辿り着くのが難しくなっているため、使いこなすまでは時間がかかるでしょう。
使う際はwikiが必須のソフトです。
おすすめクロマキー合成ソフト4.Adobe After Effects
Adobe After EffectsはAdobeが提供しているソフトで、プロ向けのモーショングラフィックス・VFXを作成するソフトです。
動画編集も可能なので、編集ソフトとしても使用できます。ハリウッド映画などでも使われているソフトで、魔法のような映像演出が可能です。

その1.Adobe After Effectsの機能
Adobe After Effectsは、動画編集と合成を得意としています。そのため、素材にかけるエフェクトや調整、アニメーション、モーショングラフィックスの制作を中心とした機能が揃っています。
クロマキー合成の方法については、ソフトを起動して、エフェクト→Keying→Keylightの順番に選択します。Adobe After Effectsでは「Screen Colour」の色として、グリーンやブルーを指定するだけで簡単にクロマキー合成を行う事が出来ます。Screen Colourのスポイトを使って動画をクリックしてから、後ろのレイヤーに背景画像を配置することできれいなクロマキー合成の処理が施されます。
その2.Adobe After Effectsの特徴
Adobe After Effectsの特徴は、なんと言ってもハリウッド映画などでも使用されている高度なエフェクトです。現実と全く変わらない情景すら作ってしまえるので、素材さえあれば何でもできてしまいます。
合成だけに止まらず、動画編集もできてしますので、Adobe After Effects単体でエフェクト合成と動画編集ができてしまいます。
その3.Adobe After Effectsのメリット
Adobe After Effectsのメリットは、これさえあれば何も必要がなくなるくらい高性能な点です。以前は買い切り型しかなく非常に高価でしたが、今では月額数千円で利用できるようになっています。
同じAdobe製品のPremiereと組み合わせることで、編集の幅が更に広がります。
その4.Adobe After Effectsのデメリット
Adobe After Effectsのデメリットは、要求するパソコンのスペックが非常に高いことです。家電量販店で市販されているパソコンではスペックが足りず、まともに動かないことがほとんどでしょう。Adobe After Effectsを使うには、パソコンを高スペックにしなければなりません。
また、あくまでもエフェクト合成のソフトなので、本格的に動画編集をするには向いていません。
おすすめクロマキー合成ソフト5.Adobe Premiere Pro
「Adobe Premiere Pro」はアマチュアからプロまで幅広い層に利用されている動画環境ソフトで、世界的な知名度を誇ります。そのため、知っている方もいるかもしれません。 あまりにも多すぎてどこから始めて良いのかわからないと思わせてしまうほど機能性が豊富で、初心者だと困惑する可能性があります。しかし、慣れてしまえばさまざまな動画を制作でき、個人向けの動画から広告動画まで幅広い目的で活用できます。
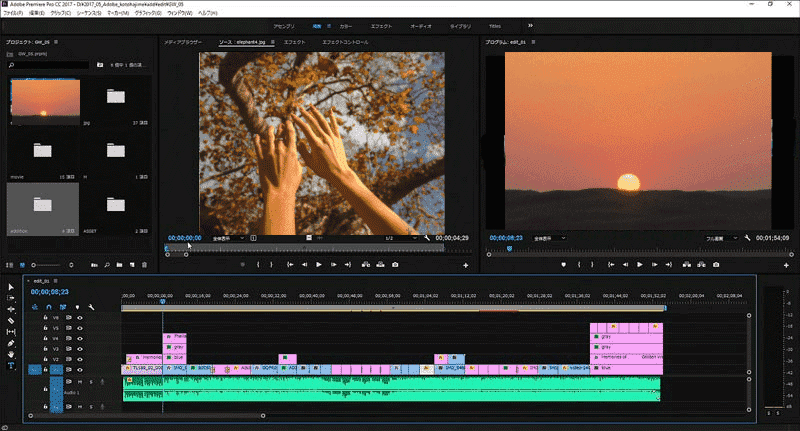
その1.Adobe Premiere Proのメリット
「Adobe Premiere Pro」には豊富な機能性が備わっており、そのことから動画編集業界の主流ソフトとしても用いられています。上記で述べたように幅広い目的で利用されていることから、自分の好きな動画を制作しやすいソフトです。
その上、「Adobe Premiere Pro」は他のAdobeソフトと連携でき、さらにこだわりのある動画編集が可能です。例として「Adobe After Effects」ならば、アニメーションやCGを追加できます。
その2.Adobe Premiere Proのデメリット
「Adobe Premiere Pro」には買い切りタイプがありません。定期的な購入が必要であることから、買い切りタイプを求めている方には不向きなソフトです。
しかし、買い切りタイプではないからこそ、気軽に試しやすいという魅力もあります。軽く触った上で利用するかどうか決めたい場合には、「Adobe Premiere Pro」のようなサブスク型の動画編集ソフトが向いているでしょう。
- 対応OS:Windows・Mac
- 価格:
【単体プラン】月額1.840円〜
【コンプリートプラン】月額3,960円〜
おすすめクロマキー合成ソフト6.Final Cut Pro
「Adobe Premiere Pro」と同じく世界的に利用されているのが「Final Cut Pro」です。Mac向けの動画編集ソフトであり、「Adobe Premiere Pro」とは違ってシンプルな操作性が魅力です。
同じAppleアカウントを持っていればどのMacのPCでも操作できる上に、360度動画の編集も可能。もしあなたがMacのPCを持っているのであれば、ぜひチェックしておくべきソフトといえるでしょう。
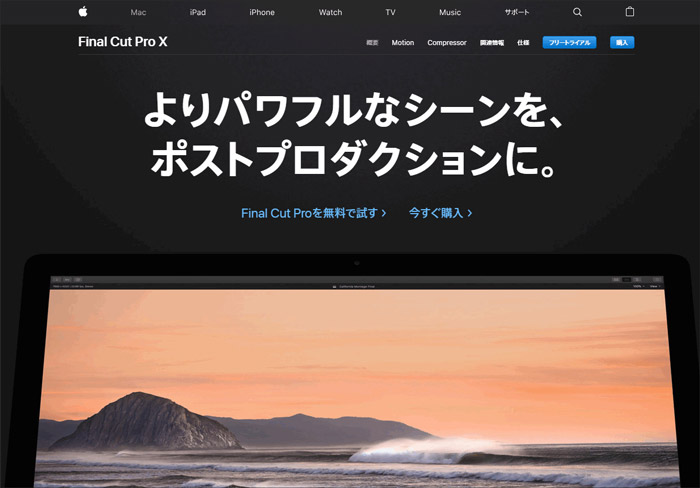
その1.Final Cut Proのメリット
「Final Cut Pro」も「Wondershare Filmora」と同じくシンプルな操作性であり、動画初心者でも気軽に動画を制作できます。例として「Final Cut Pro」の場合はエフェクトのプレビュー機能が備わっているため、エフェクト内容が把握しきれていない初心者でも理想的なエフェクトを見つけられます。
「Final Cut Pro」の魅力は、機能性だけではありません。「Final Cut Pro」は買い切りタイプのみのソフトで、一度支払えば永続的に利用できます。そのことから、自動更新が不安な方や毎年コストを発生させたくない方に向いています。
その2.Final Cut Proのデメリット
「Final Cut Pro」はMac向けのソフトであることから、WindowsのPCだと利用できません。もしWindowsのPCで動画編集をしたい場合には、「Wondershare Filmora」や「Adobe Premiere Pro」などを利用しましょう。
- 対応OS:Mac
- 価格:36,800円
おすすめクロマキー合成ソフト7.PowerDirector
「PowerDirector」は、6年連続で国内販売シェアナンバーワンに輝いている動画編集ソフトです。高速のレンダリングが魅力であり、クロマキー合成といった作業で無駄な時間を取られたくない方に向いています。
また「PowerDirector」は、AI技術による編集のサポートも備わっています。オブジェクトの自動検出や風の音の除去などをAI技術によって実現しており、編集作業の手間を減らしたい方におすすめです。
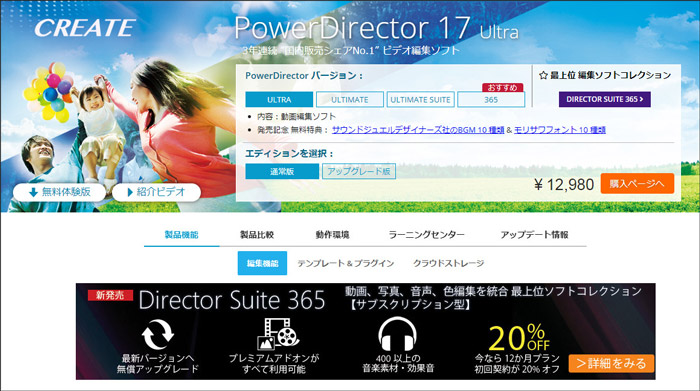
その1.PowerDirectorのメリット
「PowerDirector」では、世界的なフリー素材サイトである「iStock」と「Shutterstock」の動画や画像、音楽素材を利用できます。ロイヤリティーフリーの素材だからこそ、わざわざ素材集めのために撮影する必要がなくなり、気軽に動画の質を上げられます。
上記以外に、「PowerDirector」は3,000以上のエフェクトとテンプレートが利用可能。毎月追加される上にどれもプロがデザインしたものであるため、短時間で質の高い動画を制作できます。
その2.PowerDirectorのデメリット
「PowerDirector」の機能性は「Adobe Premiere Pro」と比べると少ないため、上級者だと物足りないと思うかもしれません。しかし、キーフレームやクロマキー合成といった機能はカバーしており、プライベートで利用する上では十分すぎる機能性となっています。
- 対応OS:Windows・Mac
- 価格:
【1カ月プラン】月額2,180円〜
【12カ月プラン】12カ月6,200円〜
Part4.クロマキー合成のやり方オススメ
1.Wondershare Filmoraでのクロマキー合成方法
「Wondershare Filmora」は初心者でも扱いやすい動画編集ソフトということもあり、クロマキー合成も簡単にできます。以下の3ステップを真似して実際にやってみましょう。
Step1.素材のインポート
ソフトを起動して新しいプロジェクトを用意した後、グリーンバックで撮影した素材と合成したい素材を取り入れます。
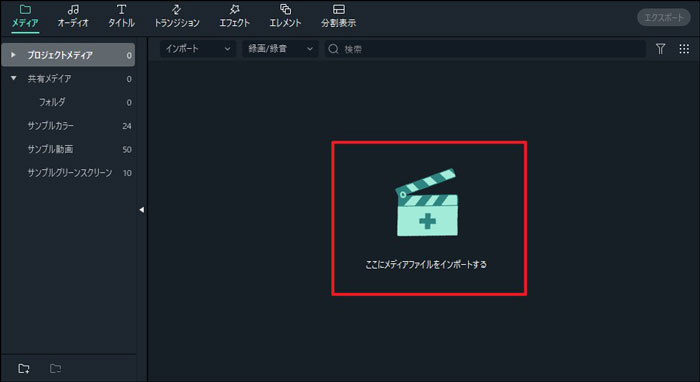
背景にしたい素材をビデオトラック1、合成したい素材をビデオトラック2に配置します。同じビデオトラックに配置すると合成できないため、必ずそれぞれ異なるビデオトラックに配置しましょう。
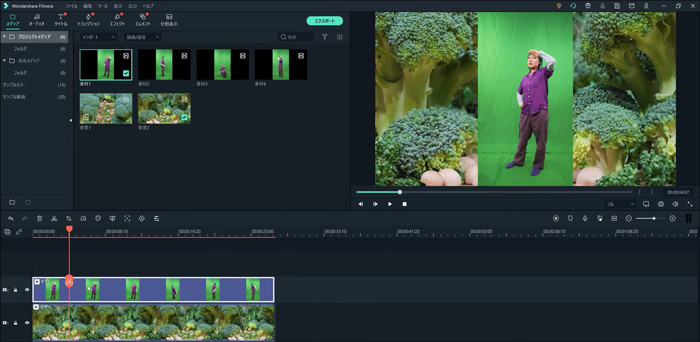
Step2.クロマキー合成を行う
合成したい素材をダブルクリックし、編集画面を開きます。
「ビデオor画像」を選択し、「クロマキー」にチェックを入れます。
「カラーを選択」で透過したい色を選びます。(スポイトをクリックし、透過したい素材の色をクリックでもOK)
グリーンバックの素材ならば、自動的に緑の部分が合成したい映像に差し替えられます。他の色を投目にしたい場合は、スポイトで差し替えたい色を指定しましょう。
自然な合成を目指すために、オフセットと許容値を調整しましょう。最後に再生して完全にグリーンバックが写っていなければ問題ありません。
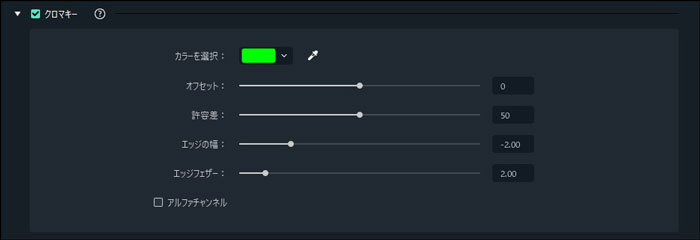
Step3.効果を確認
動画をプレビューして、クロマキー合成の効果を確認します。確認完了後、「OK」をクリックします。
以上で完了です。
難しい知識も必要ないので、手軽にクロマキー合成が可能です。
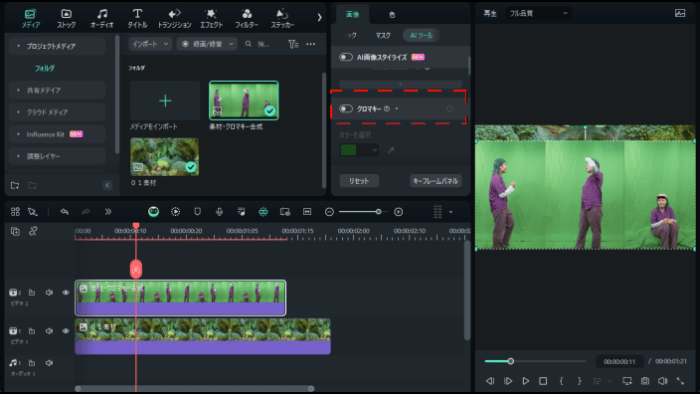
2.Adobe Premiere Proでのクロマキー合成方法
「Adobe Premiere Pro」の場合は、「Wondershare Filmora」と若干操作性が異なります。操作性が複雑なソフトだからこそ、初めての方は覚えて取り組みましょう。
Step1. 素材をタイムラインに配置
「Wondershare Filmora」と同じく、「Adobe Premiere Pro」の場合もソフトを起動してソフトを起動して新しいプロジェクトを用意することから始まります。その後で取り入れた素材をタイムラインに配置します。こちらも同じビデオトラックに配置するとクロマキー合成ができないため、異なるビデオトラックに配置しましょう。
Step2. エフェクトパネルからUltraキーを適用
その後、エフェクトパネルからキーイング内になるUltraキーを選択し、グリーンバックの素材に適用させます。次にグリーンバックの素材を選んでエフェクトコントロールを表示し、キーカラーを設定。そうすると設定したキーカラーが透明になり、合成したい素材が差し込まれます。
Step3. マットのクリーンアップで調整
上記のままだと合成した部分がバレてしまいやすいため、エフェクトコントロール内になるマットのクリーンアップを選択して調整しましょう。過度に調整するとぼやけたものとなってしまうため、細かくチェックしながら作業していくことがポイントとなります。
Part5.動画編集ソフトでクロマキー合成にチャレンジしましょう
YouTubeなど動画コンテンツを気軽に発信できるようになった今、クロマキー合成を導入すると見栄えの良い動画を作成することができます。
グリーンバックかブルーバックを用意して、編集ソフトでクロマキー合成をすれば簡単にできてしますので、まずは気軽にチャレンジしてみましょう!
今回は、クロマキーの基本情報やおすすめの動画編集ソフトなどを紹介しました。クロマキー合成は動画編集ソフトを活用することで制作できるものであり、「Wondershare Filmora」のような簡単にできるソフトもあります。クロマキー合成をしてみたい方は、この記事の内容を踏まえて、ぜひチャレンジしてみてください。
サポート
製品に関するご意見・ご質問・ご要望はお気軽に こちらまでお問い合わせください。 >>





役に立ちましたか?コメントしましょう!