iMovieでクロマキー合成を作成する方法解説
Oct 09, 2025 • カテゴリ: 人気な動画編集ソフト
YouTubeの動画をいろいろ観ていると、配信者本人が出演して何かの解説をする形態を撮影したものがあり、その背景には様々な別画像が映っています。ある投稿者は最後の3分くらいを近況報告の様な話に進む為、背景画を外し、緑色の布の背景で話すといった切り替えを行っています。
ここで、グリーンバックを使った「クロマキー合成」を行っていたと気が付きます。今回は、iMovieを使ってMacでクロマキー合成を行う方法をご紹介します。
| 目次: |
Part1.一般映画でも使われるクロマキー合成
ハリウッド映画に見られるクロマキー合成は、破壊された街並みの中を登場人物たちが走り回るような映像を作るのに、何でもない街中で緑色の大きな囲いを作り、その内側で俳優たちが演技をする撮影をします。
後ほどCGで作った壊れた街並みと、俳優たちの映像を緑の背景と入れ替えて1つのシーンを作ります。
Part2.iMovieでクロマキー合成
それではiMovieのクロマキー合成をMacパソコンでやってみましょう。
Step1.iMovie起動と画像インポート
最初に撮影した対象物と背景の画像はパソコン内の任意フォルダに保存しておいて下さい。
iMovieを起動し、画面上方の「メディアを読み込む」をクリックして、使用する画像を任意フォルダから読み込み、編集準備をします。
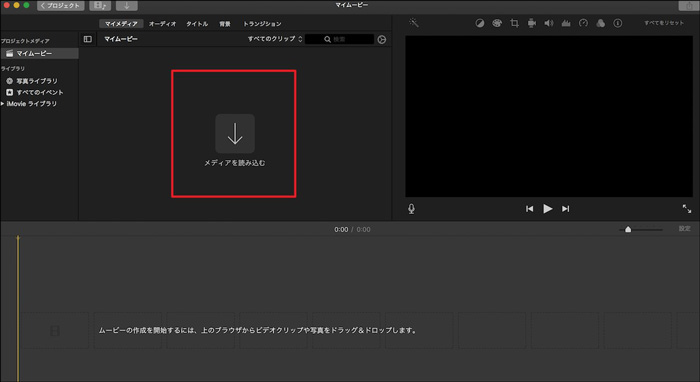
Step2.タイムラインへの移動とビデオオーバーレイ
最初に背景となる画像を読み込んだ左上のサムネイルからマウスドラッグし、画面下部のタイムラインに乗せたら放してください。
次にグリーン背景の対象物動画をマウスドラッグし、先にタイムラインに置いた動画の真上に重なるよう置いてください。この時に画面右上のエフェクトメニューの一番左アイコン、「ビデオオーバーレイ設定」ボタンをクリックします。
そこで「カットアウェイ」と書かれたプルダウンメニューが表示されますので、ここクリックし「グリーン/ブルースクリーン」をクリックします。
右上の再生画面がグリーンの対象物画像と背景画像が上手く重なって表示されたら再生ボタンをクリックし、確認しましょう。
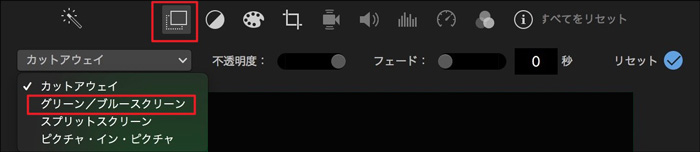
Step3.動画保存
メニューの「ファイル」→「共有」→「ファイル」を選択し表示された設定画面で解像度等を設定したら「次へ」をクリックします。
次に保存名と保存場所を選択し、最後に「保存」をクリックするとMP4形式に変換され保存が出来ます。
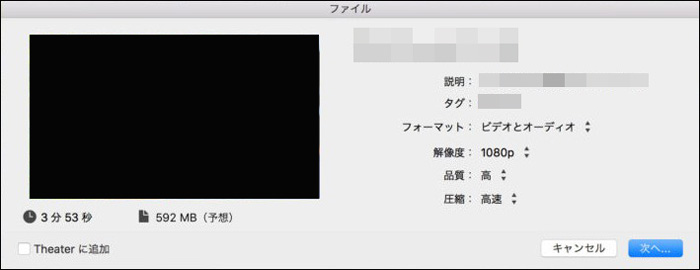
関連記事:初心者にもおすすめ!WindowsでiMovie'11と同様の動画編集ツール>>
関連記事:iMovieで動画をトリミング・分割・結合するには>>
Part3.Wondershare Filmora Mac版は初心者でも簡単合成
iMovieでクロマキー合成を使って背景を変更する方法を紹介しましたが、無料のソフトとあって、慣れないとスムーズな操作が難しい所や素材が乏しいと言った欠点があります。
そこで、Wondershare社の動画作成ソフトWondershare Filmora(Mac版)は画面の使い易さや素材の多さ、また新機能として画像の大きさを自動で調整するオートリフレーム、iPhone等Apple製品の写真アプリと連携が出来る機能が新しく加わりました。
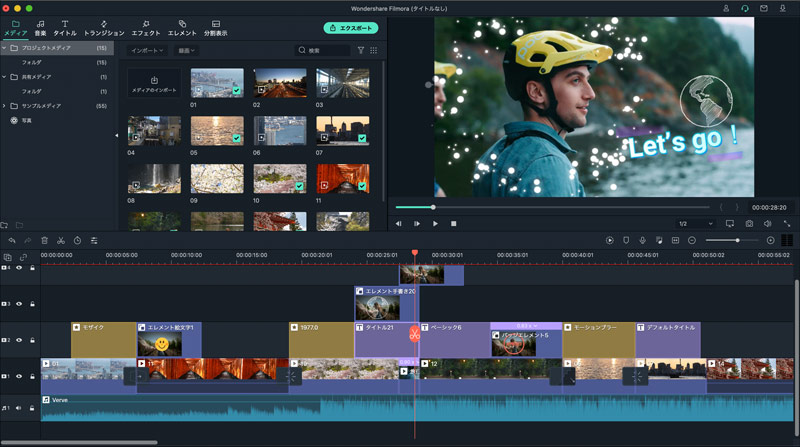
クロマキー合成のテクニック|Wondershare Filmora
Part4.Wondershare Filmora Mac版でクロマキー合成をやってみよう
Step1.起動とファイルインポート
Filmoraを起動すると画面左上に「ここにメディアファイルをインポートする」と書かれた所をクリックすると、フォルダの選択画面になりますので、既に任意のフォルダに保存した動画ファイルをクリックして、「開く」をクリックします。
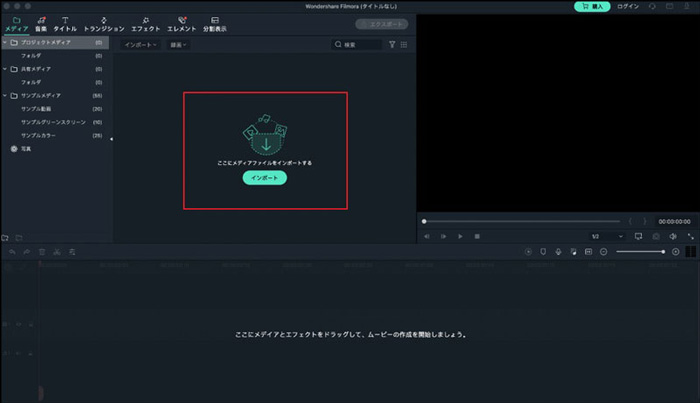
Step2.タイムラインへの移動とクロマキー合成
最初に背景にするファイルをドラッグし、下方のタイムラインに重ねたら放して下さい。この時、タイムラインの左側に小さく「1」と表示してあればよいです。
次に対象動画(グリーンバックの動画)をドラッグし、タイムライン上にある背景動画の真上になるようにマウスを移動させたら放して下さい。対象動画をダブルクリックすると左上の画面が設定メニューに変わります。「クロマキー」と書かれた箇所にチェックマークを入れると右に表示された再生画面が背景と合成されます。マウスで画像の大きさや角度調整が可能になります。
最後に「OK」をクリックします。
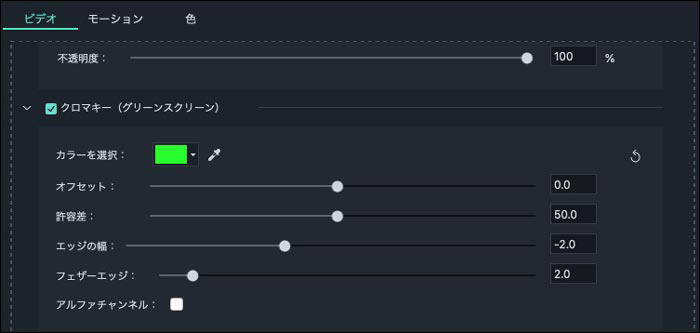
Step3.変換作業(エクスポート)
右上の画面で再生をして画像が完成したら、上部にある「エクスポート」をクリックします。設定画面でファイル形式を選択し、名前を入力、保存先を選択して下さい。「設定」の画面で画像全体の画質設定が出来ます。最後に下方の「エクスポート」をクリックすると変換作業が開始され、動画が完成します。
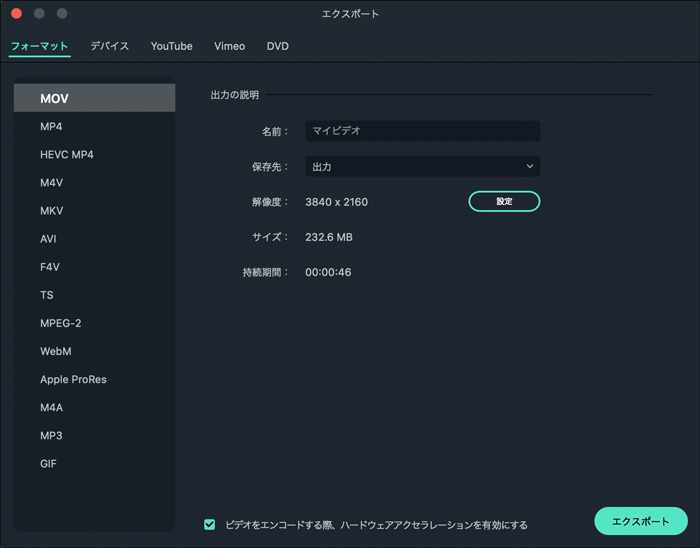
関連記事:Macで動画のクロマキー合成ができるソフトおすすめ3選>>
関連記事:動画のクロマキー合成が無料でできるiPhoneのアプリおすすめ6選【保存版】>>
Part5.本格動画作成をWondershare Filmora Mac版で
iMovieは使用途中での説明書きがあまり無いので、クロマキー合成の様な作業だと要領を得た熟練者向けと言えるかもしれません。
しかし、Filmoraは初心者でも分かり易い操作画面になっている為、その時の操作を直感的に理解できるようになっています。これから本格的な動画作成をしたいとお考えならば、Filmoraをお求めになってください。
クロマキー合成の活用方法を徹底紹介|Wondershare Filmora
サポート
製品に関するご意見・ご質問・ご要望はお気軽に こちらまでお問い合わせください。 >>





役に立ちましたか?コメントしましょう!