動画の合成ができるおすすめソフト5選|クロマキー以外の選択肢も紹介!
Oct 09, 2025 • カテゴリ: 動画編集の基本とコツ
ハリウッド映画に代表される大作映画はもちろん、身近なところではテレビの天気予報やバラエティ番組など、様々なシーンで目にする「動画合成」。その技術的バックボーンとして、特に多く使用されているのが「クロマキー合成」です。
YouTubeなどのプラットフォームを使って個人での配信が自由にできるようになった昨今では「ミュージックビデオ風のムービー」や「YouTubeやライブ配信の背景切り取り」など、個人で活用したいという方も多いでしょう。
そこで本記事では、そんなクロマキー合成を中心に個人のユーザーが簡単に動画を合成する方法の種類や概要、ソフト、具体的な方法などについて網羅的に解説していきます。
記事の後半では、活用例や、動画合成について気になりがちな質問と回答についても解説してい
るので、ぜひ最後までご覧ください!- Part1:動画の合成とは?
- Part2:動画の合成ができるおすすめ動画編集ソフト5選
- 2-1.Filmora|AI合成機能が便利!最先端動画編集ソフト
- 2-2.Premiere Pro|業界標準のプロ向けの動画編集ソフト
- 2-3.AviUtl|拡張性も楽しもう!無料で使える高機能ソフト
- 2-4.Final Cut Pro|Apple社純正高度動画編集ソフト
- 2-5.Lightworks|無料ながら高度な機能を持つ歴史ある動画編集ソフト
- Part3:動画を合成する方法【クロマキー合成】
- Part4:動画を合成する方法【スマートカットアウト】
- Part5:動画を合成する方法【ビデオエフェクト】
- Part6:動画合成の活用例3選
- Part7:動画合成についてのよくある質問【FAQ】
Part1.動画の合成とは?

「動画の合成」とは、複数の映像や画像を組み合わせて、新しい映像作品を作り出す技術のことです。
たとえば、映画やテレビ番組で頻繁に見られる特殊効果や、YouTubeで人気の面白い動画の多くは、こういった合成技術を使用しています。
動画の合成には、背景を差し替える「クロマキー合成」や、複数の映像を重ねて新たなシーンを作り出す「オーバーレイ」など、さまざまな手法があります。
1-1.クロマキー合成とは?
「クロマキー合成」とは、動画内の特定色を指定して透明にし、その部分に別の映像を合成する技術です。通常、グリーンやブルーの背景が使用され、これを「グリーンバック」や「ブルーバック」と呼びます。
この技術は、映画の特殊効果や天気予報で使われることが多く、背景を簡単に、なおかつ正確に差し替えることができます。
たとえば、グリーンバックの前に立って撮影した人物の映像を、後から風景やCGに置き換えることで、リアルな映像を作り出すことが可能です。
クロマキー合成は、多くの動画編集ソフトに搭載されており、比較的簡単に実行できるためおすすめの技術です。
1-2.グリーンバック素材がない場合の合成
既に撮影してしまった動画や、グリーンバックを使うことが難しいような場合でも、AIが活用できる動画編集ソフトを使えば、背景の合成が可能になります。
例えば、本記事でも紹介する「Filmora」のように高度なAI機能を持つソフトでは、グリーンバック以外の素材でも、被写体と背景をAIが自動的に検出し、切り抜きや合成が簡単に実現できます。
こういった最先端の技術を組み込んだソフトを使用するのは、今までは実現不可能だった演出や、使用を諦めていた素材なども有効活用できるため、非常に効率的なクリエイティブ制作が可能になるでしょう。
Part2.動画の合成ができるおすすめ動画編集ソフト5選
本章では、動画の合成ができるおすすめの動画編集ソフトを5つ紹介していきます。
前章で触れた、AI機能が豊富な「Filmora」をはじめ、様々な用途や状況に対応できる形で選出したので、必ずあなたに合うソフトが見つかるはずですよ!気になるソフトはすぐにインストールして、ぜひ使ってみてください!
2-1.Filmora|AI合成機能が便利!最先端動画編集ソフト
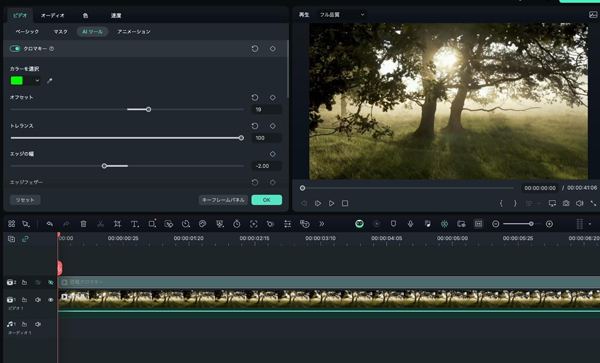
「Filmora」は、世界150カ国以上で初心者からプロまで幅広く愛用されている、世界的人気の動画編集ソフトです。
クロマキー合成はもちろん、AIを活用した動画合成機能や、生成AI機能を含む高度動画編集機能を数々搭載。
更に、非常に操作が簡単で、直感的な操作も大きな魅力です。
|
おすすめ理由(メリット) |
・AI機能を使って、グリーンバック不要での合成が可能 |
|---|---|
|
デメリット |
無料版でも全機能が使用可能だが、出力時にウォーターマークが追加される |
|
どんな方におすすめ? |
・初心者からプロまで幅広くおすすめ |
|
価格 |
・1年間プラン:6,980円/年(税込)※9,979円より値引き中 |
|
対応OS |
Windows、macOS、iOS、Android |
2-2.Premiere Pro|業界標準のプロ向けの動画編集ソフト

「Premiere Pro(プレミアプロ)」は、Adobe社が販売している、映像制作のプロ御用達の業界標準動画編集ソフトです。
クロマキー合成(キーイング)機能としては、初期搭載で5種類搭載されており様々なシーンで活用できるでしょう。
また、AIによる生成拡張やオブジェクトの追加・削除なども今後追加される予定で、ますます目が離せません。ただし、下記表のデメリット部分には要注意です。
|
おすすめ理由(メリット) |
・高度な編集機能とプラグインが豊富 |
|---|---|
|
デメリット |
・サブスクリプションのみ |
|
どんな方におすすめ? |
・映像制作でプロを目指す上級者の方 |
|
価格 |
・月々プラン/月々払い:4,980円/月(税込) |
|
対応OS |
Windows、macOS |
2-3.AviUtl|拡張性も楽しもう!無料で使える高機能ソフト

「AviUtl」は、日本国内で非常に人気のある個人開発の無料動画編集ソフトです。
透明化エフェクトとして「クロマキー」「カラーキー」「ルミナンスキー」が用意されており、無料ながら簡単な動画合成であれば充分なクオリティを発揮してくれます。
また、プラグインを導入することで、高度な編集機能を自由に追加できる点が特徴です。
|
おすすめ理由(メリット) |
・完全無料で使用可能 |
|---|---|
|
デメリット |
初期設定やプラグインの導入が専門的でPC操作初心者には少しハードルが高い |
|
どんな方におすすめ? |
・絶対に無料で使用したい方 |
|
価格 |
無料 |
|
対応OS |
Windowsのみ |
2-4.Final Cut Pro|Apple社純正高度動画編集ソフト
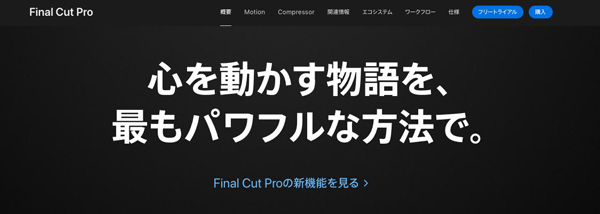
「Final Cut Pro」は、Appleが提供するMac専用の高度動画編集ソフトです。
プロ向けソフトの分類に該当しますが、非常に直感的な操作感が魅力で、クロマキー合成(キーイング)の使用方法も非常にシンプルです。
ただし、サブスクリプション購入が用意されておらず、一括購入限定、高価なので、無料版か下位互換である「iMovie」を使いこんでから購入を検討するのがおすすめです。
|
おすすめ理由(メリット) |
・Apple純正で高い信頼性 |
|---|---|
|
デメリット |
・一括購入で高価 |
|
どんな方におすすめ? |
・Macユーザー |
|
価格 |
¥45,000(税込) |
|
対応OS |
macOSのみ |
2-5.Lightworks|無料ながら高度な機能を持つ歴史ある動画編集ソフト
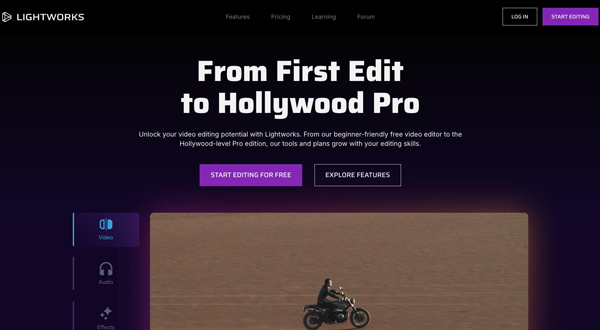
「Lightworks(ライトワークス)」は、ハリウッド映画でも実際に使用される無料動画編集ソフトです。
以前までは有料ソフトでしたが、現在は登録のみの完全無料で使用でき、ウォーターマークの追加もありません。
クロマキー合成も可能である上、Linuxでも使用できる点は大きな特徴です。
|
おすすめ理由(メリット) |
・Linuxでも使用可能 |
|---|---|
|
デメリット |
・操作性が独特で習得に時間がかかる |
|
どんな方におすすめ? |
・Linuxユーザー |
|
価格 |
・基本無料 |
|
対応OS |
Windows、macOS、Linux |
Part3.動画を合成する方法【クロマキー合成】
本章以降では、具体的な動画を合成する方法について解説していきます。なお、本記事では先ほど紹介したソフトの中でも最もおすすめの「Filmora」を例に解説を進めていきます。
まだ、どのソフトを使用するか、決めかねている方はぜひこの機会にFilmoraを導入し、一緒に操作しながら読み進めてくださいね!
Step1.インポート
まずはFilmoraを起動し[新しいプロジェクト]をクリック。新規プロジェクトを立ち上げましょう。
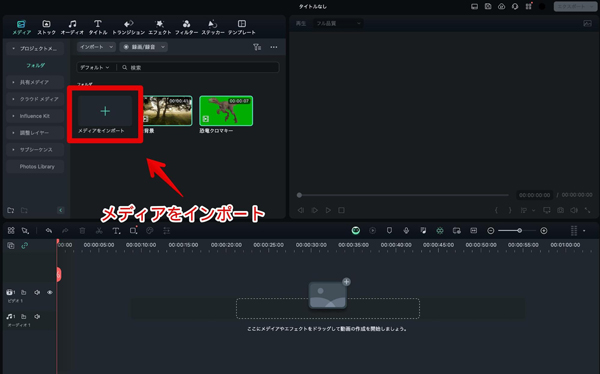
[インポート]から動画を選択、または直接素材をドラッグ&ドロップしてFilmoraに追加します。
今回は、クロマキー合成ですので、グリーンバックやブルーバックの被写体素材と、背景に合成したい動画をそれぞれインポートしてください。
Step2.クロマキー合成
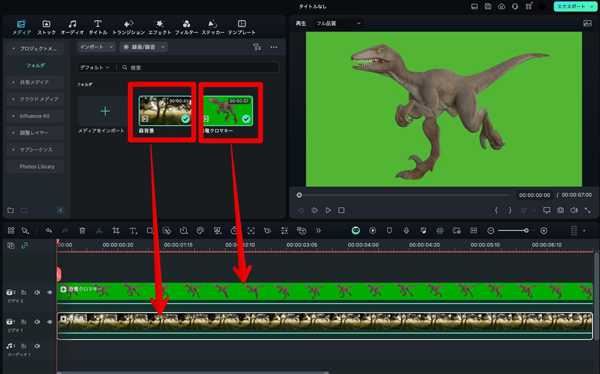
背景素材をタイムライン1に、グリーンバック素材をタイムライン2にドラッグ&ドロップで移動してください。
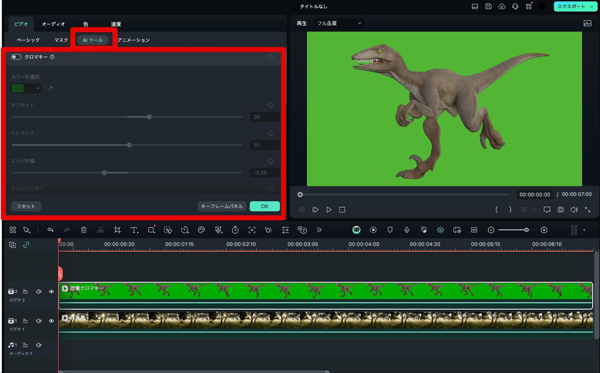
グリーンバック素材のクリップをダブルクリックして、[AIツール]から[クロマキー]にチェックしてください。
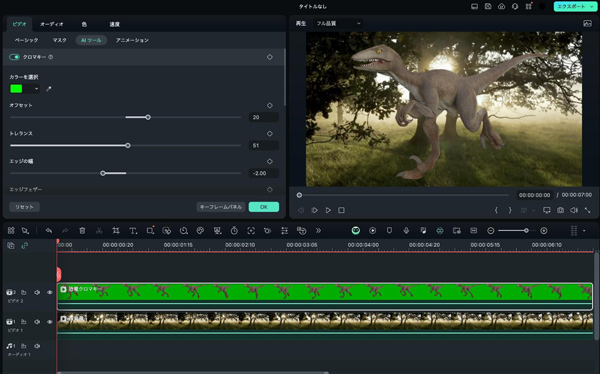
一瞬で、背景が透過され、下に配置した背景クリップと合成できました!
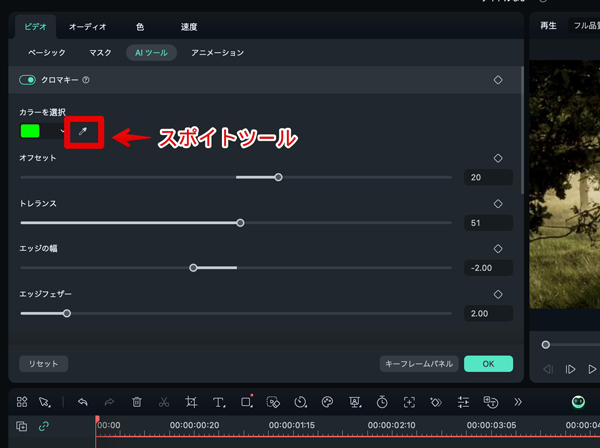
「カラーを選択」内のスポイトツールから、正確な背景色を抽出することで、より正確なクロマキー合成が可能です。
また、Filmoraのクロマキー合成は、オフセットやトレランス、エッジ幅、エッジフェザーなど細かい設定も可能となっているため、よりこだわった修正も可能となります。
Step3.調整
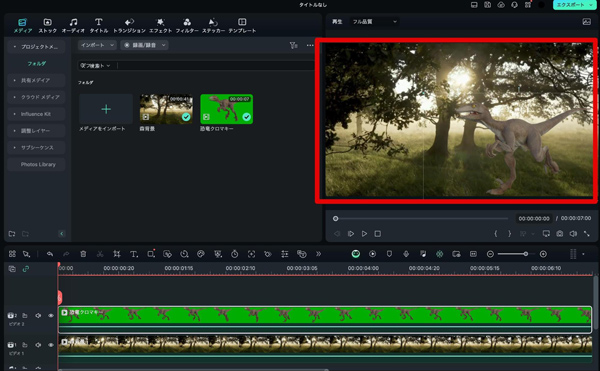
更に、クロマキー後の配置や大きさをプレビュー画面か、[ベーシック]から調整していきましょう。
素材が両方動画の場合は再生しながら調整することで、より自然な仕上がりになります。
Part4.動画を合成する方法【スマートカットアウト】
本来きれいな動画合成のためには、グリーンバックの素材が必要ですが、Filmoraの「スマートカットアウト」や「AIポートレート」「AIマスク」等を使用すれば簡単に通常の動画も合成できますよ!
本章では「スマートカットアウト」を例に、具体的な方法を解説していきます!
Step1.スマートカットアウト
クロマキー合成の場合と同様に、[新しいプロジェクト]から新規プロジェクトを立ち上げ、ドラッグ&ドロップか[インポート]から選択して動画を追加します。今回はAI機能を使うため、グリーンバック素材である必要はないですよ!
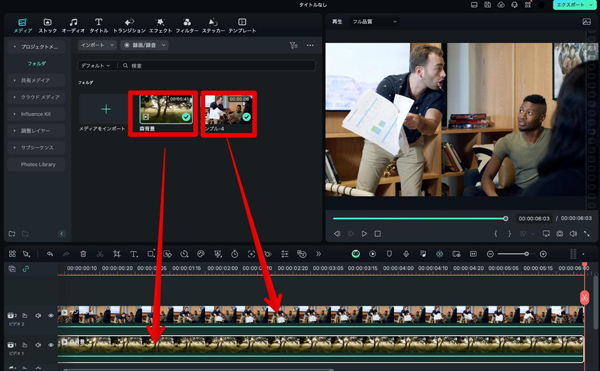
背景にしたい動画が下に配置されるように、それぞれの動画をタイムラインに移動します。
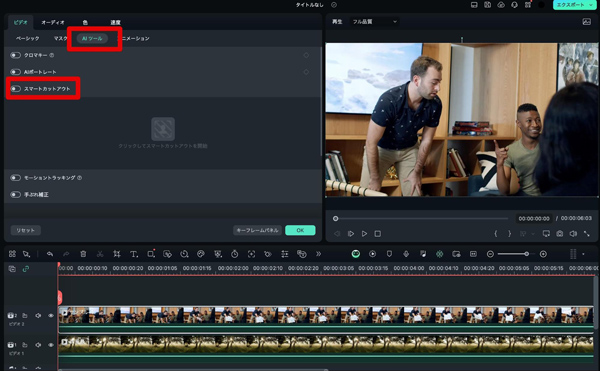
合成したい被写体動画をダブルクリックして[AIツール]から[スマートカットアウト]をONに変更して、[クリックしてスマートカットアウトを開始]を選択しましょう!
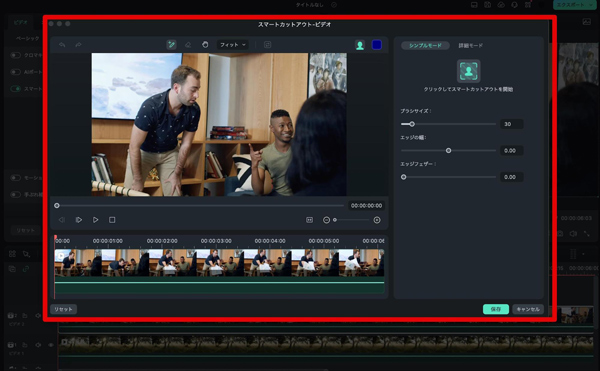
スマートカットアウト専用のウィンドウが表示されたら、合成したい被写体をブラシツールで指定します。
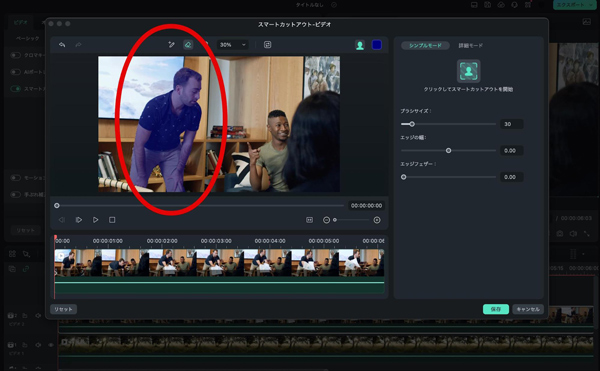
簡単になぞるだけで、AIが自動的に境界を認識し、正確なブラシが可能です。
また、[詳細モード]を使用したり、ブラシサイズ、エッジの幅を調整したりすることで、更に細かい指定も可能です。マウスホイールでズームイン/アウトもできるので、しっかり細かい部分まで塗りつぶしてください。
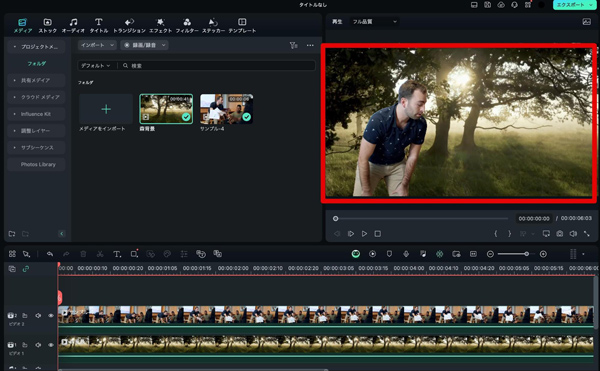
被写体が指定できたら[保存]をクリックしましょう。すると、きれいに動画を合成できましたね!
Step2.調整
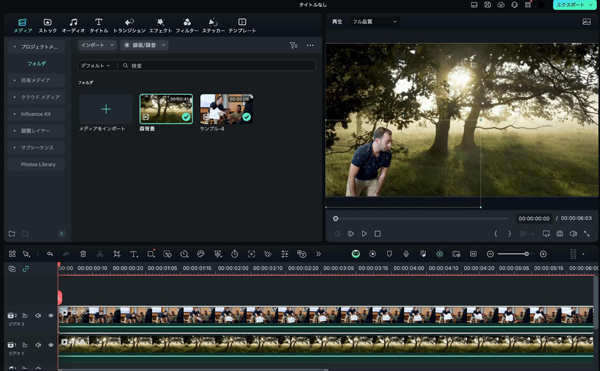
動画の配置や、大きさをプレビュー画面か、[ベーシック]から調整します。完成したら画面右上の[エクスポート]から動画を書き出しましょう!
Part5.動画を合成する方法【ビデオエフェクト】
最後に、搭載されているビデオエフェクトを使った動画合成の方法について解説していきます。
用意されたエフェクトから、ドラッグ&ドロップするだけの簡単な操作で合成が実現できるため、こちらも重宝する便利な機能ですよ!
Step1.エフェクトを追加
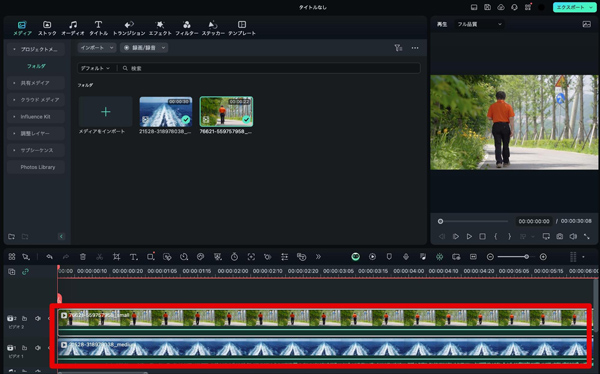
これまでと同様に、Filmoraのホームから[新しいプロジェクト]を起動し、ドラッグ&ドロップか[インポート]から選択して合成したい素材をインポートしましょう。
背景素材が下、被写体が上になるように、タイムラインに並べましょう。
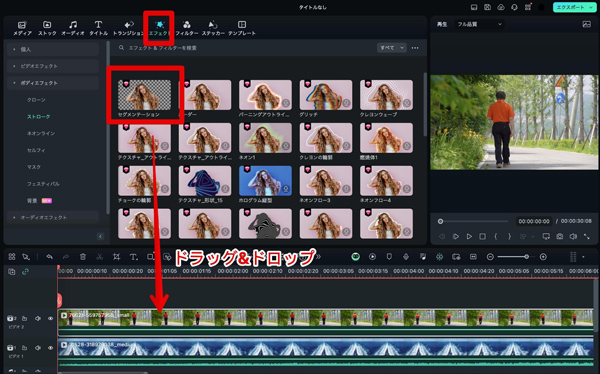
[エフェクト]タブの[ボディエフェクト]>[ストローク]内から[セグメンテーション]を選択して、ビデオ2の動画クリップ上にドラッグ&ドロップしてください。
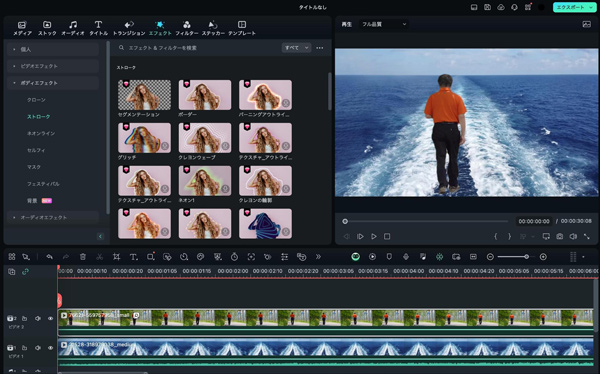
これだけで背景が切り抜かれ、綺麗に合成できていますね!
Step2.調整
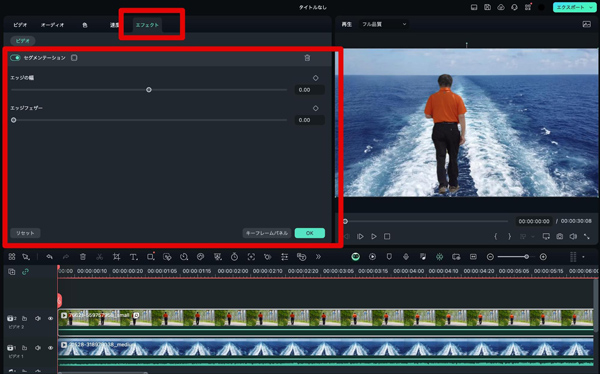
更に、ビデオ2の動画クリップをダブルクリックして、追加した「セグメンテーション」エフェクトの調整をすることで、より正確な合成が実現できます。
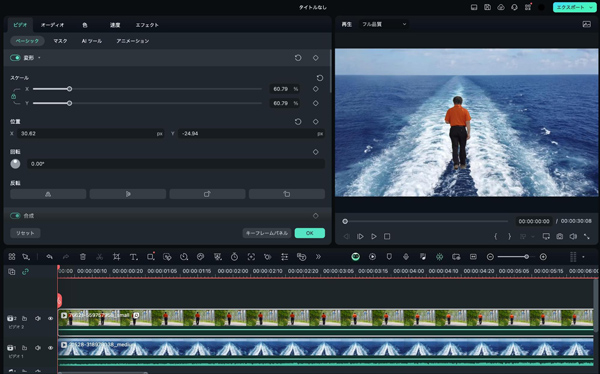
また、[ベーシック]タブから、位置や大きさなど、合成の調整をおこないましょう!
調整が完了したら、画面右上の[エクスポート]から書き出します!
切り抜き機能4種類を徹底比較【合成動画】【実況】【通行人削除】||Wondershare Filmora
Part6.動画合成の活用例3選
動画合成の技術は、さまざまな場面でクリエイティブな映像制作に活用されています。本章では、その中でも特に効果的で人気のある3つの活用例を紹介していきます!
活用例1. SNS向けの短編映像制作
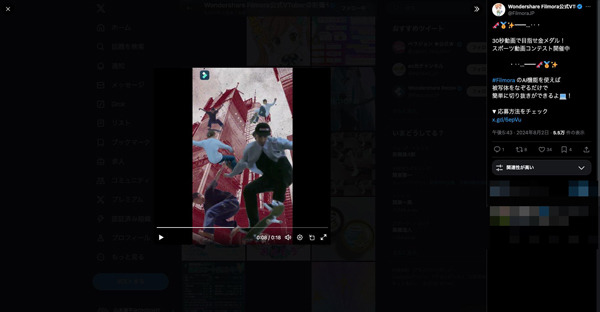
SNSでシェアされる短編映像では、動画合成が頻繁に使われています。
例えば、TikTokやInstagramのストーリーでは、合成を使ってリアルな背景とユニークなエフェクトを組み合わせ、視覚的にインパクトのある動画を作成するのが効果的です。
結果として、視聴者の関心を引きやすくなり、印象に残る上、シェアやフォロワーの増加にもつながるでしょう。活用例2. 教育コンテンツの作成
教育現場でも動画合成は重宝されています。
例えば、クロマキー合成を使って、教師が仮想の教室で授業を行う映像を制作しすれば、より生徒に対して視覚的に分かりやすい説明動画が実現できるでしょう!
活用例3. 映画やテレビ番組の特殊効果
映画やテレビ番組の制作では、動画合成技術が欠かせません。
特に、ファンタジーやSF映画においては、現実ではあり得ないシーンを実現するために、グリーンバックや高度な合成技術が使われています。
例えば、映画の中で登場人物が異次元に移動するシーンや、超自然的な力を使うシーンなどは、当然ながらすべて合成によって作られています。個人レベルの動画編集でも、同様に合成を使用する事で、視聴者に驚きと感動を与える映像が実現できますよ!
Part7.動画合成についてのよくある質問【FAQ】
最後に、動画合成についてのよくある疑問や質問と、それに対する回答について紹介していきます!
多くの方が動画合成を進めていく上で気になりがちな内容についてまとめているので、ぜひ目を通して参考にしてください!
質問1.クロマキー合成のメリットは何ですか?
スマートカットアウトなど、AIによる合成技術が進歩している現在において、あえて、手間のかかるグリーンバック撮影が必要な、クロマキー合成を使用する意味はあるのか疑問に感じる方も多いでしょう。
クロマキー合成の最大のメリットは、その精度とコントロールのしやすさにあります。AI技術が進化しているとはいえ、特に複雑な背景や微細なディテールが求められるシーンでは、クロマキー合成が依然として最適な選択肢でしょう。グリーンバックを使用することで、被写体と背景の境界線が明確になるため、より正確に不要な要素を排除できます。
また、クロマキー合成は安定した結果が期待できる技術として確立されている点も大きな魅力です。
質問2.動画合成はスマホアプリでも可能ですか?
結論として動画の合成はスマホアプリからも可能です。
例えば、先ほど紹介、使用したFilmoraにはスマホアプリ版も用意されており、PC版と同様に直感的な操作で、スマホアプリとは思えないほど高度な動画編集が可能です。詳しくは以下の記事で解説しているため、気になる方はぜひこちらも併せてご覧ください!
関連記事:動画のクロマキー合成が無料でできるiPhoneのアプリおすすめ6選【保存版】
スマホで簡単!合成動画作成🏊♀️ | Wondershare Filmora モバイル
まとめ:動画合成でインパクトのある動画を作ってみよう!
本記事では、動画の合成について、概要やおすすめソフトを紹介しました。更に、具体的な方法についても3通り解説しました。あなたに合ったソフトが見つかり、具体的な方法についても理解できたのではないでしょうか?
動画合成は使いこなせれば非常に高度な映像が作成できる技術ですが、一方で今回紹介したソフトを使用すれば簡単に実現できてしまいます。
ぜひ、本記事を参考に動画合成を使って、周りの友人や家族が「あっ!」と驚くようなインパクトのある動画を作成してみてくださいね!
関連記事:【PC・スマホ対応】動画に動画・画像を重ねる方法完全ガイド
ワンクリックで動画背景削除する方法|Wondershare Filmora
サポート
製品に関するご意見・ご質問・ご要望はお気軽に こちらまでお問い合わせください。 >>








役に立ちましたか?コメントしましょう!