Mar 18, 2025 • カテゴリ: Filmora動画編集
「動画に動画や画像を重ねて、SNSやYouTubeにアップするオシャレな動画を作りたい!」
「動画編集ソフトを使ってみたけど、思ったより難しくて挫折しそう…」
このような悩みや不満を抱えている方も少なくないでしょう。
本記事では、初心者の方でも簡単に動画に動画や画像を重ねる方法を、PCとスマホの両方で解説します。
また、具体的な活用例や、よくある質問についても回答しているので、「動画に動画・画像を重ねるテクニック」の全容やメソッドが幅広く理解できるはず。ぜひ最後までご覧ください!
Part 1.動画に動画・画像を重ねる方法【PC編】
早速、動画に動画・画像を重ねる方法について解説していきます。
なお本記事では、数ある動画編集ツールの中でも、最も直感的な操作が可能で、高度なAI機能や動画編集機能が豊富な「Filmora」を例に解説を進めます。
全工程、丁寧に写真付きで解説していくので、必ず動画に動画・画像を重ねるテクニックが理解できるはずです。
ぜひ、ここでFilmoraをインストールした上で、一緒に操作しながら記事を読み進めてくださいね!
Step1.素材をインポート
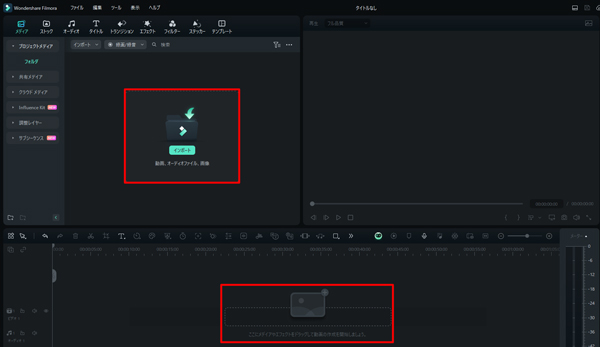
まずは、Filmoraを起動し、[新しいプロジェクト]をクリックして動画編集画面に移動します。
[インポート]から素材を選択し、あるいは、直接ドラッグ&ドロップして、オーバーレイ用素材と背景用素材をそれぞれ追加しましょう!
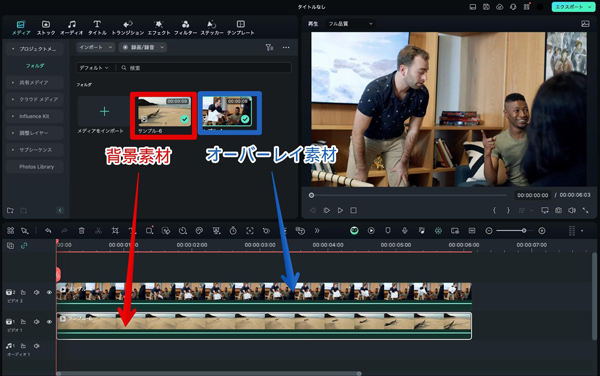
素材がインポートできたら、ドラッグ&ドロップでタイムラインに追加します。
この際、オーバーレイ素材が上、背景素材が下になるよう、上下の配置に気をつけてください。
Step2.動画に動画や画像を重ねる
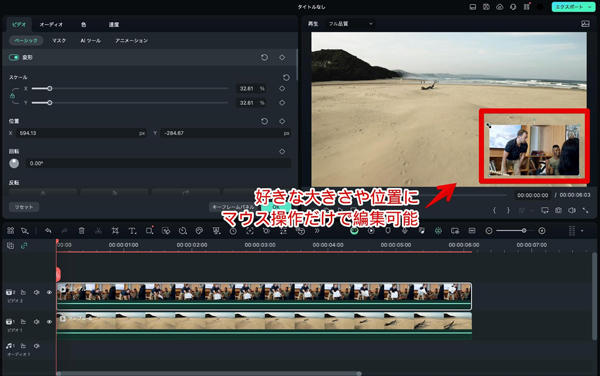
ビデオトラック2に追加した、オーバーレイ用素材を動画に重ねて、ワイプを作ってみましょう!
オーバーレイ用素材を選択すると、プレビュー画面に四角い枠が表示されます。マウス操作で直接位置や大きさを編集し、背景動画と重ねて表示したい位置に移動してください。
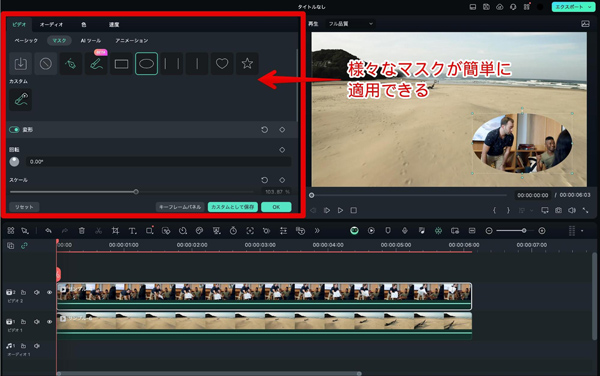
更に、編集画面の[マスク]タブに移動して、マスクを書ければ、よりワイプらしくなりましたね!
関連記事:クリッピングマスクのやり方|基本から活用方法まで網羅紹介!
Step3.コーナーピン【中級者以上向け】
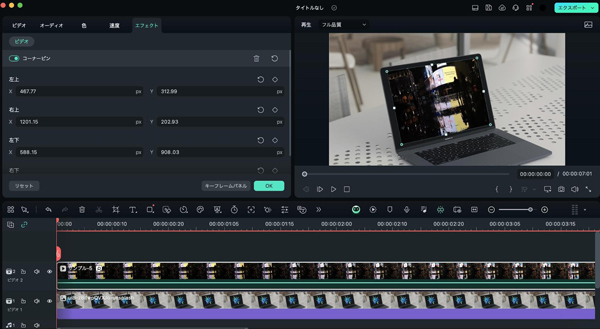
更に、例えば「コーナーピン」エフェクトを使用すれば、背景素材の画面や窓などにはめ込み合成することも可能です!
[エフェクト]>[ユーティリティ]から、[コーナーピン]を選択し、ドラッグ&ドロップで、素材に追加、コーナーピンを編集すれば、自然な仕上がりで、ただ動画に動画を重ねるだけ演出よりも高度な、はめ込み合成ができてしまいます!
関連記事:コーナーピンが使えるおすすめ動画編集ソフト3選!|使い方や活用事例について紹介!
Step4.エクスポート
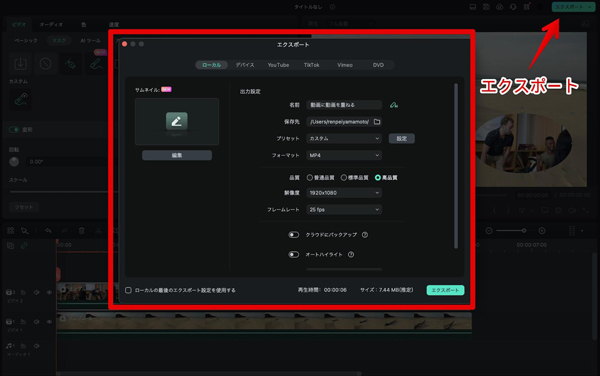
最後に画面右上の[エクスポート]から、動画を書き出していきましょう。
動画名や保存先、フォーマット、解像度などを好みの設定に変更して、[エクスポート]すれば、動画が指定フォルダに保存されます。
また、FilmoraはYouTubeやTikTokへの直接アップロードにも対応しています。ワンストップで投稿まで完結できるため、作業の効率化がはかれますよ!
Part 2.動画に動画・画像を重ねる方法【スマホ編】
続いて、スマホアプリから、動画に動画・画像を重ねる方法を解説します。
こちらの方法も標準搭載のアプリでは難しいため、先ほど例で使用したFilmoraのモバイルアプリ版を使用します。
App StoreやGoogle Playからすぐにインストールして使用できるので、今スマホからこの記事を読んでいる方は、ぜひインストールした上で読み進めてください。
Step1.インポート
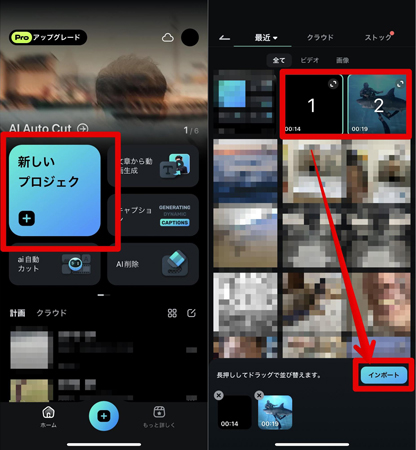
まずは、[新しいプロジェクト]を立ち上げます。重ねる素材と背景素材を両方選択して、インポートしましょう。
Step2.素材を重ねる
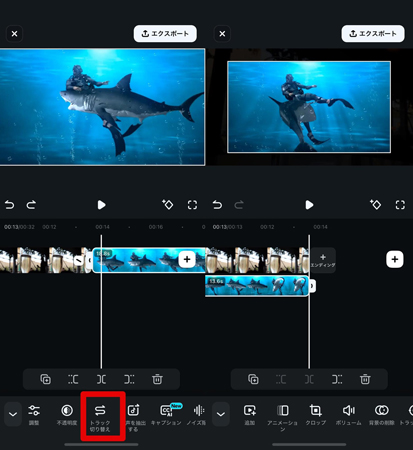
背景にしたい動画の配置や大きさを調整した上で、重ねたい素材をタップ選択し、[トラック切り替え]をタップ。
素材をPIPトラックに移動しましょう。動画の長さをドラッグ操作で調整します。
Step3.マスク処理
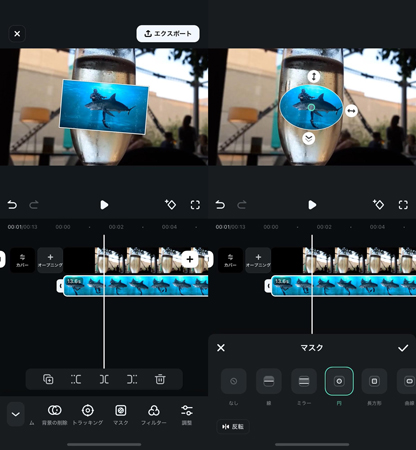
背景に重ねた動画の位置や大きさを調整しましょう。
[マスク]を選択すると、様々なマスクが用意されています。簡単な指の操作だけで細かい調整できますよ!
更に、PC版と同様に、マスク処理も可能です。
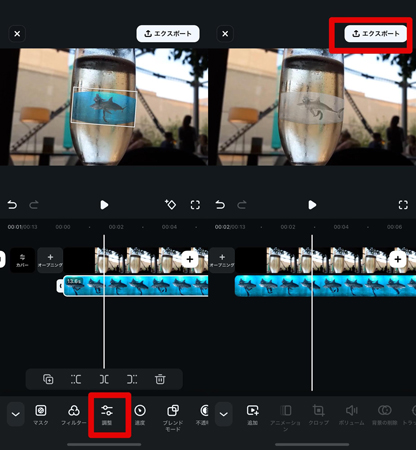
更に[調整]や[不透明度]を編集すれば重ねた動画をグラスに溶かす様な演出も可能です。
最後に、画面右上の[エクスポート]から書き出しましょう!
Part 3.Filmoraの魅力を更に深掘り
ここまで、動画に動画や画像を重ねる方法を解説するにあたって動画編集ソフト・アプリ「Filmora」を使用しました。
しかし中には「そもそもFilmoraって何?」「何が凄いの?」と疑問に感じている方も多いでしょう。
そこで、本章ではFilmoraの魅力や機能について更に深掘りして紹介します。ここで、Filmoraの深い魅力を知ることで、あなたの動画編集の幅が一層広がるはずです!
3-1.Filmoraとは?

「Filmora」は、世界的クリエイティブソフト企業「Wondershare社」のフラッグシップとも言える動画編集ツールです。現在、世界150カ国以上で展開され1億人以上のユーザーを抱えるに至っています。
最大の特徴として「シンプルかつ直感的な操作感・UI」と「高度なAI機能・動画編集機能」が見事に調和されている点が挙げられます。
通常、動画編集ソフトは、機能性の向上と操作感は反比例しがちです。高度になればなるほど、操作は複雑になり「使いたい機能がどこにあるか分からない」と言った具合ですね。
しかし、Filmoraの場合は実際に使っていただいた方なら分かる通り、マウス操作でほとんど完結できる簡単な操作性と「画像生成AI」や「音楽ジェネレーター」など、生成AIを含む非常に高度な機能が両立されています。
そのため、プロの編集者や組織から、初めて動画編集に挑戦する初心者の方まで幅広く愛用されています。
また、その他の特徴は以下の通りです。
・マルチプラットフォーム対応:Windows、macOS、スマホ、タブレット、ブラウザで使用可能
・豊富な素材とエフェクト:1,000万点以上の素材や500以上のAIエフェクトを搭載
・オンラインクラウドストレージ:Wondershare Driveを利用してプロジェクトを管理・共有
・軽快な動作:高機能でありながら、軽快に動作しスムーズな編集が可能
続いて次章ではそんなFilmoraに搭載されている高度な機能について、チェックしてみましょう!
3-2.Filmoraの豊富な機能をチェック!
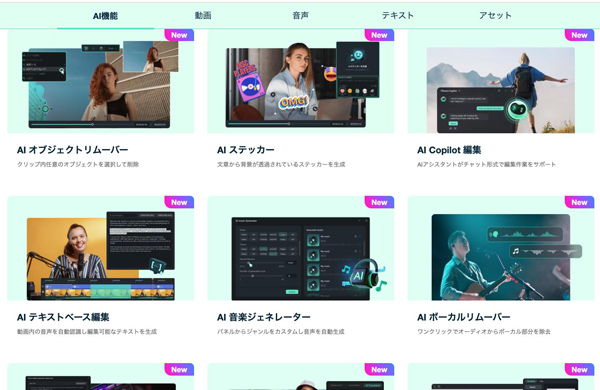
Filmoraには先述の通り、高度なAI機能や動画編集機能が多数搭載されています。
本章ではその中から抜粋し、少し詳しく紹介していきます。
AIオブジェクトリムーバー
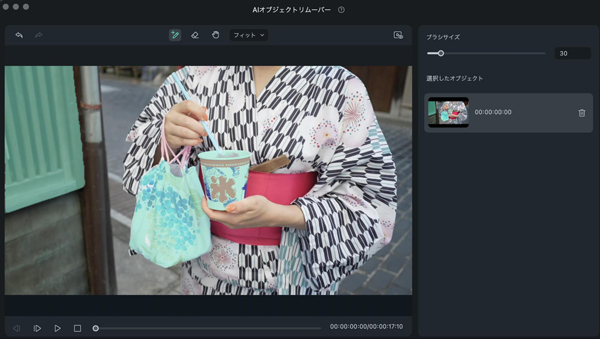
「AIオブジェクトリムーバー」は、動画内の不要なオブジェクトや文字などが自然に消せる機能です。
ブラシで指定するだけの簡単な操作で、動画内の消したいものを指定すれば、AIが自動識別&処理してくれます。
対象は「人物」「透かし(ウォーターマーク)」「テキスト」「ロゴ」など、動画内のあらゆるものを綺麗に消し去れるため、特に野外で撮影した動画や、プライバシーに関わるものなどの映りこみを消す際に重宝する機能です。
AI画像生成
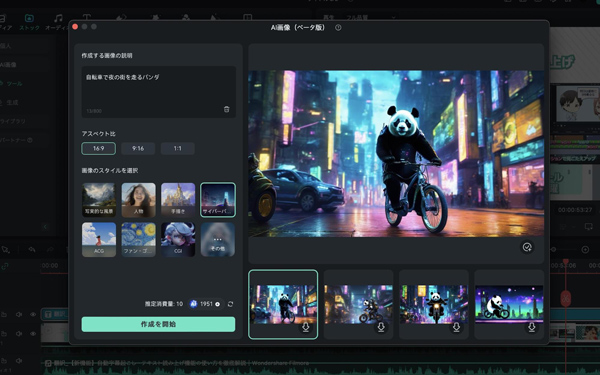
今欲しい画像やイラストを、Filmoraで即座に生み出せる機能が「AI画像生成」です。
日本語で指示文(プロンプト)を入力すれば、あなたの意図をくみ取った上で、要望にマッチするハイクオリティな画像をAIが生成してくれます。
スタイルの指定や、アスペクト比も指定できる上、画像としても単独保存でき、動画内の素材としてもそのまま使用できます。
また、Filmoraには他にも、商用利用も可能なオリジナルBGMが生成できる「AI音楽ジェネレーター」や、「AI動画生成」が搭載されています!
AI Copilot
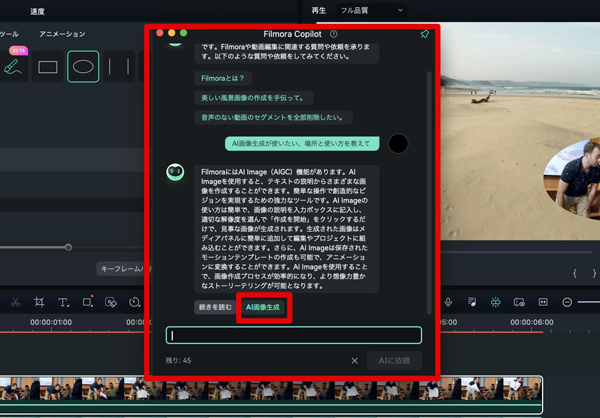
「AI Copilot」は、あなた専用の動画編集アシスタントが、いつでも動画編集やFilmoraの使い方をサポートしてくれる機能です。
チャット形式で気軽に質問や相談が可能で、欲しい機能に直接飛べるボタンや提案もしてくれます。
まるでプロが常に横にいてくれるかのような感覚で動画編集を進められるため、初心者の方も安心です!
・「画像に画像を重ねる方法は?」Filmoraでの手順を徹底紹介>>
・Windowsムービーメーカーで動画の上に写真や動画を貼り付ける方法>>
・PIP(ピクチャインピクチャ)エフェクトを使い、動画をかっこよくしましょう >>
・動画の上に画像を重ねるアプリおすすめ3選>>
Part 4.Any Video Editorを使用して動画に動画・画像を重ねる方法
続いて紹介するのはAny Video Editorを使用して動画に画像を重ねる方法です。
ステップ1:編集したい動画ファイルの追加
「ファイルを追加」で編集したい動画ファイルを追加します。
追加した動画ファイルをドラッグして編集パネルに追加します。
そして重ねたい画像も同様に編集パネルに追加します。
ステップ2:特殊効果の設定
切り替え効果が欲しい場合は「切り替え」で効果を設定して、下側の「動画ファイル」の所にある動画ファイルと重ねたい画像の間にドラッグします。
そして好みの特殊効果に設定して、下側の「特殊効果」にドラッグします。
ステップ3:オーバレイの設定
動画と画像または動画同士を重ねて再生したい場合は、重ねたい各素材を下側の「オーバレイ」にドラッグします。

ステップ4:編集を完了して保存する
最後に編集した動画を「動画を保存」で保存します。保存方法は2つあるので両方紹介します。
動画ファイルとして保存する場合は、表示されたダイヤログを「動画ファイル」に設定して、「次へ」をクリックします。そして「出力形式」を好みの設定にして、「パラメータ」の設定も行います。続いて「出力先」と「ファイル名」などをそれぞれ設定して、最後に「作成」をクリックして完了となります。
DVDディスクとして保存する場合は、表示されたダイヤログを「DVDディスク」に設定して、「次へ」をクリックします。それからDVDメニューをそれぞれ設定します。設定が完了したら「書き込む」をクリックして完了となります。
Part 5.動画に動画・画像を重ねるテクニック活用例3選
動画に動画や画像を重ねることで、映像の表現力が大幅に向上します。
以下では、そんな当テクニックの具体的な活用例を3つ紹介します。
活用例1.インタビュー動画での補足映像挿入
インタビュー動画などの中で、話者が触れている内容に関連する補足映像を本編映像に重ねて表示することで、視聴者の理解をより深めることができます。
例えば、話者が製品の使用方法を説明している際に、その製品が実際に使用されている映像を同時に表示することで、言葉だけでは伝わりにくい部分を視覚的に補完できるでしょう。
活用例2. ゲーム実況動画でのリアクション映像追加
ゲーム実況などを代表とする実況系動画において、プレイヤーのリアクション映像をゲーム画面の隅に重ねることで、視聴者により臨場感を提供できます。
ゲームプレイ中の配信者の表情やリアクションを映像として重ねることで、視聴者は更に楽しみながらゲームの進行を見守ることができ、エンターテインメント性が高まるでしょう。
特に、視聴者との親近感を高める目的で効果的です。
活用例3.複数カメラ映像を使ったマルチアングル動画作成
イベントやスポーツの撮影において、複数のカメラで撮影した映像を重ね合わせれば、マルチアングルの動画を作成することができます。
例えば、ステージパフォーマンスを異なる角度から撮影し、それらの映像を同時に表示することで、視聴者にダイナミックで多角的な視点が提供できます。
Part 6.動画に動画・画像を重ねるよくある質問【FAQ】
動画に動画・画像を重ねる演出を実際に作成し、公開していく中で、多くの方が気になる疑問や質問と、その回答についてここで紹介していきます。
ぜひ目を通して今後の編集に活かしてくださいね!
質問1.動画に動画・画像を重ねる際の注意点は?
動画に動画や画像を重ねる際、以下の3点に注意することが重要です。
重ねる動画や画像の解像度がメインの動画と一致していない場合、画質が劣化したり、ぼやけた印象を視聴者に与えたりする可能性があります。
できるだけ同じ解像度で編集することで、映像全体のクオリティを保てるでしょう。
重ねる動画や画像の配置は、視覚的なバランスを考慮して設定しましょう。
重要な情報が埋もれないようにするため、配置位置やサイズを慎重に調整してください。
また、編集段階では問題になくても、TikTokのボタンや、Instagramのコメント欄など、SNSや動画プラットフォームに投稿した際に、初めて登場する“邪魔者”も存在します。
あらかじめ投稿予定プラットフォームの、再生画面配置を把握しておくとよいでしょう。
特に動画を重ねる場合、映像や音声のタイミングが重要です。
タイミングがずれていると、視聴者に不自然さを感じさせる原因になります。
質問2.動画を重ねた際に音声がずれてしまう場合の対処法は?
動画を重ねた際に何らかの原因で音声がずれてしまった場合、以下の対処法で簡単に修正できます。
まず「オーディオ分離」機能で音声と映像を分離し、タイムライン上で音声トラックを前後にドラッグして調整します。
また、必要に応じて、フェードインやフェードアウトを使って自然に繋げることができます。今回紹介したFilmoraであれば、簡単にこれらの操作が可能ですので、直感的に修正が行えます。
質問3. 重ねた動画の背景を透過して合成するには?
重ねた動画の背景を透過して合成する方法は、本記事で紹介したFilmoraならPC版モバイル版を問わず簡単に実現できます。
具体的には、動画のクロマキー機能や、AIポートレート機能、スマートカットアウトなどを使用することで、簡単に背景を透過し、他の動画や画像とシームレスに合成することが可能です。
詳しい手順やさらに高度なテクニックについては、以下の関連記事をご参照ください。
関連記事:カンタンに動画背景を透過して合成動画を作成する方法 >>
まとめ:Filmoraを使えば簡単に動画と動画・画像が重ねられる!
本記事では、動画に動画・画像を重ねるテクニックについて、具体的な方法や使用するツールについて、活用例、よくある質問や注意点など幅広く解説しました。
動画に動画・画像を重ねる場合に限らず、動画の演出を作成したり、イメージ通りの映像を作成したりする場合、初心者の方が思っている以上に、使用する動画編集ソフトの選択は重要です。
例えば、あるソフトでは無意識に近いほど簡単に実現できることが、他のソフトでは何時間かけて調べてもできない。と言うようなことは珍しくありません。
簡単な操作で、様々な演出や、生成、AI等を駆使したいという方は、本記事で使用した「Filmora」を活用するのがおすすめです。
シンプルかつ直感的な操作感は、作業が効率的に進められるため、イメージにどんどん素材が近づいていくイメージで、動画編集そのものが楽しくなるはずです!







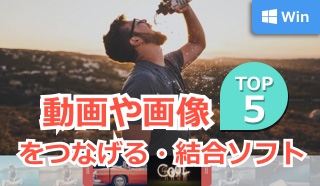
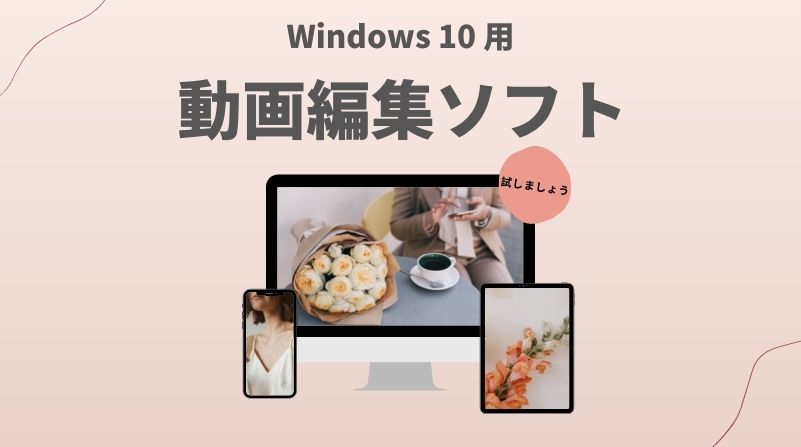

役に立ちましたか?コメントしましょう!