動画編集をする際、特定の部分を自在に変形させたいと感じたことはありませんか?
「コーナーピン機能」は、そのようなニーズに応える強力なツールです。この機能を使用すれば、映像内に追加した素材の四隅を指定して自由に変形させられます。
本記事では、そんなコーナーピン機能の具体的な使い方や、コーナーピンが使えるソフト、その応用例などについて網羅的に、詳しく解説します!ぜひ最後までご覧ください!
目次
Part1.コーナーピンとは?

「コーナーピン」は、動画編集ソフト内に導入した動画や画像などの素材に対して付与することで、四隅のピンを移動し、素材の形を自由に変形できるエフェクトです。
動画編集ソフトの中でも一部の高度なソフトにしか搭載されていませんが、動画内のスマホやテレビ、PCなどに対して、正確なはめ込み合成が可能となる、非常に有用なエフェクトです。
広告動画やPV、MVなどで使用される頻度が高く、使いこなすことで動画編集の幅が広がり、よりハイレベルな動画が作成できるようになるでしょう!
Part2.コーナーピンが使えるおすすめ編集ソフト3選
先述の通り「コーナーピン」エフェクトは限られた一部の高度動画編集ソフトにのみ搭載されています。
そこで、本章では、実際にコーナーピン機能が使用できるソフトから厳選して3つのソフトを紹介していきます。
2-1.Filmora|全動画編集者におすすめのオールインワン動画編集ソフト
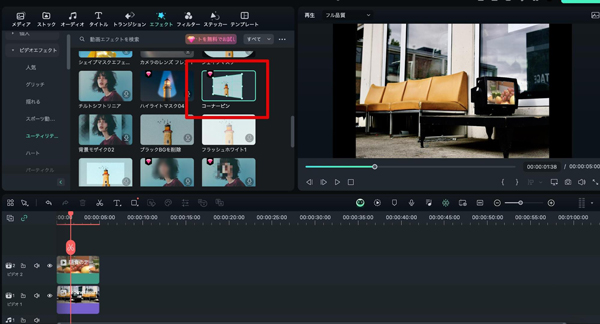
![]()
![]()
![]()
![]()
「Filmora」は、Wondershare社が提供する多機能な動画編集ソフトです。
非常に高度なAI機能の数々と、直感的に操作できるUIが見事に調和しており、世界150カ国以上で、初心者からプロまで、1億人以上の幅広いユーザーを抱えています。
特に、AI機能を活用した高度な編集が簡単に実現でき「コーナーピン」エフェクトについても、迷わず簡単な操作だけで、映像内の特定部分を自在に変形させられるでしょう。
※具体的な操作方法については次章Part3で解説
| 特徴 | ・直感的な操作性が可能なUI ・AI機能/高度編集機能がとにかく豊富 ・豊富な素材/エフェクト/テンプレート ・マルチプラットフォーム対応 ・操作が軽くPCの負担が小さい ・リーズナブルな価格、維持費用 |
| その他機能例 | AI動画生成、AI画像生成、AI翻訳、AI音楽ジェネレーターなど多数 |
| おすすめの人 | 初心者からプロまで幅広い動画編集者 |
| 価格 | ・1年間プラン:6,980円/年(税込) ・マルチプラット1年間プラン:7,980円/年(税込) ・永続ライセンス:8,980円/年(税込) |
2-2.PremierePro|業界標準!プロ向けの高度動画編集ソフト

「PremierePro」は、Adobe社が提供するプロフェッショナル向け動画編集ソフトです。
高度な編集機能とAI機能の充実が魅力で、業界標準として実際の制作現場でも多くのクリエイターに支持されています。
エフェクトパネル内ディストーションの中に搭載されている「コーナーピン」エフェクトは通常のエフェクトと同様にドラッグ&ドロップで使用でき、マウス操作でも扱えます。
| 特徴 | ・高度な編集機能 ・業界標準のプロ向けツール ・その他Adobe製品との連携が強力 ・維持費用が高額 |
| その他機能例 | VRビデオ編集、ダイナミックリンク、プロキシワークフロー、エッセンシャルグラフィックスパネル、カラーマッチなど多数 |
| おすすめの人 | ・プロフェッショナルクリエイター ・プロを目指す動画編集者 |
| 価格 | ・月々プラン/月々払い:4,980円/月(税込) ・年間プラン/月々払い:3,280円/月(税込) ・年間プラン/一括払い:34,680円/年(税込) |
2-3.After Effects|モーショングラフィックスとVFXに特化した編集ソフト
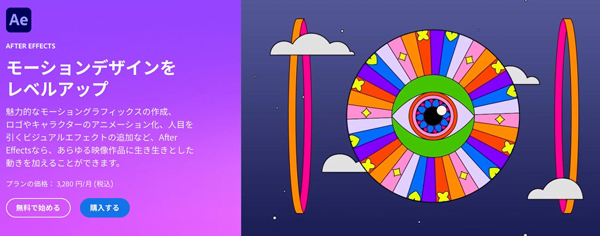
「After Effects」も、Adobe社が提供するクリエイティブ系ソフトです。
こちらは特にモーショングラフィックスとVFXに特化したツールとなっており動画編集ソフトでは無い点に注意が必要です。
特に映像の合成やアニメーションに強く、もちろん「コーナーピン」を使った高度な映像編集も可能です。
PremiereProと併せてより高度な映像制作に取り組みたい方や、創造的な表現を追求するクリエイターにおすすめです。
| 特徴 | ・高いエフェクトのカスタマイズ性 ・高度な合成機能 ・3Dアニメーションのサポート ・維持費用は高額 ・動画編集ソフトではない点に注意 |
| その他機能例 | キーフレームアニメーション、3D合成、トラッキング、パペットツール、エクスプレッションなど多数 |
| おすすめの人 | ・モーショングラフィックスアーティスト ・VFXクリエイター |
| 価格 | ・月々プラン/月々払い:4,980円/月(税込) ・年間プラン/月々払い:3,280円/月(税込) ・年間プラン/一括払い:34,680円/年(税込) |
Part3.コーナーピンの使い方
続いて本章ではコーナーピンの具体的な使用方法について、全工程写真付きでガイドしていきます。なお、本章では例として、先ほど紹介したソフトの中から、Filmoraを例に解説していきます。
Filmoraは、高度な機能を搭載しながら使用方法がシンプルで、維持費用もリーズナブルなハイブリッドソフトです。無料版でも全ての機能を実際に使って試せるため、ぜひインストールした上で、一緒にコーナーピンを操作しながら、読み進めてくださいね!
ステップ 1素材のインポート
Filmoraを起動し、[新しいプロジェクト]を選択。
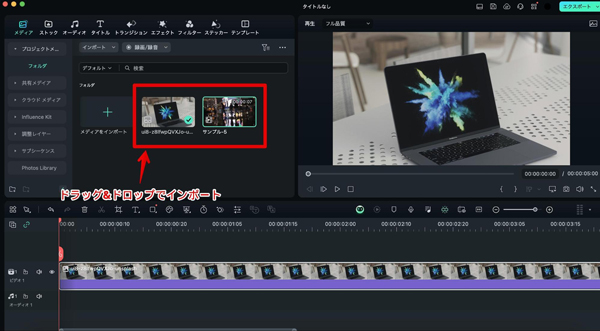
プロジェクトが立ち上がったら、まずは素材をインポートしていきます。
背景にする画像、もしくは動画素材と、コーナーピンで変形したい素材をそれぞれドラッグ&ドロップでインポートし、タイムラインに並べましょう。
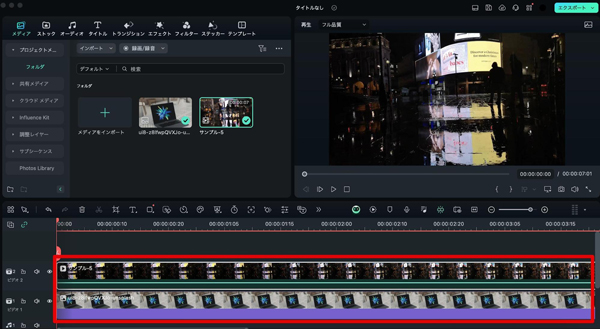
この際、背景が下、コーナーピン変形素材が上に配置します。
ステップ 2コーナーピンエフェクトを追加
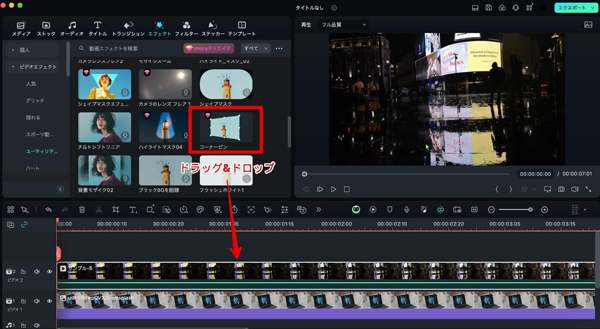
[エフェクト]>[ユーティリティ]から、[コーナーピン]を選択し、ドラッグ&ドロップで、素材に追加します。
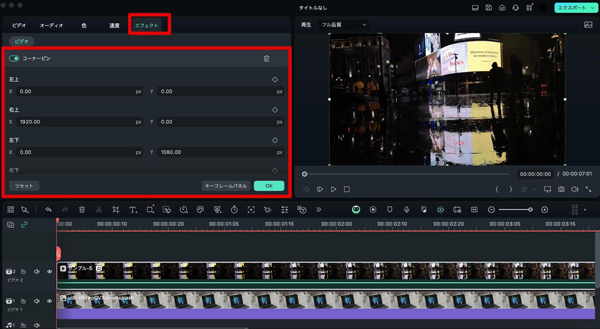
エフェクトを追加したクリップを選択し、[エフェクト]タブに移動しましょう。コーナーピンが追加されています。
ステップ 3コーナーピン編集
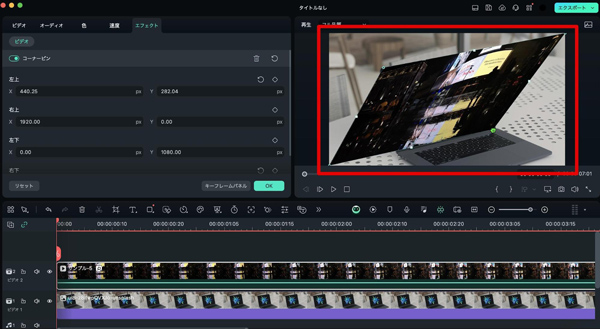
コーナーピンを編集して、背景素材の画面にはめ込み合成していきましょう。
メニューのXとYをそれぞれ編集することで、コーナーピンの位置をそれぞれ移動できます。
また、プレビュー画面上の四隅をマウス操作で編集することも可能です。
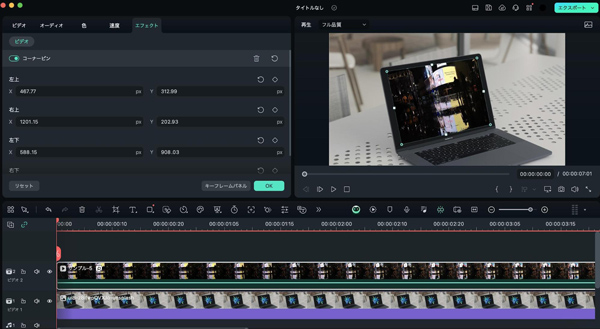
無事きれいにはめ込みできました!もちろん、動画素材をコーナーピンで編集すれば、通常の動画と同様に、再生することも可能です。
ステップ 4エクスポート
動画を書き出せば完成です。
画面右上の[エクスポート]をクリックし、出力メニューを表示します。
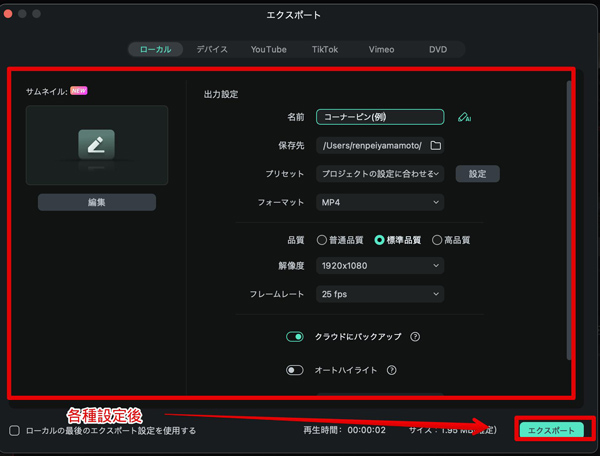
動画名や保存先、フォーマット、品質など各種設定をおこなった後[エクスポート]をクリックして書き出します。
簡単ですね!
Part4.コーナーピンの活用事例3選
動画編集において、コーナーピン機能を活用することで、映像内の特定部分を自在に変形・編集できます。
本章では、実際の映像編集に役立つ具体的なコーナーピンの活用事例を3つ紹介します。事例を参考に、よりプロフェッショナルな動画編集を実現しましょう!
活用事例1.スクリーンの中身を変更
会議室やリビングルームなど、映像内に映るスクリーンの内容を別のものに差し替えるのも有効なテクニックです。
コーナーピンを使用する事で、映像内の会議やプレゼンテーション内容を後から修正・更新することが可能です。
例えば、撮影後に内容が変更になった場合でも、映像を再撮影する必要がなく、簡単に最新情報を反映させられるでしょう。
また、リビングのテレビに映る映画や映像を差し替えることで、家庭内の雰囲気を自在に変えることができます。著作権的な映りこみにも対応できるため、代表的な活用例と言えるでしょう。
活用事例2.看板広告の差し替え
映像内の看板広告を別の広告に差し替える活用方法です。
コーナーピン機能を使えば、看板の四隅を正確に指定し、動画内の看板などを新しい広告画像や動画に変更できます。
チャンネル内で告知したい内容の動画や画像を、実際の看板広告部分にはめ込み合成するなど、おしゃれかつ有効な告知が可能になるでしょう。
また、ロケーションごとに異なる広告を表示することで、地域ごとに最適化されたマーケティング戦略を実現することも可能です。
活用事例3.窓の外の風景変更
建物の窓の外に見える風景を別の風景に差し替える活用方法です。
コーナーピン機能を使えば、窓の四隅を正確に指定し、新しい風景画像や動画を簡単に挿入できます。
また、特定のロケーションを強調するために、背景を異なる都市や風景に変更することも有効なテクニックでしょう。
Part5.コーナーピンに関するよくある質問
最後に本章では、コーナーピンエフェクトを使用していく上で、多くの方が気になりがちなよくある質問を紹介、回答していきます。ぜひ、目を通して今後の動画編集に役立ててくださいね!
質問1.コーナーピン機能を使用する際の注意点は何ですか?
コーナーピン機能を使用する際には、いくつかの注意点があります。特に以下の3点には気をつけましょう。
・四隅の指定
正確に四隅を指定することが重要です。
誤った指定をすると、映像が不自然に変形してしまう可能性があります。
細かすぎるくらいこだわって、自然な映像に仕上げましょう。
・映像の品質
挿入する映像や画像の品質が高いほど、仕上がりが自然になります。
逆に低解像度の素材を使用すると、画質が劣化し、動画全体のクオリティを下げてしまうため注意してください。
・処理能力
コーナーピン機能を使用する際には、ある程度PCの処理能力が求められます。
高負荷の作業となるため、スペックの低いPCでは処理が遅くなることがあります。
質問2.コーナーピン機能を使うときに起こりやすいエラーは何ですか?
質問1とも関連しますが、コーナーピン機能を使用する際に起こりやすいエラーとしては、映像の四隅の指定ミスや処理負荷によるクラッシュがあります。
正確に四隅を指定し、処理中は他の高負荷作業を避けることが重要です。
質問3.コーナーピン機能の初心者向けの練習方法はありますか?
コーナーピン機能を習得するためには、まず簡単な映像を使って練習するのが良いでしょう。
例えば、静止した看板やスクリーンに新しい画像を挿入する練習から始め、徐々に動きのある映像に挑戦することでスキルが向上します。
また、操作が直感的でシンプルなFilmoraを使う事で、動画編集初心者の方でも比較的簡単にマスターできるはずです。
まとめ:コーナーピン機能を活用して映像編集を一段上のレベルへ!
コーナーピン機能は、映像内の特定部分を自由に変形・編集する強力なツールでした。
本記事では、コーナーピン機能が使用できるおすすめ動画編集ソフトとそれぞれの特徴や利点を詳しく解説しました。あなたに合ったソフトが見つかったのではないでしょうか?
また、具体的な使用方法や活用事例についても紹介しました。これらの情報をしっかり理解して活用していくことで、あなたの動画編集レベル向上に必ず役立ってくれるはずです!
本記事が、クリエイティブな映像作品を作り上げるための一助となれば幸いです。



役に立ちましたか?コメントしましょう!