After Effectsマスクの使い方
Oct 09, 2025 • カテゴリ: 人気な動画編集ソフト
After Effectsはどんなソフト
After Effectsというソフトはご存知でしょうか? After EffectsはAdobeが販売する映像のデジタル合成、モーショングラフィック、タイトル制作などを行うためのソフトです。映画やテレビの映像加工をはじめ、CM、ゲーム、アニメ、Webなどのコンテンツ制作にも幅広く利用されています。今回はAfter Effectsマスクの使い方やAfter EffectsのテンプレートがダウンロードできるFilmstock(フィルムストック)を紹介します。

Part1.After Effectsマスクの使い方
ここからAfter Effectsマスクの使い方について紹介したいと思います。しかし、マスクの使い方と言ってもいくつもあり、方法によっては様々な効果を生み出します。
①After Effectsを使ってマスクを適用する方法
マスクする一般的な方法であり、最もシンプルで直感的にマスクすることができます。また、長方形ツールを使うことで図形のマスクも適用可能です。
ステップ1.After Effectsの素材をインポートする
- ソフトを起動します。
- 上部のメニューバーにある「ファイル」から「読み込み」を選択し、「ファイル」をクリックします。
- インポートする素材を選択し、「開く」をクリックします。
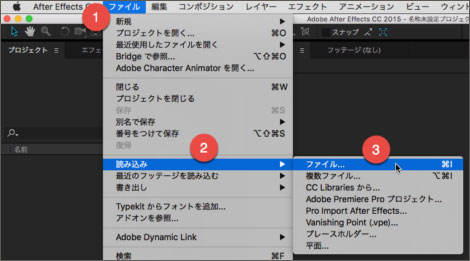
ステップ2.After Effectsマスクを作成する
- 上部のツールバーから「ペンツール」をクリックします。
- 下部のタイムラインからマスクを適用する素材を選択します。
- 残したい部分をペンツールで囲みます。
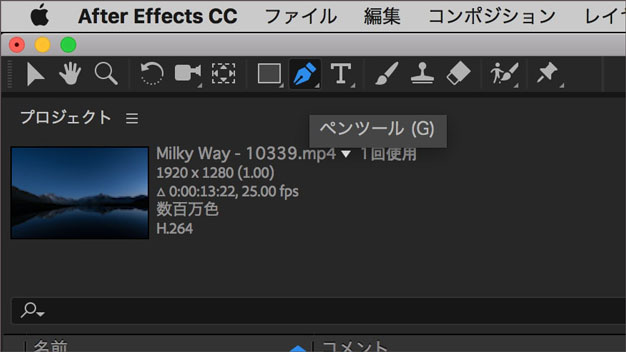
ステップ3.書き出し
- メニューバーにある「ファイル」から「書き出し」を選択し、「レンダーキューに追加」をクリックします。
- 左下に表示される「レンダリング設定」を選択し、画質と解像度を設定したら「OK」をクリックします。
- 「出力モジュール」を選択し、形式を設定したら「OK」をクリックします。
- 「レンダリング」をクリックします。
②After Effectsマスクのアニメーション化と変形する方法
After Effectsでマスクをアニメーション化するには長方形ツールから行います。ペンツールで行う場合は①のようにマスクする周りを描きます。また、ペンツールは細かくマスクする時に使うと便利な方法です。
- 素材をインポートし、ツールバーから「長方形ツール」をクリックします。
- 左下からマスクする素材を選択し、残したい部分をくり抜きます。
- マスクの大きさを調整します。Shiftキーを押しながら調整すると均等になります。
- 左下から「マスク」を展開して「マスクパス」を選択します。
- タイムラインの「縦線」を動かし、マスクの移動時間を任意に調整します。
- マスクを任意の場所にドラッグします。
マスクを変形するには左下にある「マスクシェイプ」をクリックし、「リセット」にチェックを入れます。「長方形」か「楕円形」を選択して「OK」をクリックします。 また、After Effectsではこの方法を応用することでマスクのトラッキングも可能です。
③After Effectsマスクを固定して素材のみを動かす方法
After Effectsはマスクを固定して素材のみを動かすことも可能です。マスクを固定して素材のみを動かすと文字が消えたり、画像が消えたりする効果を付けられます。しゃれた動画を作るにはピッタリな映像エフェクトです。
ステップ1.After Effectsの素材をインポートする
- ソフトを起動します。
- メニューバーにある「ファイル」から「読み込み」を選択し、「ファイル」をクリックします。
- インポートする素材を選択し、「開く」をクリックします。
ステップ2.After Effectsマスクを固定して素材を動かす
- 左下から対象の素材を選択します。
- メニューバーにある「レイヤー」から「マスク」を選択し、「新規マスク」をクリックします。
- 「マスクパス」と「位置」にある「時計アイコン」をクリックしてキーを打ちます。
- 任意の時間まで移動させ、マスクパスのキーを任意の場所にコピー&ペーストします。
- ツールバーから「アンカーポイントツール」を選択し、素材を移動させます。
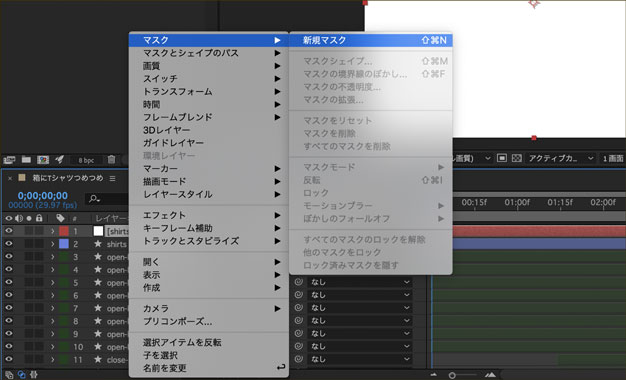
ステップ3.書き出し
- メニューバーにある「ファイル」から「書き出し」を選択し、「レンダーキューに追加」をクリックします。
- 左下に表示される「レンダリング設定」を選択し、画質と解像度を設定したら「OK」をクリックします。
- 「出力モジュール」を選択し、形式を設定したら「OK」をクリックします。
- 「レンダリング」をクリックします。
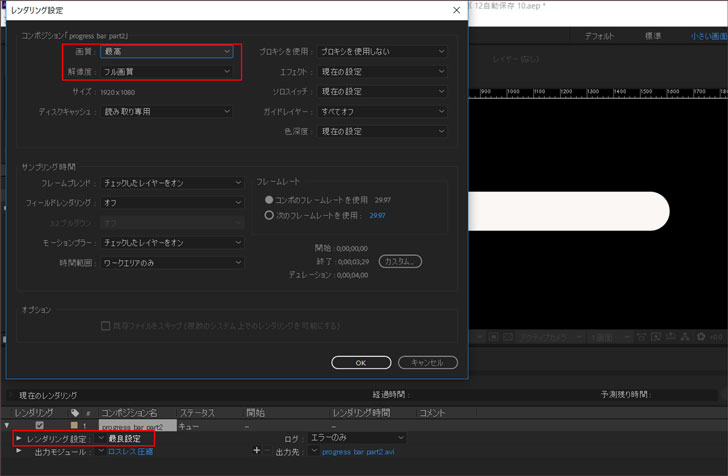
Part2.After EffectsのテンプレートがダウンロードできるFilmstock
マスクとは関係ないですが、After Effectsのテンプレートをダウンロードできるサイトがあります。それはFilmstock(フィルムストック)というオンラインサイトで、「Filmora(旧名:動画編集プロ)」のエフェクトストアがアップグレードされて使いやすくなりました。
本サイトでは人気のある「Filmora(旧名:動画編集プロ)」用のエフェクトをはじめ、動画、画像、BGM、効果音などの著作権フリー素材が多く用意されています。そして、カスタマイズが可能なAfter Effectsのテンプレートや、Filmstockでしか手に入らない素材があります。もちろん著作権フリーなので個人・商用利用問わず、様々な場面で利用可能です。
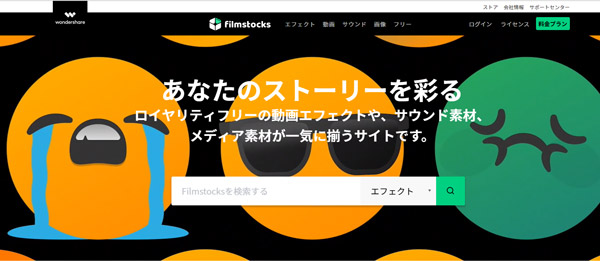
After Effectsのマスクの使い方を紹介しましたがいかがでしょうか。本ソフトはプロも利用しているので、初心者にとって使い方を理解するのは難しいと思います。そんな方は今回紹介した方法を参考にマスクを適用してみて下さい。 また、FilmstockにはAfter Effects用のテンプレートがあるので、機会があればそちらも利用してみてはいかがでしょうか。
新サービスFilmstock登場!|新しくなったFilmoraエフェクトストア
初心者でも簡単に動画作成できるFilmora 9で、あなたの「面白い」を始めよう!
サポート
製品に関するご意見・ご質問・ご要望はお気軽に こちらまでお問い合わせください。 >>




役に立ちましたか?コメントしましょう!