PIP(ピクチャインピクチャ)エフェクトを使い、動画をかっこよくしましょう
Oct 09, 2025 • カテゴリ: 動画編集の基本とコツ
「1つの画面で異なる2つの動画をまとめて流したい!」と考えているのであれば、ピクチャー・イン・ピクチャーを取り入れるのがおすすめです。
ただ、具体的な方法がわからない方やそもそもピクチャー・イン・ピクチャーが何なのかわからない方もいるのではないでしょうか。
そこで今回は、ピクチャー・イン・ピクチャーの基本情報やピクチャー・イン・ピクチャーの方法などについて紹介します。気になる方は、ぜひ最後まで読んでみてください。
簡単にピクチャーインピクチャーを作成できる動画編集ソフトFilmoraを無料体験!
Part1.そもそもピクチャー・イン・ピクチャーとは?

ピクチャー・イン・ピクチャーとは、1つの画面に2つの動画や写真などをまとめて表示させる編集方法や機能のことを指します。
バラエティ番組のワイプのようなものであり、基本的にはメインの動画の端に別の動画を流していることが多い傾向です。
リアクション動画や実況動画などで役立つ機能で、テレビ番組だけではなく、YouTube動画でもよく用いられています。
なお、ピクチャー・イン・ピクチャーは略語としてPIPと呼ばれることもあります。
Part2.Filmoraを使ったピクチャー・イン・ピクチャーの設定方法①【基本編】
動画編集ソフトFilmoraを使ったピクチャー・イン・ピクチャーの方法は2つあります。(Filmoraについて後ほど紹介)
まずはシンプルかつ簡単な方法から紹介します。
①新しいプロジェクトを作成し、素材をタイムラインに加えて調整する
まずはFilmoraを起動し、プロジェクトを作りましょう。メインメニューから「新しいプロジェクト」を選ぶだけでOKです。
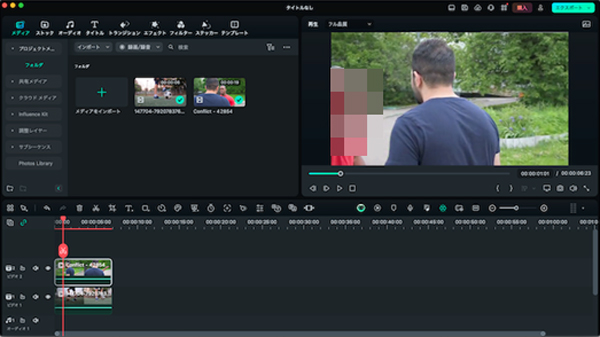
上の画像のような編集画面になったら、ピクチャー・イン・ピクチャーで必要な2つの素材を加えましょう。
加え方は簡単で、直接Filmoraの編集画面のタイムラインにドラッグ&ドロップで加えるだけです。
②プレビュー画面で各動画のサイズや位置を調整する

2つの素材をタイムラインに加えたら、プレビュー画面でサイズや位置を調整します。
最初のプレビュー画面では1つの動画しか表示されていませんが、それは動画同士が重なって見えないだけであり、サイズを小さくしたり、ずらしたりすれば重なっていた動画を見つけられます。
直感的にサイズや位置を変えれば良いため、試行錯誤しなから決めてみると良いでしょう。
③エクスポートする
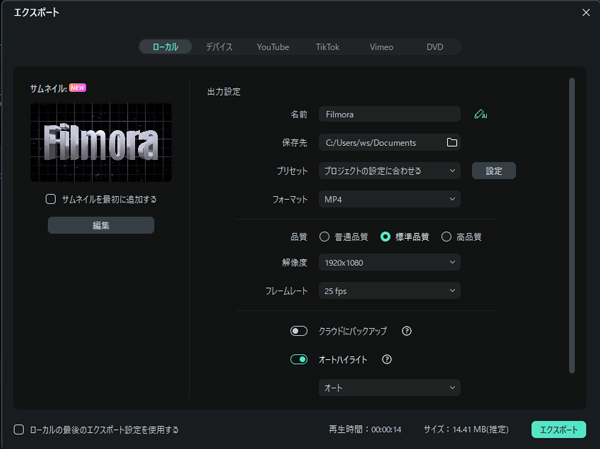
ピクチャー・イン・ピクチャーの設定が終わったら、「エクスポート」をクリックして保存しましょう。
この際、YouTubeやTikTokへ動画をアップロードしたい場合は、保存設定画面で投稿したいSNSのタブを選んでログインした上で、必要情報を入力して投稿すればOKです。
Part3.Filmoraを使ったピクチャー・イン・ピクチャーの設定方法②【マスク利用】
1つ目の方法は手軽にできる設定方法ですが、なかにはもう少しこだわりたい方もいるのではないでしょうか。
もしそうであるならば、2つ目の方法を参考にしてみてください。
①マスクを適用させる
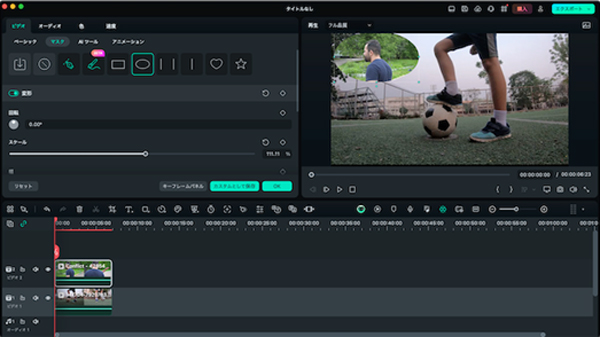
前述したように新しいプロジェクトを作成し、素材をタイムラインに配置してから、1つ動画をクリックしてマスクタブを選び、マスクの形を選びます。
Filmoraでは決まっているマスク以外にオリジナルの形を作ることができ、ユニークなピクチャー・イン・ピクチャーも作れます。
また、「マスクの反転」をオンにすれば動画素材が入れ替わるため、どちらが良いのか比較しながら決めたいときに使ってみると良いでしょう。
②サイズや位置などを調整する
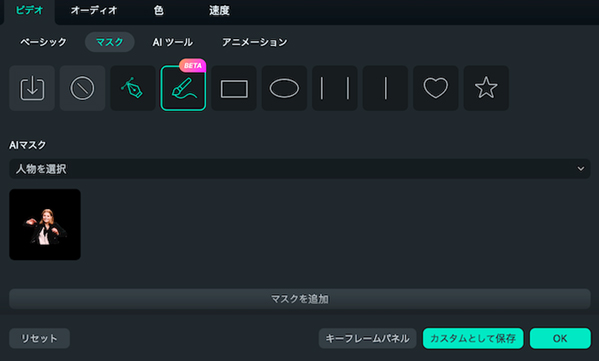
次にマスクの位置やサイズなどを調整します。
マスクの設定画面でも調整できますが、難しい場合は1つ目の方法同様にプレビュー画面で操作してみましょう。
なお、AIマスクを使うと簡単に人物や被写体を切り抜いたマスクを作成でき、自然な形で合成できます。
ぼかしや不透明度の調整もできるため、ぜひ一度やってみてください。
Part4.ピクチャー・イン・ピクチャーできるFilmora他のおすすめの機能!

もしピクチャー・イン・ピクチャーと高度な動画編集を実際にやってみたいと考えているのであれば、Filmoraがおすすめです。
FilmoraはWindowsとmacOS双方に対応している動画編集ソフトで、Vlogや動画広告、ゲーム実況動画など幅広い用途で利用できるソフトです。
世界各国で愛用者が多く、聞いたことがある方もいるかもしれません。
Filmoraの基本情報
Filmoraはソフトウェアメーカーの株式会社ワンダーシェアーソフトウェアによる動画編集ソフトで、無料版と有料版の2種類が用意されています。
カットやトリミングといった一般的な機能はもちろんのこと、AI技術による最新機能も搭載されており、プライベート向けの動画からビジネス向けの動画まで作れます。
有料版に関しては時期によって割引キャンペーンが開催されており、通常よりもリーズナブルな価格で購入できます。
少しでも安く買いたい方は、ぜひチェックしてみてください。
|
主な機能 |
・スクリーンレコーダー機能 |
|---|---|
|
メリット |
・無料版が用意されている |
|
対応OS |
Windows・Mac・Android・iOS |
Filmoraがおすすめの理由とは?
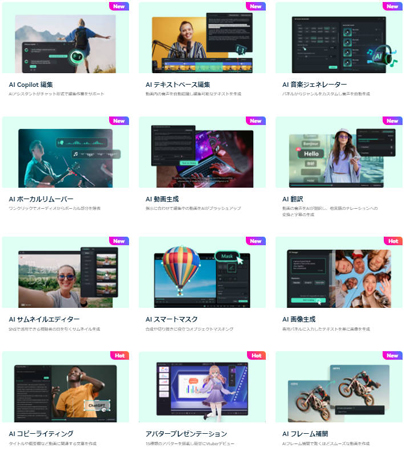
Filmoraがおすすめの理由は、高機能ながらも使いやすいことです。
機能が豊富に備わっているソフトは数多くありますが、初心者にとっては何から始めればよいかわからず、悩むかもしれません。
Filmoraの場合は高機能で直感的に操作しやすく、それでいてYouTubeに公式の解説動画が紹介されています。
そのため、一般的な動画編集はもちろんのこと、ピクチャー・イン・ピクチャーやクロマキー合成といった高度な編集も簡単にできるのです。
Filmoraはスマホでも編集できる!
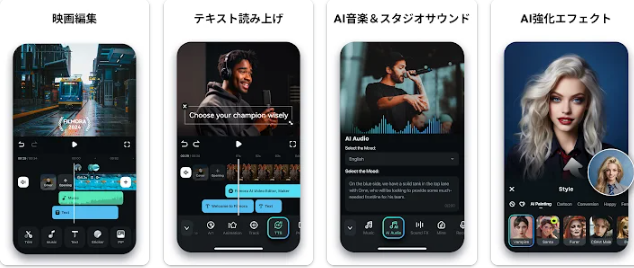
FilmoraはPCだけではなく、スマホ版も用意されています。
こちらもPC版同様に高機能で使いやすく、高機能なテンプレートが多数用意されています。
その場で撮影した動画をサクッと編集してYouTubeやTikTokにアップロードできるため、SNS向けの動画を作りたいときにおすすめです。
Part5.ピクチャー・イン・ピクチャーできるFilmora他のおすすめの機能!
ここまでピクチャー・イン・ピクチャーに関する情報をお伝えしましたが、なかには疑問を抱えている方もいるのではないでしょうか。
そこで最後の項目では、ピクチャー・イン・ピクチャーに関するよくある注意点を2つピックアップし、その答えを紹介します。
Q:iPhoneやAndroidでもピクチャー・イン・ピクチャー設定できますか?
iPhoneやAndroidでもピクチャー・イン・ピクチャーを設定できますが、専用アプリが必要になります。
標準アプリではできないため、ピクチャー・イン・ピクチャーできる動画編集アプリをインストールするようにしましょう。
例としてFilmoraのスマホ版であれば、iPhoneやAndroidでピクチャー・イン・ピクチャーの設定が可能です。
Q:ピクチャー・イン・ピクチャー設定における注意点はありますか?
ピクチャー・イン・ピクチャーの注意点としては、あまり過度に素材を加えすぎないことが挙げられます。
あまりにも多くの素材を組み合わせしてしまうと、動画として見にくいものになる上に、サイズが重くなってしまいます。
サイズが重いと後々でエクスポートする際に時間がかかったり、PCのストレージを大きく占めてしまったりするため、できる限りシンプルさを心がけるようにしましょう。
ピクチャー・イン・ピクチャーでテレビ番組のような動画に!
今回は、ピクチャー・イン・ピクチャーの基本情報や設定方法などについて紹介しました。
ピクチャー・イン・ピクチャーは1つの画面に2つの動画や写真などをまとめて表示させる編集方法や機能のことを指すもので、Filmoraを使えば初心者でも簡単にテレビ番組のような動画を作れます。
注意点があるとはいえ、そこまで大きなものではないからこそ、この機会にチャレンジしてみてはいかがでしょうか。
サポート
製品に関するご意見・ご質問・ご要望はお気軽に こちらまでお問い合わせください。 >>









役に立ちましたか?コメントしましょう!