様々な画像の編集方法がある中で、簡単にでき、なおかつ大きな効果を生むのが画像に画像を重ねる「合成」でしょう。
本記事では「SNSで目立つ合成画像を作りたい」「友人にウケる現実ではあり得ない合成画像を、画像と画像を重ねて作ってみたい」というように考えている方に向けて、スマホからできる様々な画像合成の方法について解説していきます。
紹介するツールについては、全て具体的な手順を記載している上、PCから画像合成する方法や、iPhoneの既存機能を活用する方法についても解説しています。
あなたに合った方法が必ず見つかるはずですので、ぜひ最後までご覧ください!
AIスマートカットアウト:ワンクリックで被写体を切り抜く
AIスマートマスク:被写体のマスクを編集
AIポートレート:人物を簡単に検出
AI動画・画像生成:指示文からで素材生成

Part1.画像に画像を重ねるとは?

「画像に画像を重ねる」とは、背景画像に対して、新たな画像をうまく重ねることで合成する手法のことです。いわゆる“合成画像”ですね!
上に表示した画像のように、通常ではありえない、現実では再現できないような合成画像も簡単に作成できるため、見る人の注目を集められます。
一見すると、複雑で難しい処理が必要に感じてしまいがちですが、実際には「スマートカットアウト」などのAIツールや「クロマキー合成」などの技術が発達したことで、ツール選びさえ間違わなければ誰でも簡単に実現可能です。
Part2.画像に画像が重ねられるアプリ3選
背景透過機能や、AIツールが搭載されている画像編集アプリは増加していますが、実情そのクオリティはまちまちです。
本章では、高いクオリティを誇る点や、簡単な操作感という観点から厳選した、画像に画像が重ねられるiPhoneアプリについて、3つ紹介していきます。
2-1.Filmora(モバイル版)
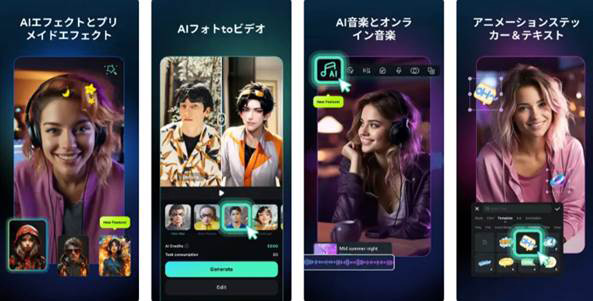
Filmoraモバイル版の無料ダウンロードはこちら:
Filmoraは、世界的に絶大な人気を誇る「Filmora」のスマホアプリ版です。
非常に多くのユーザーを世界150カ国以上に抱える、カリスマ的存在のFilmoraは、以下のような魅力を持つアプリです。
- シンプルで直感的な操作感
- 高い画像/動画編集能力
- 数々のAI機能による効率的な処理
- PC版・タブレット版との連携が強力
- 豊富な素材/テンプレート/エフェクト
多くの画像・動画編集ソフトは、慣れるまでにどうしても時間と労力がかかってしまうのが通常です。
しかし、Filmoraは、導入したその日から使いこなせるよう、綿密に計算されたUI(ユーザーインターフェース)を採用しています。
そのため、使用したい機能は即座に見つかり“なんとなく”の操作でも目的が達成できてしまうでしょう。
また、単に画像だけでなく、より高度な技術が必要になる動画フォーマットも充分編集できる点が特徴です。
画像に画像を重ねる方法としては「クロマキー合成」や「スマートカットアウト」「マスク」などの機能が搭載されています。
実際の使い方を次章で見ていきましょう!
Filmoraモバイル版の無料ダウンロードはこちら:
【Filmora】画像に画像を重ねる方法
Filmoraには、様々な機能が搭載されており、多くの方法で画像を簡単に画像に重ねることが可能です。
ここでは一例として「スマートカットアウト」機能を使って、画像に画像を重ねる方法を見ていきましょう。
ステップ 1画像をインポート
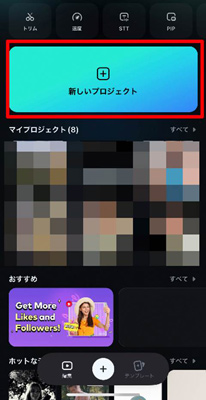
Filmoraを起動し、[新しいプロジェクト]をタップ。
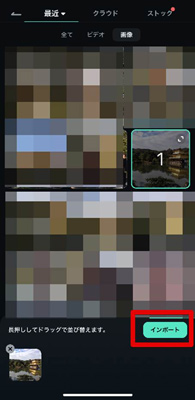
iPhoneから、背景にしたい画像を選択してインポートします。
ステップ 2被写体画像を追加
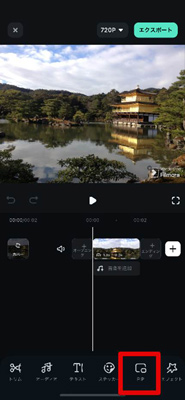
画面下部の[PIP]をタップし、[追加]から、重ねたい被写体画像を追加しましょう。
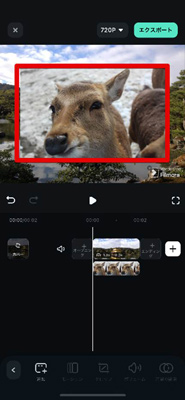
ステップ 3背景を削除
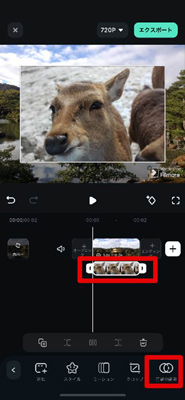
追加した被写体画像の背景をAI削除していきます。
画像を選択した状態で[背景の削除]をタップ。
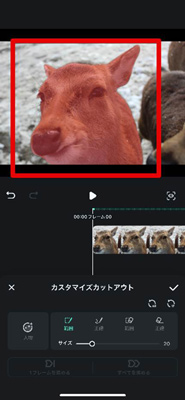
今回は、[カスタマイズカットアウト]を選択し、切り抜きたい被写体を簡単になぞって指定しましょう。
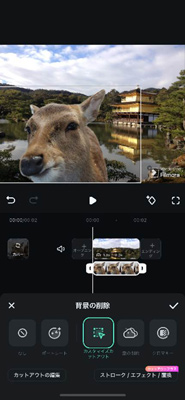
[✓]をタップすると、反映され、画像と画像を重ねることに成功しました!
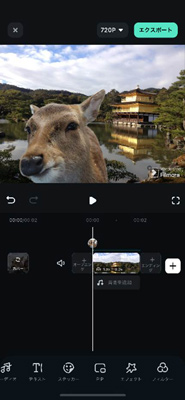
被写体の位置や大きさを調整して書き出せば完成です!
Filmoraモバイル版の無料ダウンロードはこちら:
画像合成にもっと多様な機能が搭載するFilmora PC版も楽しめますよ!
2-2.合成写真 PhotoLayers

「PhotoLayers」は、簡単な操作で、画像の背景を削除、他の背景画像に重ねられる特化アプリです。
画像編集やレタッチなど、多くのことができる訳ではない分、非常にシンプルな操作で簡単に画像と画像を重ねられます!
手動でも、画像切り抜きの微調整ができる点は魅力ですが、自動切り抜きの精度はそこまで高くないため、自分で細かい調整をすることがマストである点はデメリットでしょう。
【PhotoLayers】画像に画像を重ねる方法
「PhotoLayers」で画像に画像を重ねる方法は以下の通りです。
ステップ 1背景を追加
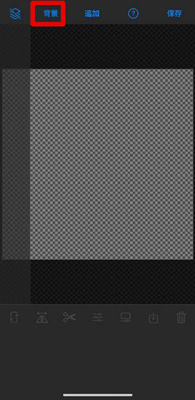
「PhotoLayers」を起動し、[背景]を選択。
背景にしたい画像を追加します。
ステップ 2被写体画像を追加
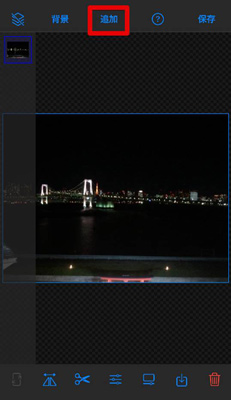
更に、[追加]から、背景に重ねたい画像を選択して追加。
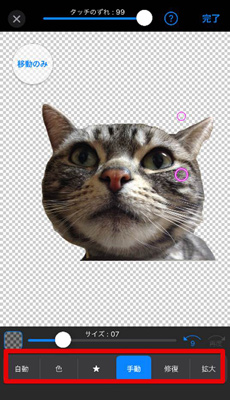
[完了]をタップすると、自動である程度被写体が切り抜かれるため、更に手動で切り抜きの調整をおこないます。
ステップ 3画像を保存
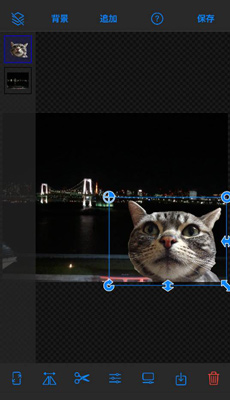
調整が完了したら[完了]をタップして、被写体画像の位置や大きさを調整。

最後に右上の[保存]をタップして画像を保存しましょう。
AIスマートカットアウト:ワンクリックで被写体を切り抜く
AIスマートマスク:被写体のマスクを編集
AIポートレート:人物を簡単に検出
AI動画・画像生成:指示文からで素材生成

2-3.PhotoRoom
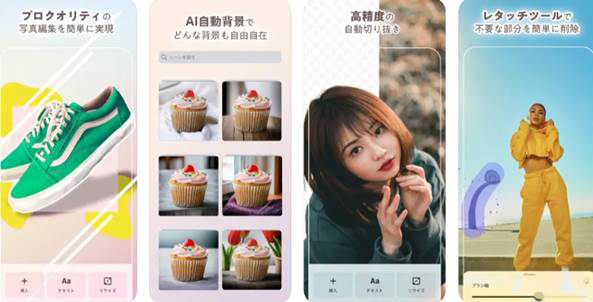
「PhotoRoom」は、画像の透明化や、AIによる自動背景の生成などが簡単にできる画像切り抜きアプリです。
こちらのアプリも機能が決して多いわけではありませんが、高いAI精度を誇り、一瞬で被写体を自動切り抜きしてくれます。
また、レタッチツールによる、不要オブジェクトの削除や、一括処理モードの活用で、複数枚の画像も一度に処理できる点など、魅力の多いアプリです。
操作方法もシンプルですので、画像編集は別のアプリでおこなう。と言う方にはおすすめのアプリでしょう。
ただし、本格使用には、有料会員登録(サブスクリプション)が欠かせない点には注意してください。
【PhotoRoom】画像に画像を重ねる方法
「PhotoRoom」を使って画像に画像を重ねる方法は以下の通りです。
ステップ 1切り抜きたい画像を選択
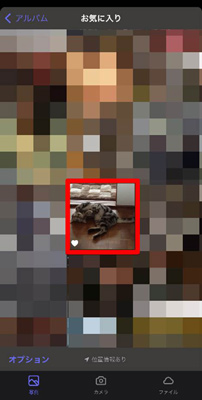
「PhotoRoom」を起動し、切り抜きたい被写体画像を選択します。
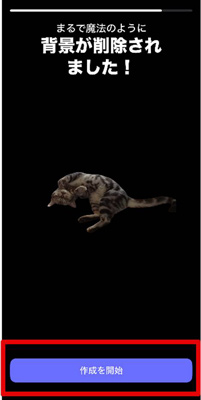
一瞬で背景の切り抜きが完了します!
[作成を開始]をタップしましょう。
ステップ 2背景を選択
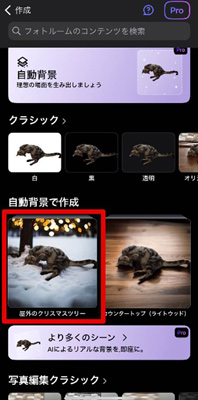
背景を選択していきます。
PhotoRoomは「自動背景で作成」機能が魅力です。
今回は「屋外のクリスマスツリー」を選択してみました。
ステップ 3エクスポート
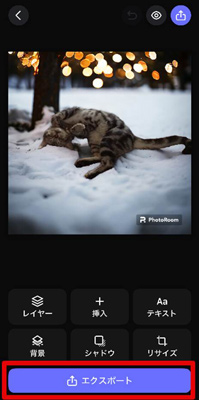
非常に自然な背景が追加できました!
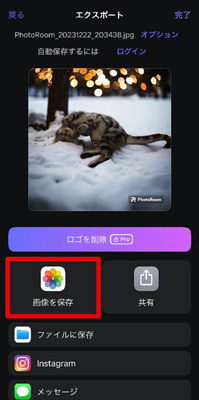
[エクスポート]>[写真を保存]をタップして画像を保存しましょう。
また、PhotoRoomは、Instagram等SNSへの直接投稿、豊富な共有・保存方法が用意されている点も魅力です。
AIスマートカットアウト:ワンクリックで被写体を切り抜く
AIスマートマスク:被写体のマスクを編集
AIポートレート:人物を簡単に検出
AI動画・画像生成:指示文からで素材生成

Part3.標準アプリを使って画像に画像を重ねる方法
iPhoneであれば、標準アプリ「ショートカット」と「写真」を使った方法でも画像に画像を重ねられます。
アプリの使用と比較すると、方法は複雑になってしまいますが、追加でアプリをインストールする必要が無い点は、メリットですよ!
ステップ 1ショートカットアプリを起動
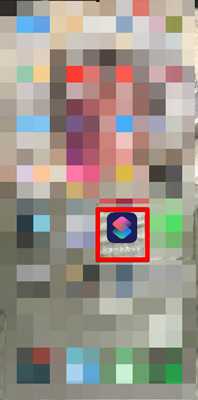
まずは標準アプリ[ショートカット]をタップして起動します。
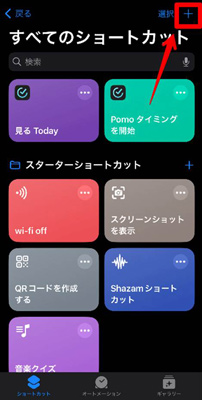
すべてのショートカットが表示されるので、画面右上の[+]をタップして、画像に画像を重ねるショートカットを新たに追加していきます。
ステップ 2新規ショートカットの追加・設定
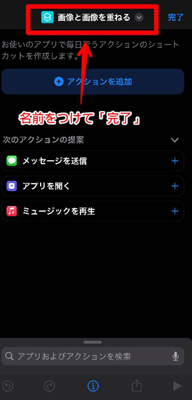
画面上部から、後からわかりやすいように、ショートカットの名前をつけて[完了]をタップしましょう。
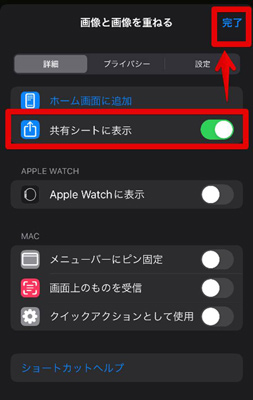
続いて画面下部にある[i(情報)]をタップし、[共有シートに表示]をオンに変更します。
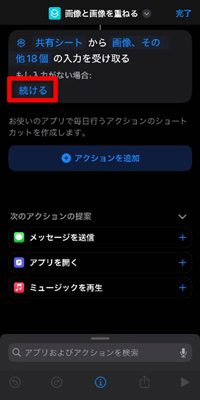
すると、上画像のように、アクションが自動で設定されたはずです。
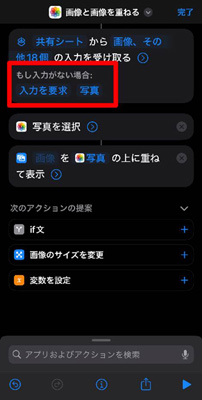
[続ける]をタップして[入力を要求]に変更しましょう。
また、入力の要求先は[写真]としておきます。
ステップ 3アクションの追加
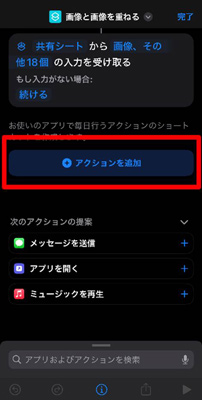
続いて、[アクションを追加]をタップ。
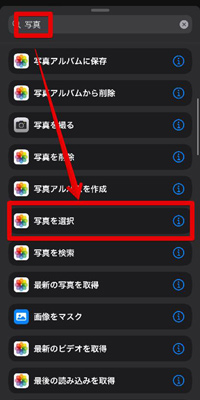
検索窓に写真と入力し、[写真を選択]をタップしましょう。
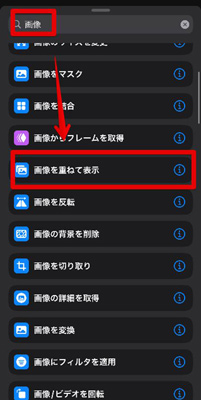
更に新たなアクションとして、検索窓に「画像」と入力[画像を重ねて表示]を選択します。
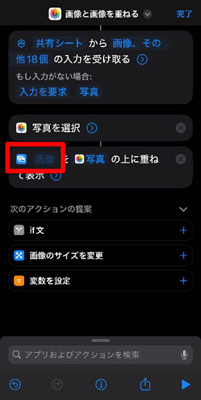
現在上画像のようになっているはずです。
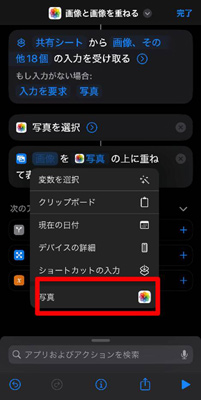
薄く表示された「画像」をタップして[ショートカットの入力]直下にある[写真]をタップしましょう。
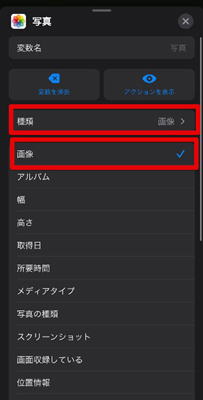
更に、写真の[種類]を[画像]に変更すれば、画像に画像を重ねるためのショートカットが完成です!
ステップ 4画像に画像を重ねる
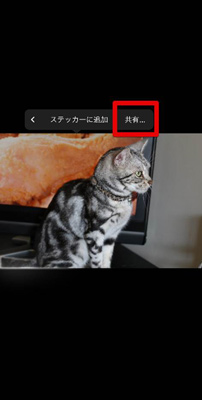
いよいよ標準機能で画像に画像を重ねる準備が整いました!
[写真]アプリから、上に重ねたい画像を開き、切り取りたい被写体を長押ししましょう。
すると、被写体を枠取りするように、白いオーラが表示され、上画像のようにメニューが表示されるため、ここでは[共有]をタップ。
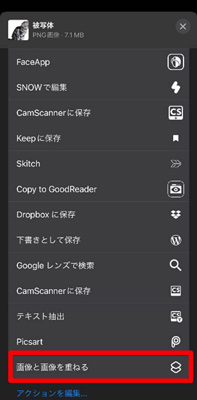
共有メニュー内には、先ほど追加したショートカットが表示されています。
選択しましょう。
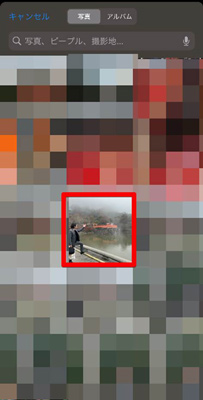
先ほど作成したショートカットに従って、今度は背景にする写真を[写真]から選択します。

きれいに背景画像と切り抜いたオブジェクト画像を重ねることができました!
重ねた被写体画像は、ズーム、縮小、回転、不透明度調整、移動などの編集が可能です!
Part4.PCで画像に画像を重ねる方法【Filmora】
先ほど2章で紹介したFilmoraには、PC版も用意されており、更にハイクオリティなAI機能の数々が搭載されています。
※「AI画像生成」「AI画像スタイライズ」「AI動画生成」「AI音楽生成」「ChatGPT機能」など
さらに、PC版の場合は、大画面とマウスによる操作が可能であるため、細かい作業の場合でもスマホより快適に進められます。
また、スマホ版とのクラウド連携も可能で、自宅や旅行先、通勤中など場所を問わず、思い立ったタイミングで画像や動画が編集できるのも魅力です。
より本格的な画像・動画編集を望む方は、ぜひこちらも併せて使ってみることをおすすめします!
4-1.【FilmoraPC版】画像に画像を重ねる方法
ここでは、FilmoraのPC版を使って、画像に画像を重ねる方法を見ていきましょう。
なお、FilmoraPC版には、無料版も用意されており、全ての機能を実際に使って試すことができます。PCもお持ちで、興味のある方は、ぜひ一緒に手を動かしながら読み進めてくださいね!
ステップ 1ショートカットアプリを起動
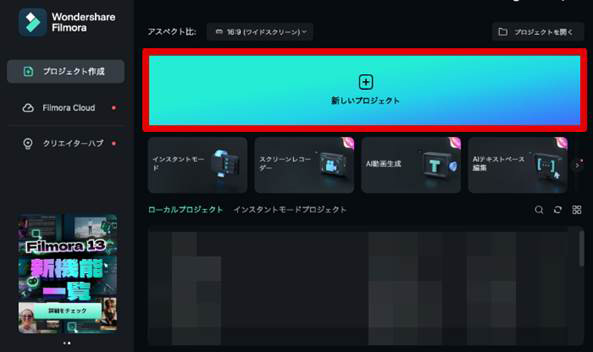
Filmoraを起動し[新しいプロジェクト]を選択します。
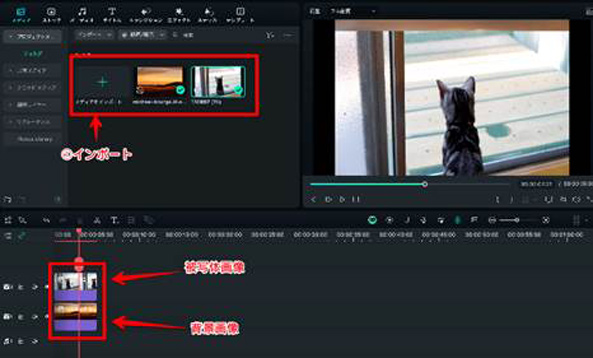
編集画面が開いたら、被写体画像と、背景画像をそれぞれドラッグ&ドロップで追加、タイムラインの上下に並べましょう!
ステップ 2スマートカットアウト
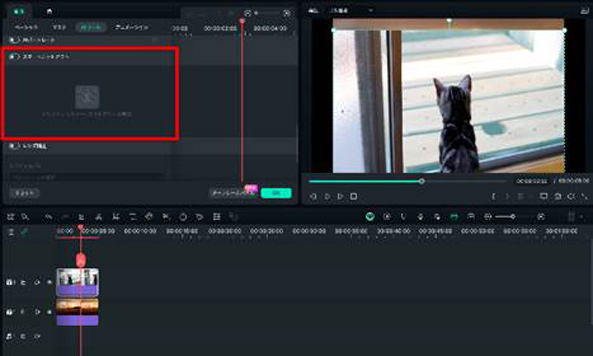
Filmoraには、様々な被写体切り抜きの方法が搭載されています。(詳しくは後述)
ここでは、AI機能「スマートカットアウト」を利用して、被写体を切り抜いていきましょう。
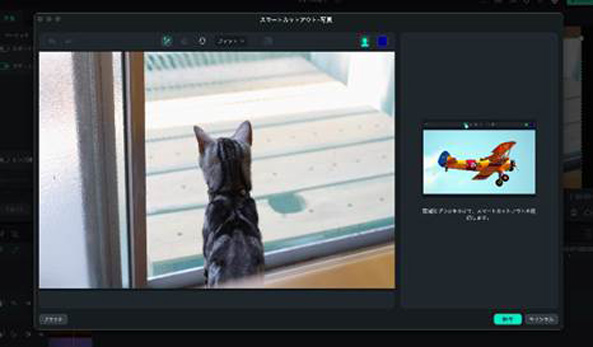
被写体画像をダブルクリックして、編集メニューを表示。
[画像]>[AIツール]から[スマートカットアウト]をオンにしましょう。
[クリックしてスマートカットアウトを開始]をクリックすると、専用のウインドウが表示されます。
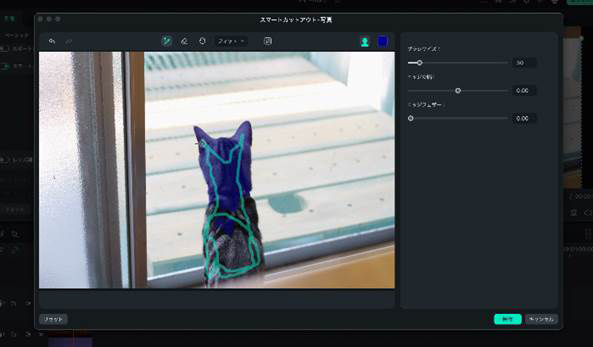
ざっくりで構わないので、筆で塗るような感覚で、切り抜きたい被写体の上から塗りつぶしましょう。
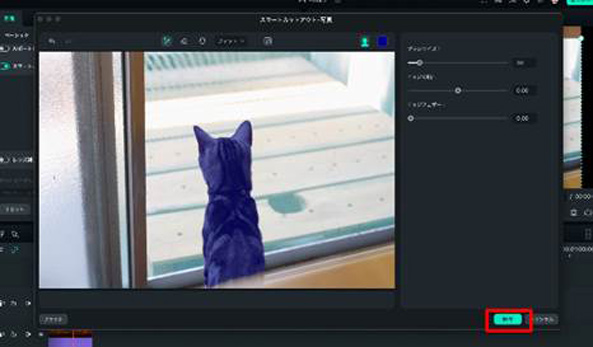
すると、自動でAIが被写体を識別してくれます。
[保存]をクリックしましょう。
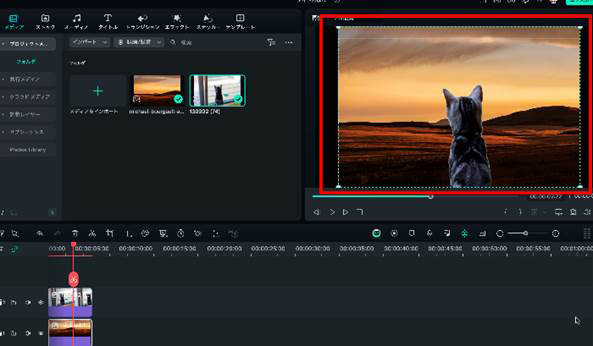
たったこれだけの作業で、画像と画像を自然に重ねられました!
ステップ 3スナップショット保存
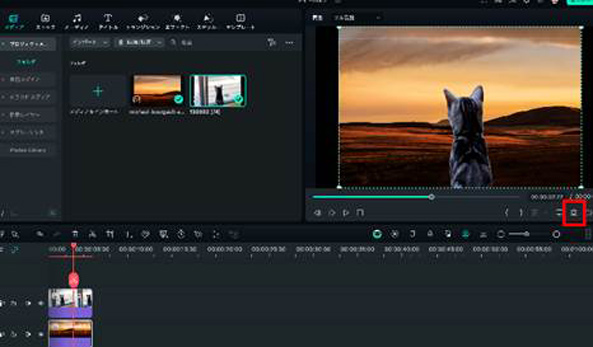
最後に、画像を保存しておきましょう。
プレビューの下にあるメニューからカメラマークの[スナップショット]をクリックします。
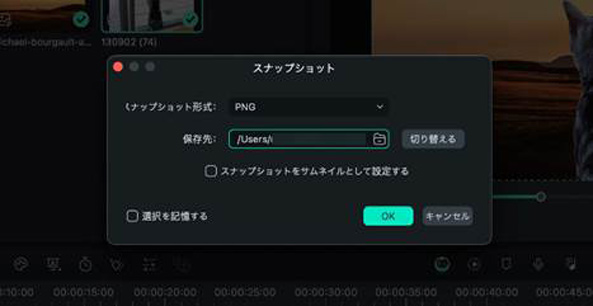
保存先と、保存ファイル形式を指定して[OK]をクリック。
画像がPCに保存できました!
4-2.Filmoraの機能
Filmoraには、様々なAI機能や高度機能が搭載されています。
本記事ではその中でも、画像と画像を重ねる方法に関連する機能について、4つ紹介します。
スマートカットアウト
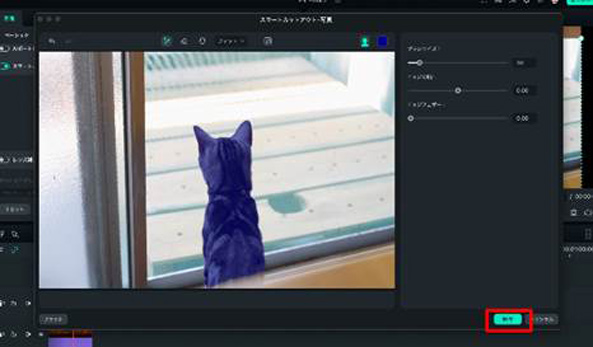
クリップから、簡単に指定するだけで、オブジェクトをAIが高精度選択し、背景と合成したり、削除したりできる機能です。
本記事のステップバイステップでは例でこの機能を使用しましたね!
実は、スマートカットアウト機能は、画像だけでなく、被写体が動く動画に対しても適用できます。
クロマキー合成

グリーンバック素材を活用し、背景から被写体だけを切り取れる機能がクロマキー合成です。
Filmoraに搭載されたクロマキー合成は、精度が非常に高い上、誰でも簡単に使用できるため、難しいイメージがある“合成”も一瞬で実現できます。
また、ソフトから直接アクセスできる連携ストックサービスにも豊富にグリーンバック素材が公開されていますよ!
AIポートレート
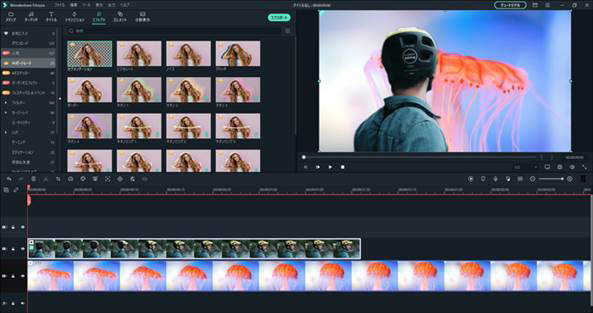
AIを活用して、被写体を自動認識。
背景とワンクリックで被写体を合成できるのが「AIポートレート」機能です。
グリーンバック素材以外の動画も搭載されている高度なAIを活用して、一瞬で切り抜き、あらゆる画像や動画の合成が実現できる機能です。
スナップショット
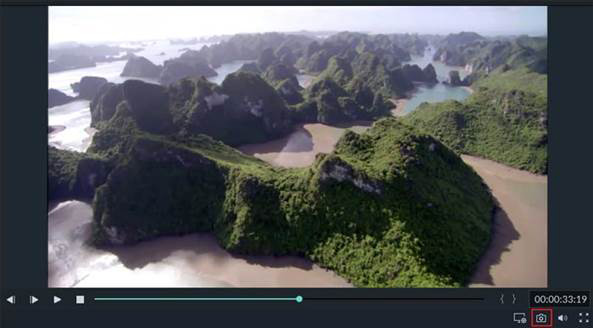
Filmoraは本来動画編集ソフトとして活躍していますが、豊富な機能を活用すれば、画像編集もおてのものです。
プレビュー画面をワンクリック画像保存できる「スナップショット機能」を活用すれば、保存された画像は、デバイスとメディアタブに格納され、動画素材として使ったり、動画サムネイルとして使用したりできます。
まとめ:画像に画像を重ねるのは簡単!
この記事では、画像に画像を重ねるための、さまざまな合成方法について徹底解説しました。あなたに合う方法も見つかったのではないでしょうか?
画像に画像を重ねる合成は、一見すると難しそうに感じてしまいがちですが、方法を知った上で、適切なツールを選択すれば、驚くほど簡単に実現できる処理です。
また、その難易度の低さとは裏腹に、アイデア次第で見た人に大きなインパクトを残す可能性がある“コストパフォーマンス”の高い手段でもあります。
ぜひ、本記事を参考に、画像と画像を重ねた「合成画像」を作成し、SNSなどで注目を集めてみてはいかがでしょうか?





役に立ちましたか?コメントしましょう!