今や最も盛んなSNSといっても過言ではないInstagram。
その中でも24時間で投稿が自動消去される「ストーリーズ」は日々新機能が追加され、「フィード機能」を押しのけInstagramの主役といえるポジションに上り詰めた機能です。
「友達の誕生日や恋人との記念日に特別なストーリーズでお祝いしたい」
と考えている方も多いのではないでしょうか?
そこでこの記事では、Instagramストーリーズで誕生日・記念日を祝うためのテンプレートやストーリーズ機能、具体的な作り方について紹介します。
この記事だけ読めば、ハイクオリティな誕生日・記念日インスタストーリーズが必ず作成できます。
ぜひこの記事を読みながら並行して実際に動画やスライドショーを作り、友人や恋人を驚かせてみてはいかがでしょうか?
目次
1.誕生日・記念日インスタストーリーズのアイデア
ここでは、友達や恋人に「お祝い」の気持ちが伝わるインスタを作る場合におすすめの投稿テンプレートや、活用したいストーリーズ機能をそれぞれ紹介します。
1.1.4種類の投稿テンプレート
誕生日インスタを投稿する上でおすすめしたいストーリーズの投稿テンプレートは以下の4つです。
- 写真素材+インスタ機能
- 動画素材+インスタ機能
- スライドショー+インスタ機能
- 編集済動画
いずれもInstagramストーリーズの機能を使って加工しますが、前段階の素材をどのようなものにするかが異なります。
また、それぞれかかる工数も変わってくるので、かけられる時間と完成時のクオリティを比較しながら自分に合いそうなテンプレートを見つけてくださいね。
①写真素材+インスタ機能
1つ目は、写真や画像を用意し、インスタストーリーズの機能を使って加工する方法です。
最も手軽に作成できる方法で、スマホ内の画像とInstagramのアプリさえ手元にあれば完結できます。
手短にお祝いインスタを作成したい方には最もおすすめです。
②動画素材+インスタ機能
動画素材とインスタストーリーズ機能を使用する方法です。
動画は使用しますが加工等はおこなわず、素材をそのまま使用するため比較的簡単に短時間で作成できます。
こちらも、PCが不要でお手持ちのスマホ・Instagramアプリと動画素材さえあれば完成できるので時間があまりかからない方法でしょう。
③スライドショー+インスタ機能
画像を組み合わせたスライドショーを作成し素材として、Instagramストーリーズ機能で手を加える方法です。
スライドショーは動画編集ソフトを使用して作成するため、エフェクトを掛けたりBGMを追加したり、とクオリティを大きく上げられます。
こちらもPCと適切な編集ソフトさえあれば、時間をかけず、簡単に作成できますが「時間がかかっている感」「作り込んだ感」が出やすく、受け手の感動は更に大きなものになるでしょう。
④編集済動画
動画編集ソフトを使って動画素材を編集した上でInstagramストーリーズにアップする方法です。
最も時間と労力が必要な方法ですが、その分動画としてのクオリティも最高レベルのものになります。
できることも多く、可能性は無限大と言っても過言ではありません。
ただし、作り手の動画編集レベルやセンスに左右されやすい点に注意が必要です。
後ほど、誰でも簡単に高いクオリティで、動画が編集できるおすすめソフトを紹介するのでご安心ください。
1.2.おすすめインスタストーリーズ機能5選
続いて、誕生日・記念日ストーリーズに使いたい、Instagramストーリーズの機能を5つご紹介します。
素材に写真を使用するにしても、動画を使用するにしても、ただ素材を流すだけでは味気ないものです。
これから紹介するストーリーズの機能で加工しておしゃれでかわいいお祝いストーリーズに仕上げましょう。
①コラージュ
ストーリーの「コラージュ機能」は画像や動画を複数枚まとめて表示できる機能です。
「レイアウト機能」を使っても複数枚の画像・動画は同時表示できますが、レイアウト機能の場合は、デザインが限られており、画像の大きさを変えることもできません。
一方コラージュ機能は自由度が高く、写真を「ハート」「星」「丸」などにシェイプしたり、重ねたり、大きさを変えたりと自由に配置できます。
誕生日や記念日を祝うInstagram投稿では、お祝いする気持ちが受け手に伝わるかどうかが重要です。
決められたレイアウトで写真を並べるより、コラージュを使うことで更に喜んでもらえるはずです。
②特殊文字・フォント
ストーリーズでは通常のテキストに加えて特殊文字やフォントを自由に設定することができます。
可愛いフォントや普段見かけない特殊文字を使ってお祝いすることでよりおしゃれで印象に残るストーリーズになるでしょう。
下記記事ではおすすめのおしゃれな文字やフォントをを紹介しています。
気になる方はぜひ併せてご覧ください。
【参考記事】
動画制作に最適なフォントの選び方とフリー「英語&日本語フォント」まとめ
③GIFスタンプ
おもしろいGIFが使い放題のストックサービス「GIPHY」とInstagram「GIFスタンプ」は連携しており、GIPHY内のGIF画像をストーリーズに追加することができます。
検索ボックスにキーワードを入力して検索すれば、膨大な数のGIF画像からほしいGIF画像が見つかるはずですよ!
④塗りつぶし加工
使いたいペンと色を選んで画面を長押しすればその色に画面全体を塗りつぶせる機能です。
ペンツールで細かく塗ると時間がかかるのに対して、塗りつぶし機能を使えばワンタップで済んでしまいます。
一度塗りつぶした後に消しゴムツールを使って見せたい部分だけ露出する。
塗りつぶした上に画像や動画をコラージュしていく。など使い方は無限大です。
⑤カード機能
ストーリーズ上で相手のアカウントを指定してお祝いのメッセージカードが簡単に送れる機能です。
ただし、画像や動画を自由に挿入できるわけではなく、過去に相手をタグ付けしたフィードやストーリーから抜粋できる形です。
背景カラーやテキスト入力は可能ですが、少し味気ないものになってしまうかもしれませんね。
メッセージカードはストーリーズに追加できる他、個人宛のDMを送付することもできます。
2.ハイクオリティな誕生日・記念日インスタストーリーズを作れるソフト
Instagramストーリーズの機能を使えば簡単な、お祝いストーリーズはすぐにできてしまいます。
しかし、中には
「更に特別感のあるおしゃれでハイクオリティな動画でお祝いしたい。」
と言う方もいらっしゃるのではないでしょうか?
そんな方におすすめなのが動画編集ソフトFimoraです。
2.1.Filmoraとは
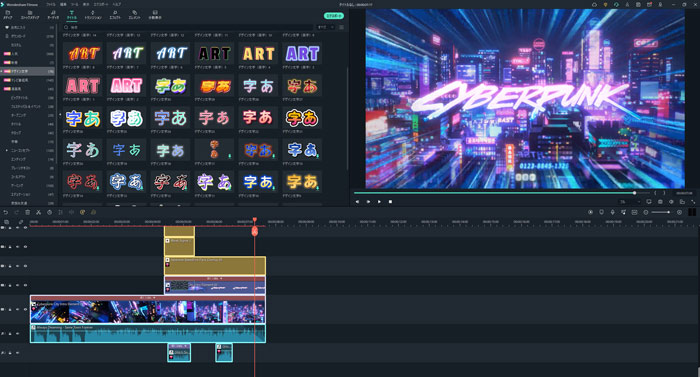
FimoraはWondershare社が開発・販売している動画編集ソフトです。
数多くある動画編集ソフトの中でも、特に操作性に優れており、直感的操作が可能です。
また、多くの動画編集ソフトでは時間がかかってしまったり、高度な技術がいくつも必要になる操作でも、一瞬で済んでしまうような高度な機能が多数搭載されているのも特徴です。
操作も直感的で理解しやすく、なおかつ高度な動画編集が簡単にできてしまうため、動画編集初心者の方でもすぐに本格的に動画編集に取り組めることから世界中で愛用されているソフトなのです。
2.2.Filmoraの価格
Filmoraは使いやすい動画編集ソフトです。
具体的な価格は以下のとおりです。
- 無料版あり
- 1年間プラン:6,980円(税込)/年
- 永続ライセンス:9,380円(税込)/買い切り
- Filmora+Filmstockお買い得年間プラン:11,780円(税込)/年
これだけ高度な機能が多数搭載されている動画編集ソフトとしては、他に類を見ないほど安価です。
こういった価格設定は動画編集初心者に対して動画編集のハードルを下げることを最重要としているWondershareならではでしょう。
また、無料版も用意されており、全ての機能が無制限で使用できます。
ただし、無料版に関しては動画の出力時にロゴマークが入ってしまうため、無料版で思う存分機能を試し、満足した上で購入するのがおすすめでしょう。
2.3.誕生日・記念日インスタ作成におすすめの機能
Filmoraの様々な機能の中から誕生日・記念日を祝うインスタストーリーズづくりに役立つ機能をここで4つ紹介します。
・自動文字起こし
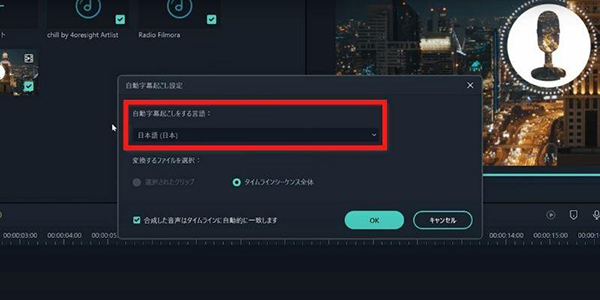
動画内の音声を自動識別してテロップ化してくれるのが「自動字幕起こし機能」です。
動画内の会話を一つずつ拾って文字に起こし、テロップを作成していく字幕起こしの工程は本来非常に手間と時間が必要です。
しかし、自動字幕起こし機能を使えば、数クリックして少し待つだけで字幕が完成してしまいます。
友人や恋人との何気ないワンシーンでも、字幕をつけるだけでまるでテレビ番組やYouTube動画のような見栄えに大変身させられますよ。
・縦動画モード
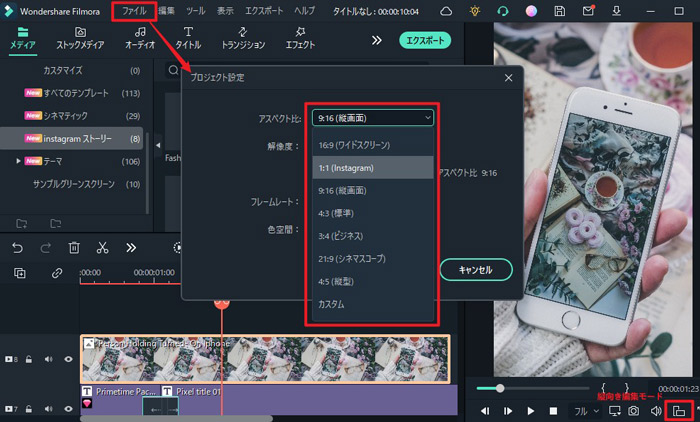
ストーリーズに投稿するためには、縦動画を作成する必要があります。
ところが、多くの動画編集ソフトは横動画が基本となっており、縦動画を降るプレビュー画面で編集することはできません。
Filmoraの縦動画編集専用モード「縦動画モード」を使えば、大きな画面でプレビューしながら編集でき、効率的かつノンストレスで作業を進められます。
・オートリフレーム
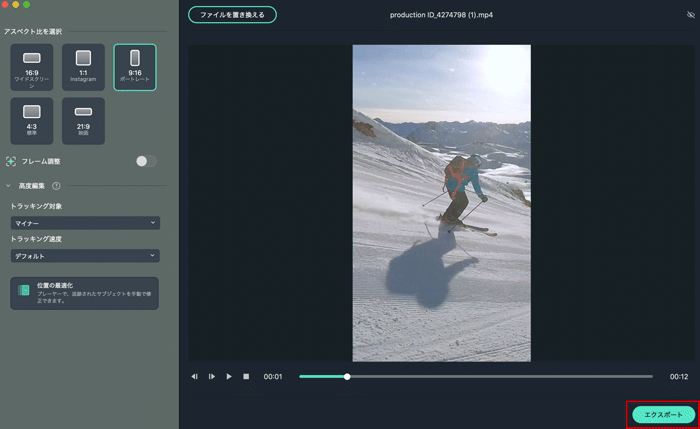
ストーリーズに使いたい画像・動画素材が横で撮影してしまっている場合も多々あります。
動画によって縦横入り交じるストーリーズはクオリティが高いとは言えませんよね。
Filmoraの「オートリフレーム機能」を使えば、横で撮影した動画もまるで最初から縦撮影したかのような自然な仕上がりで縦動画に変換してくれます。
難しい操作も必要なく、編集者が必要なのは指示するだけ。
横動画内の被写体を自動識別し、被写体を中心に自然な縦動画に生まれ変わらせてくれます。
・サードパーティ製クラウドドライブ
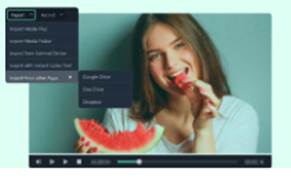
動画素材は容量が重く、スマホのストレージをすぐに食いつぶしてしまいます。
しかし、そんなことを気にして、動画撮影を躊躇していては、決定的瞬間を撮り逃がしてしまうかもしれませんよね。
「Google Drive」「One Drive」「Dropbox」などの外部クラウドストレージを使用すればそのような心配は必要ありません。
また、Filmoraはこれらの外部クラウドストレージと連携し、メディアを直接インポートできます。
スマホデバイスのストレージを一切経由せず直接クラウドからPC動画編集ソフトにインポートできるのでスマホの残容量は問題になりません。
3.【スライドショー編】誕生日・記念日インスタストーリーズの作り方
いよいよ実際に誕生日・記念日インスタストーリーズを作る方法を紹介します。
この章では「スライドショー編」と題して、スライドショーを作成した後にインスタストーリーズで更に編集し、アップロードするまでの一例を解説します。
3.1.スライドショーを作ろう
まずはFilmoraを使ってスライドショーを作成していきます。
Step1.写真をインポートする
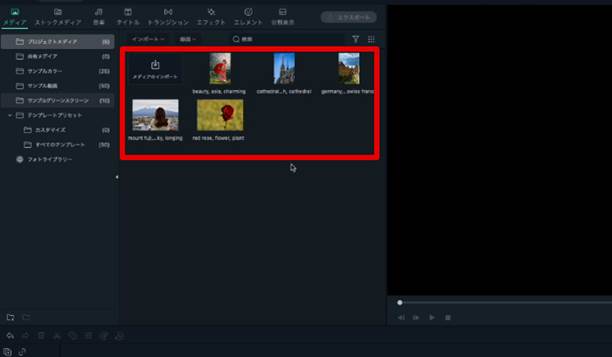
スライドショーに使用したい写真を選択し、全てFilmoraにインポートしていきます。
友人や恋人が写っていれば、たとえ使用しないかもしれない写真も念の為入れておくと良いでしょう。
「メディアタブ」に移動し、直接ドラッグ&ドロップ、もしくは「インポートマーク」をクリックしてストレージ内からファイルを指定することでインポートできます。
また、後ほど使用するBGMに使用したい音楽もここで追加しておきます。
Step2.縦動画モード
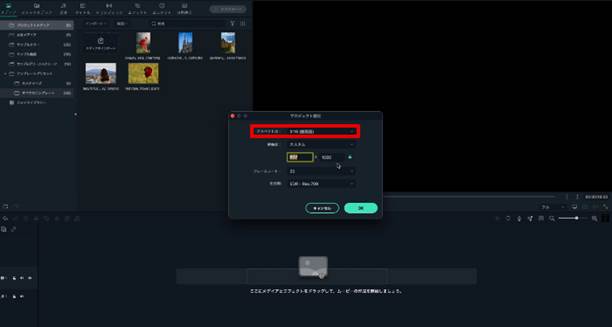
「ファイル>プロジェクト設定」からアスペクト比を9:16に変更します。
また、「縦向き/横向き」ボタンをクリックして縦動画編集に最適な縦向きプレビューにレイアウトを変更しておきましょう。
【参考記事】
「FacebookやInstagramに最適な縦動画が簡単に作れるソフトと方法」
Step3.タイムラインに並べる
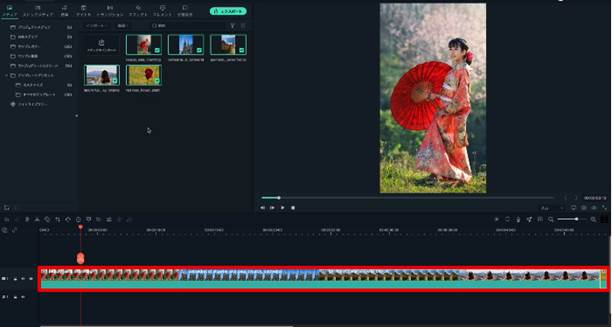
好きな順番で写真をタイムラインに並べていきます。
特に好きな写真は表示時間を長くするなど、入れ替えたり工夫したりしながら並べていきましょう。
ちなみに、Instagramにアップロードできる動画には時間の制限があります。
・DMで友人や恋人にスライドショーを送る場合は90秒まで
・ストーリーズの場合は60秒まで
これに合わせてスライドショーも60秒もしくは90秒以内で作成するようにしましょう。
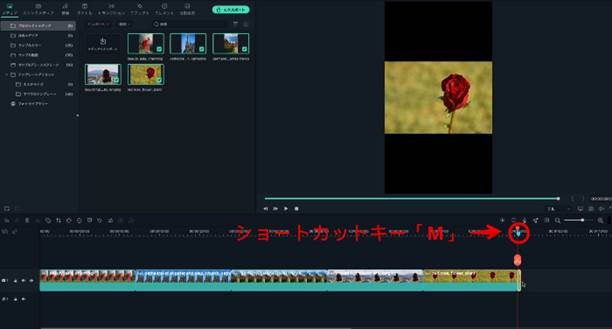
ショートカットキー「M」でマーカーを制限時間の点に加えておくと便利ですよ。
Step4.エフェクトを追加
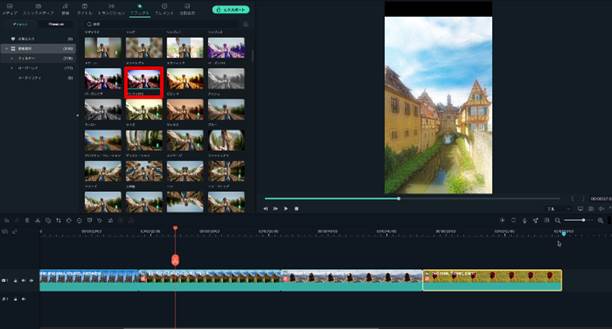
「エフェクトタブ」からエフェクト(効果)を追加していきます。
Filmoraには300以上のエフェクトが初期搭載されています。
画像や表現したいイメージに合わせて画像にエフェクトをドラッグ&ドロップしていきましょう。
Step5.トランジション・アニメーションを追加
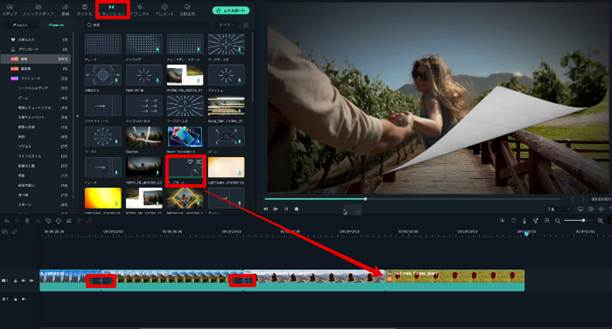
「トランジションタブ」からトランジションを選択し、画像と画像のつなぎ目にドラッグすれば、スムーズな画像の切り替えが可能になります。
トランジションも種類が非常に多いため、プレビュー画面で確認しながら気にいった物を追加していきます。
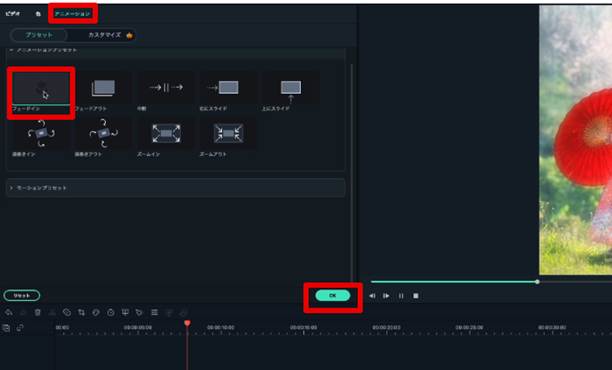
また、ズームイン・ズームアウトなどアニメーションを付与することで画像にも動きがでるため、より凝った印象のスライドショーになるでしょう。
Step6.オープニング・エンディングを追加
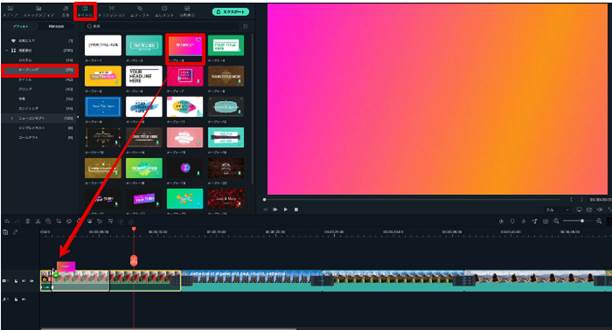
「タイトルタブ」から気に入ったタイトルやテンプレートを追加し、スライドショーのオープニング・エンディングを作成します。
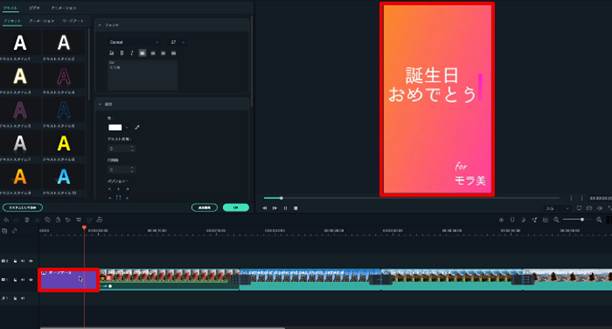
あらかじめある程度完成されているテンプレートも多く、タイトルを編集するだけでもそれらしいオープニング・エンディングができますよ。
Step7.BGMを追加
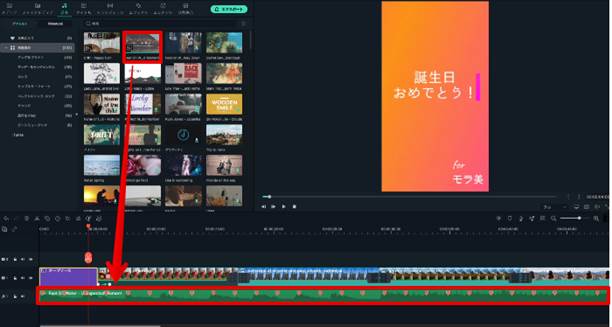
友人や恋人との思い出のBGMを追加してより盛り上がるスライドショーにしましょう。
Filmoraにも200以上の著作権フリーBGMがプリインストールされています。
特にこだわりのない方はこちらを追加しても良いでしょう。
Step8.エクスポート
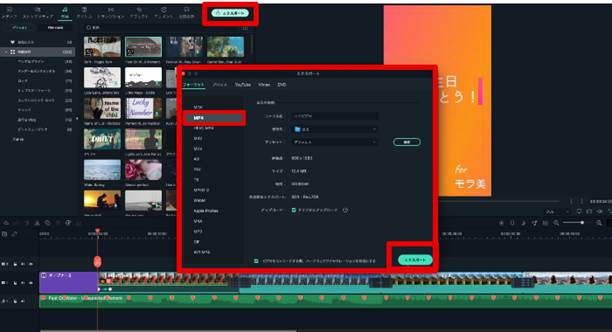
「エクスポート」から動画を書き出します。
出力形式、出力先を指定して「エクスポート」をクリックすれば書き出し開始です。
保存したスライドショーは後ほどInstagramにアップロードするため、スマホに移動しておきましょう。
3.2.インスタストーリーズで更に編集しよう
続いて、先程書き出したスライドショーをインスタストーリーズにアップして、更に編集していきましょう。
ストーリーズ内の機能だけでも実に多くの機能が用意されています。
ここでは例として一部の機能を使用します。
Step1.スライドショーをアップロード
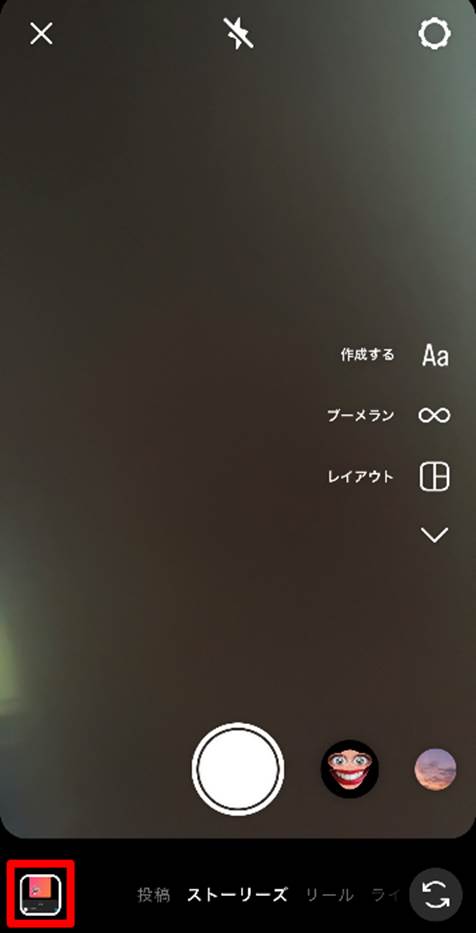
まずは作成したスライドショーをInstagramにアップロードします。
今回はお祝いスライドショーをストーリーズに上げてみましょう。
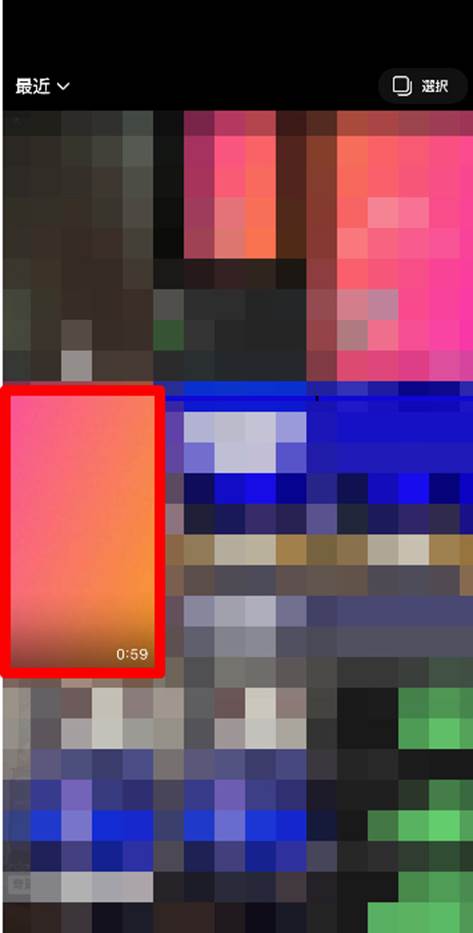
ホーム画面を左にスワイプして「ストーリーズ」のタブ内、左下の「メディア選択」から作成したスライドショーを選択します。
ストーリーズは前述のとおり、一分以内の動画がアップロード可能です。
1分以上の動画も選択はできますが、その動画内で一分間アップロード範囲を指定する必要があります。
もし作成したスライドショーが一分を超えてしまった場合は、特に気に入っている箇所やお祝いする気持ちが伝わりそうな箇所1分間を指定してアップロードしましょう。
Step2.GIFスタンプを活用

今回は作成したスライドショーにポップなGIFスタンプをつけていきます。
画面上部の顔マークを選択「GIF」をタップしましょう。
「GIPHY」を選択という検索窓に移動するので、今回は「Birthday」を検索してみます。
実に多くのデザインGIFが表示されましたね、スライドショーの雰囲気やお祝いしたい人の雰囲気などに合わせてGIFを選択します。
選択したGIFがスライドショーに追加されました。
GIFの大きさや位置は画面上を直接タップしたりスワイプしたりして調整できますよ。
注意点として、選択したGIFは動画全体を通じて表示されてしまい、アニメーションを付けたりシーンによって切り替えたりすることはできません。
もし上記のような操作をしたい場合は、Filmoraによる編集段階でGIFを追加することで解決できます。
Filmoraも「GIPHY」と連携しているため、同じGIFファイルが必ず見つかるはずですよ。
Step3.アップロード
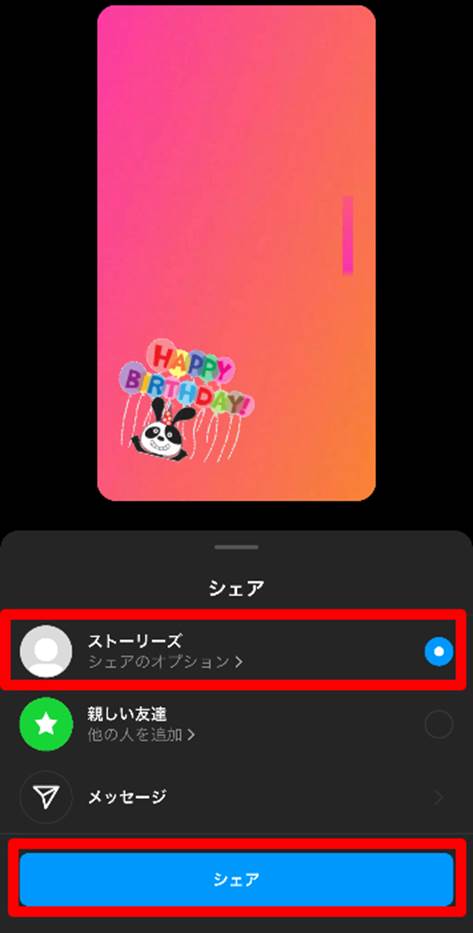
画面下部にある「ストーリーズ」「親しい友達」「ダイレクトメッセージ」からストーリーズを表示させたい範囲を指定してタップすればアップロード完了です。
「親しい友達」に関してはリスト形式となっており「プロフィール>歯車>親しい友達」から指定できるので、あらかじめ整理しておいてこちらに投稿するのも特別感があって良いでしょう。
4.【動画編】誕生日・記念日インスタストーリーズの作り方
続いてこの章では「動画編」と題して、動画を編集した後にインスタストーリーズにアップロードするまでを解説します。
4.1.思い出いっぱいの動画を作ろう
続いて思い出いっぱいの動画を作ってインスタストーリーズにアップする方法を見ていきましょう。
基本的な方法はスライドショーと変わりませんよ!
Step1.動画をインポートする
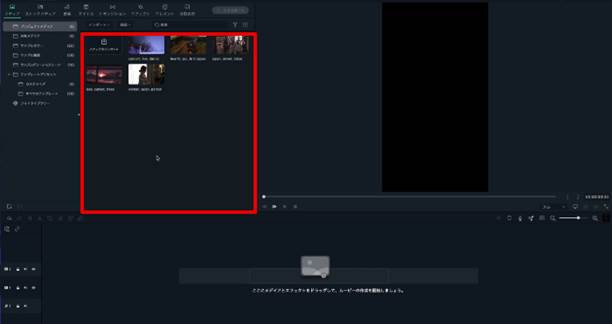
お祝いしたい人の映った動画や、一緒に撮った動画をチョイスし、Filmoraにインポートしていきます。
また、編集しやすくするため、縦動画モードに変更することも忘れないでくださいね!
Step2.タイムラインに並べる
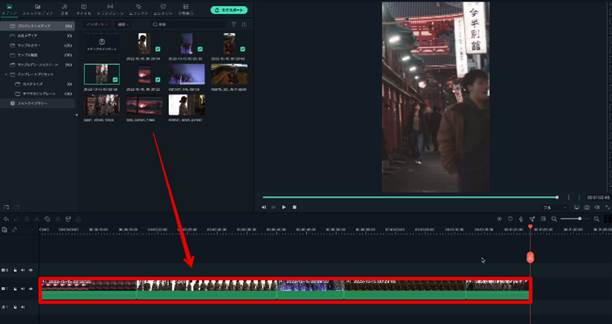
動画をタイムラインに並べていきます。
・時系列を追うように順番に並べる
・お祝いコメントを撮影して最後に入れる
など喜んでもらえるように工夫を凝らしてみましょう!
ショート動画は縦動画です。
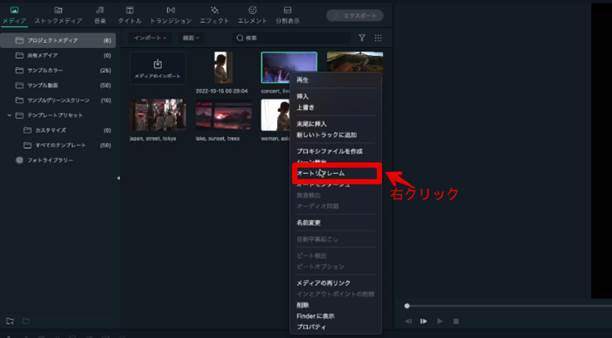
横型で撮影した動画は「オートリフレーム」を使って縦動画に変換しましょう。
先述のとおりですが、ショート動画は最大で1分間のアップロードとなっています。
ただし、一度にアップロードできなくても例えば、
1分→1分→1分→20秒
と4度に分けてあげれば、3分20秒の動画もアップロードできますよ。
Step3.画面分割を使おう
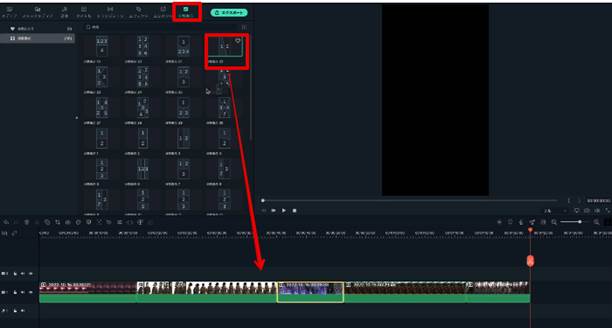
Filmoraでは画面内に複数の動画を同時進行で表示するピクチャ・イン・ピクチャや画面分割なども簡単に使えます。
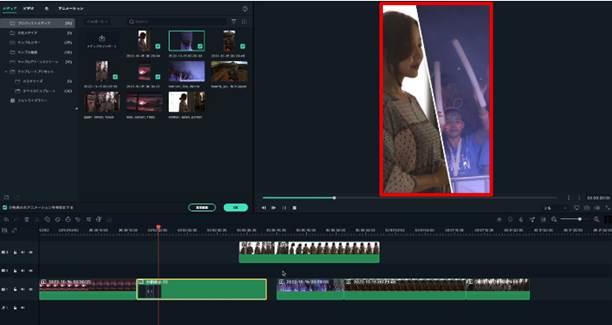
使用したい思い出の動画素材が多い場合は、こちらを使ってみるのも良いでしょう。
PIPや画面分割の方法は以下の記事で詳しく解説しています。
合わせてご覧ください。
【参考記事】
Step4.エフェクトなどを追加
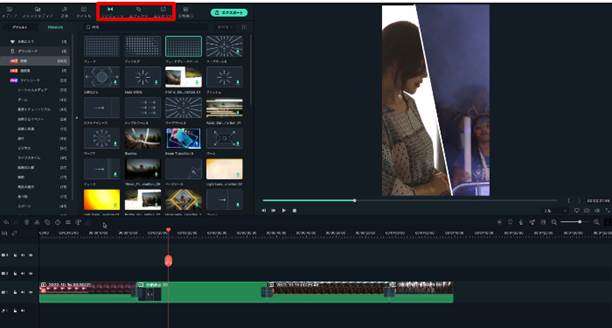
スライドショーと同様にエフェクト・エレメント・アニメーション・BGMなどを追加して動画を仕上げましょう。
Step5.自動文字起こし
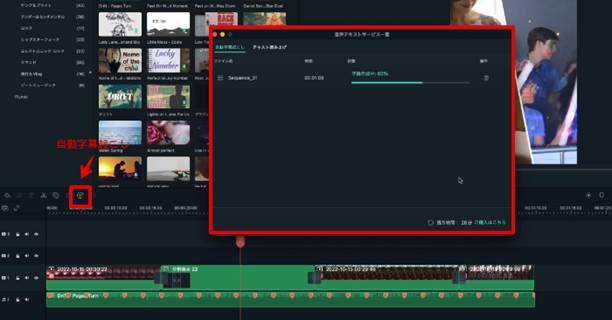
動画内の会話や発言を文字起こしすれば、更に見やすい動画に仕上がります。
ツールバーから「自動字幕起こし」をクリックし「日本語」を選択。
「タイムラインシーケンス全体」にチェックを入れて「OK」をクリックしましょう。
動画内の音声が全て字幕化されます。
更に細かい修正や配置を変えたい場合は生成されたタイムライン上の字幕をダブルクリックして、編集できます。
Step6.エクスポート
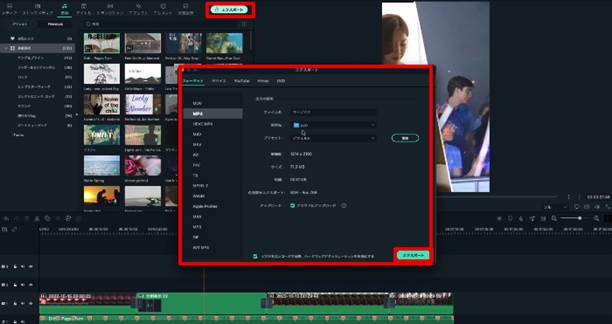
「エクスポート」から出力形式、出力先などを指定して「エクスポート」をクリックすれば自動で動画が完成します。
こちらも後ほどInstagramにアップロードするため、スマホに動画ファイルを移動しておきましょう。
4.2.インスタストーリーズにアップしよう
完成した動画をInstagramストーリーズにアップします。
スライドショーでは少しInstagramストーリーズの機能も利用しましたが、編集した動画に対しては、加えたい編集はFilmora内で完結させ、アップのみでOKです。
Step1.動画をアップロード
ホーム画面を左にスワイプ「ストーリーズ」のタブ内、左下の「メディア選択」から作成したお祝い動画を選択します。
Step2. アップロード
細かい修正や編集は全て動画編集ソフト内で完結させたほうがわかりやすく、できることも多いため、ここではストーリーズ内の機能はあえて使わず、シンプルな動画のみで勝負しましょう。
画面下部にある「ストーリーズ」「親しい友達」「ダイレクトメッセージ」からストーリーズを表示させたい範囲を指定してタップしましょう。
これでアップロード完了です。
まとめ
誕生日・記念日用Instagramストーリーズの作り方についての記事はいかがでしたか?
この記事では、投稿の型やおすすめのストーリーズ機能、おすすめの動画編集ソフトを紹介した後、スライドショー及び動画の具体的な作成方法についても解説しました。
この記事を参考に思い出いっぱいの動画やスライドショーを作成し、ぜひ友人の誕生日や恋人との記念日にサプライズアップロードして驚かせてみてはいかがでしょうか?





役に立ちましたか?コメントしましょう!