動画の画面を2分割して表示にする方法とは?ソフト・アプリも紹介
Oct 09, 2025 • カテゴリ: 動画編集の基本とコツ
動画編集のテクニックとして、1つの画面に複数の映像を流す方法という【画面分割】テクニックが挙げられます。物事の前後を比較してもらいたいといった目的で用いられますが、実際のところどのように編集するのでしょうか。
そこで今回は、動画の画面を二分割して表示にする方法や実際にできるソフト・アプリの紹介をします。2分割表示に悩まされている方やその方法を取り入れた動画編集をしたい方は、ぜひ最後まで読んでみてください。
| 目次: |
おしゃれな画面分割テンプレートが内蔵されている動画編集ソフトFilmoraを無料ダウンロード:
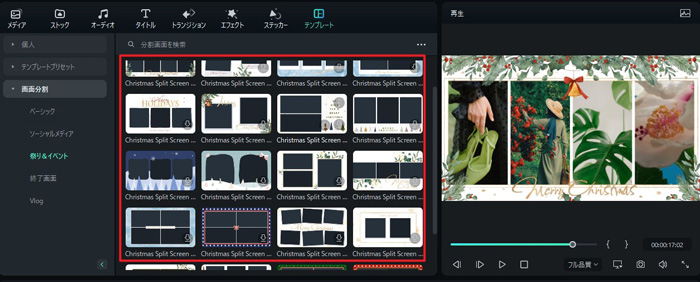
Part1.画面分割動画とは?
画面分割動画とは、冒頭で述べたように1つの画面に2つの映像を同時に流す動画です。もちろん、2つだけというわけではなく、動画の内容によっては3つや4つの映像を並べて、画面分割で同時に流す場合もあります。
画面分割動画が用いられる場面としては、ビフォーアフター動画が代表的です。ある物事に対する以前の様子と現在の様子を比較しながら視聴でき、どのような違いがあるのか把握しやすくなります。
Part2.Windows・Macで画面分割ができるソフト
PCで画面を分割した動画を制作する場合、Wondershare Filmoraがおすすめです。欧米を中心にさまざまなユーザーが利用している動画編集ソフトであり、知っている方もいるかもしれません。Windows・Mac双方で利用できるため、OSを気にせずに導入できます。
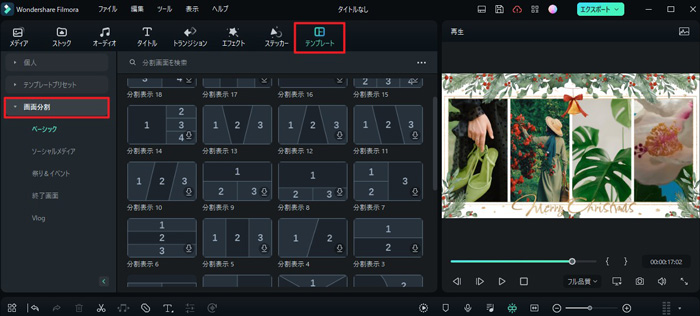
その1.Wondershare Filmoraの特徴
特徴1.機能性も価格も優れたコスパが良い有料ソフト
Filmoraには、さまざまな動画編集機能が備わっています。カットや色彩調整はもちろんのこと、ARステッカーやAIポートレートのような最新機能も利用できます。
ここまで機能が揃っていると価格が高そうなイメージを持つかもしれませんが、Filmoraの場合は、1年間プランや永続ライセンス(個人向け・1PC)が1万円以下で購入できます。そのため、コストパフォーマンス重視で動画編集ソフトを探している方にもおすすめです。
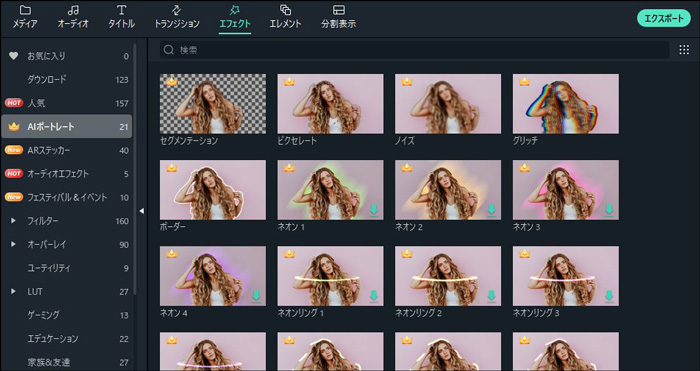
特徴2.動画編集デビューにもおすすめしたい操作性
さまざまな機能が備わっているFilmoraですが、初心者〜中級者向けのソフトということもあって、直感的な操作性が魅力です。そのため、動画編集未経験者でも始めやすく、その上でプロ並みのハイレベルな動画を制作できます。
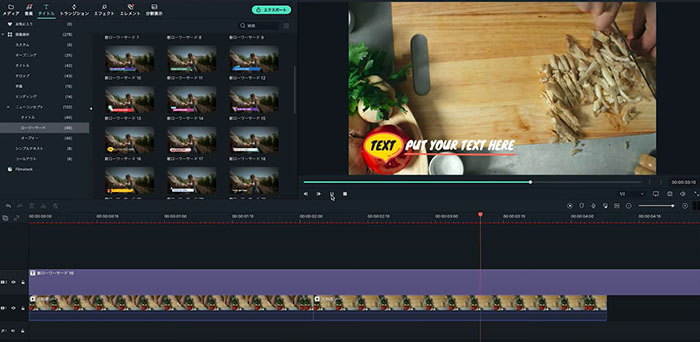
また、Filmoraの場合は数多くのモーションエレメントや音楽なども利用可能。Filmstock(フィルムストック)というフリーの素材サイトから簡単に探すこともできるため、素材不足で悩むことはないでしょう。
その2.Wondershare Filmoraで画面を2つに分けて分割する方法
Filmoraは誰でも簡単に操作できる動画編集ソフトということもあり、画面を二つに分けることも簡単にできます。通常のトラック超以下の手順で実際にやってみましょう。
STEP1.Wondershare Filmoraを起動して新しいプロジェクトを作成
まずはFilmoraを起動し、新しいプロジェクトを作成しましょう。作成方法は簡単で、「新しいプロジェクト」という項目をクリックすることで作成されます。
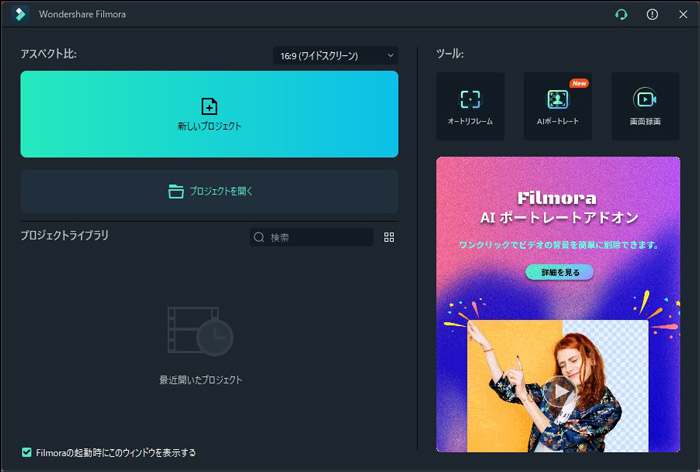
作成後は素材を追加しましょう。素材は直接フォルダからFilmoraへドラッグ&ドロップすればOK。Filmoraの場合は動画だけではなく、画像や音楽も追加できます。
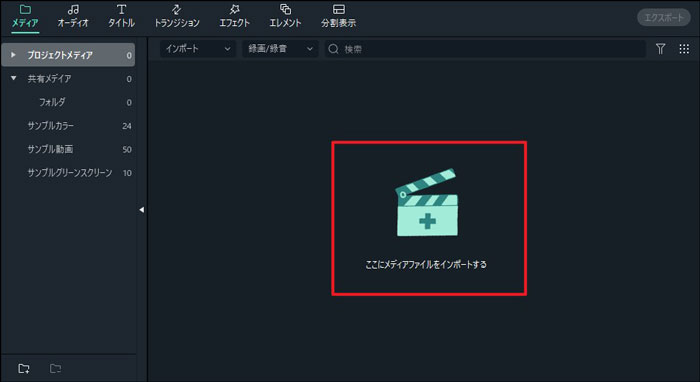
STEP2.欲しい分割素材をタイムラインへ追加
次に「テンプレート」の「画面分割」や「分割表示」(Filmora12以下のバージョンの場合)をクリックして、欲しい分割素材を選んでタイムラインに追加します。Filmoraの場合はさまざまな分割表示ができるため、理想的なものを選びましょう。なお、素材をダブルクリックするとプレビューが表示されます。
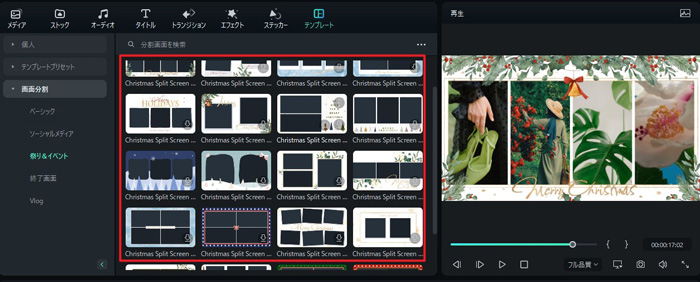
タイムラインへ追加した後、必要な素材を各分割画面に追加します。この際、タイムラインではなく、プレビュー画面に追加することに注意しましょう。
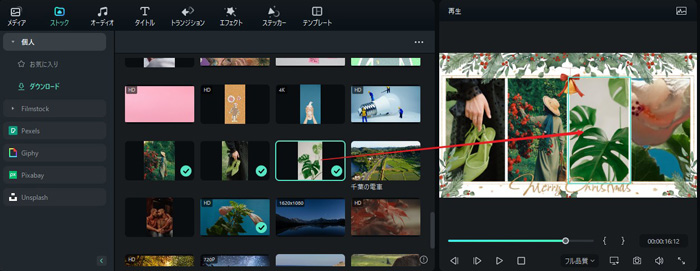
STEP3.アニメーションやボーダーラインを設定
素材を分割画面に追加したら、「分割画面のアニメーションを有効にする」にチェックを入れましょう。そうすると、クリップの最初と最後にアニメーションが追加されます。
また、「ビデオ」をクリックするとボーダーラインの色やサイズを設定することが可能。ここまで調整をした上で、問題が無ければ「OK」をクリックして完了しましょう。
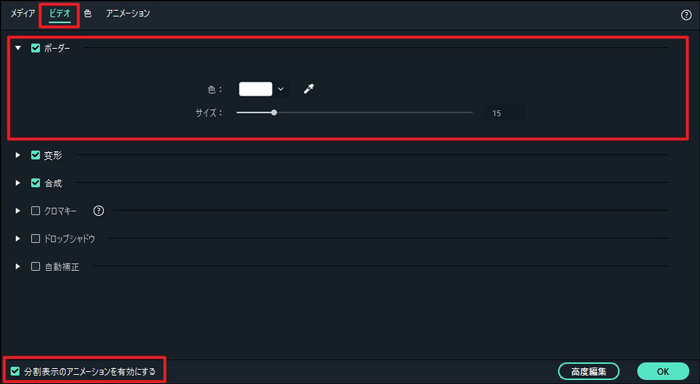
なお、Filmoraでは個別に分割画面を調整することもできます。プレビュー画面で調整したい素材を選択することで、素材のズームやミュートなどが設定できるようになります。
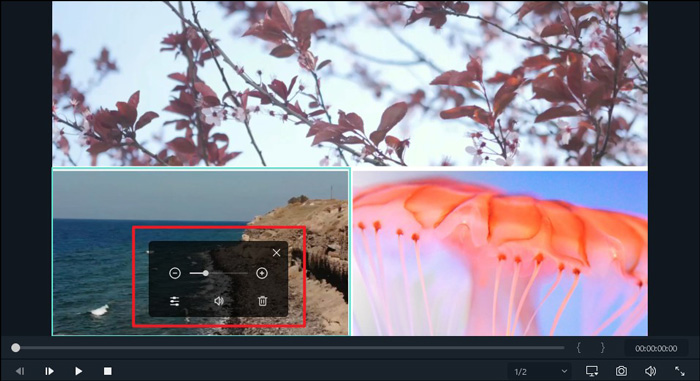
関連記事:動画画面を2画面表示に分割できるソフトおすすめ5選>>
Part3.スマホで画面分割ができるアプリおすすめ
動画の画面分割はPCではなくスマホでもできます。スマホの場合はアプリで編集しますが、その中でもおすすめなのがiMovieです。
iMovieはApple製品のみ対応している動画編集ソフトであり、無料で利用できます。十分な機能性を備えている上にiPhoneやMacだと標準搭載されているため、わざわざインストールする必要がありません。
その1.iMovieの特徴
特徴1.無料だから手軽に動画を編集できる
上記で述べたように、iMovieは無料の動画編集ソフトです。そのため、誰でも手軽に動画編集を体験することが可能。いきなり有料ソフトを購入するのが怖い方でも、iMovieならば気軽に始めやすいでしょう。
もちろん、動画編集には欠かせない機能も備わっています。映画のような動画を制作することも可能であり、簡単に質の高い動画へできるテンプレートも用意されています。
特徴2.MacやiPhoneとの互換性がある
iMovieは、MacやiPhoneなどのApple製品と互換性があるため、他のApple製品で動画編集の続きを行うことも可能です。本格的なことはMacで作業して、簡単なことは通勤中のスマホで作業するといったこともできます。
その2.iMovieで画面を2つに分ける方法
無料ながらもさまざまな機能を備えるiMovieですが、画面分割の方法はどのような流れなのでしょうか。こちらもFilmoraと同じく3つのステップで紹介します。
STEP1.アプリを起動して新しいムービーを作る
まずはiMovieをタップして起動しましょう。その後、プロジェクト画面が表示されるため、「+」を選択して「ムービー」を選びましょう。
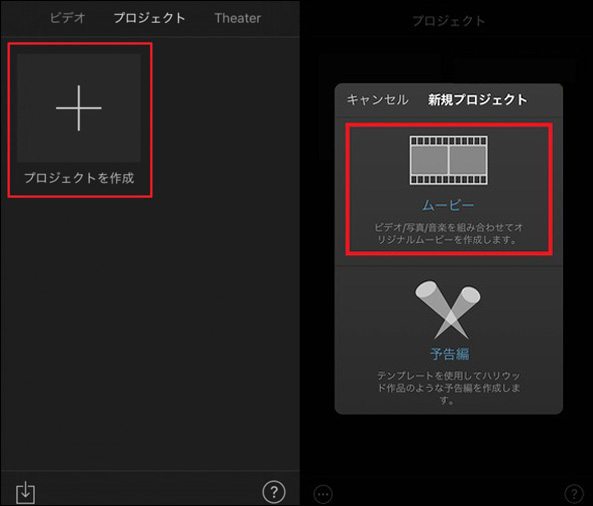
「ムービー」を選択すると、素材を選ぶ画面となります。画面分割動画で用いる素材を1つ選んだ後にチェックマークをタップし、最後に「ムービーを作成」をタップします。これで新しいムービーが制作できるようになります。
STEP2.スプリットスクリーンで2画面表示
編集画面には最初追加した素材が表示されているため、まずは動画を挿入したい位置まで移動させます。その後に「+」をタップし、「ビデオ」を選択。「すべて」を選んで画面分割動画で用いるもう1つの素材を選び、3点リーダーのアイコンをタップします。
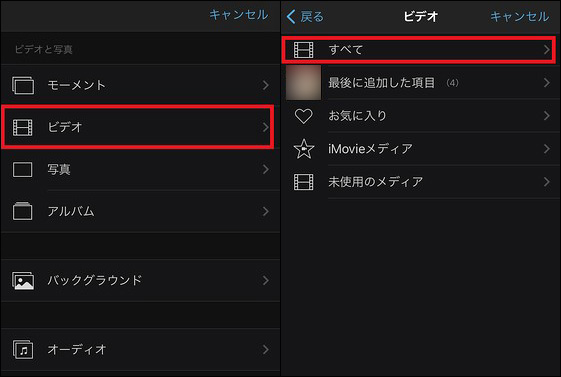
そうすると「カットアウェイ」や「オーディオのみ」といったメニューが表示されるため、そこから「スプリットスクリーン」を選びましょう。これで動画が2分割されるようになります。
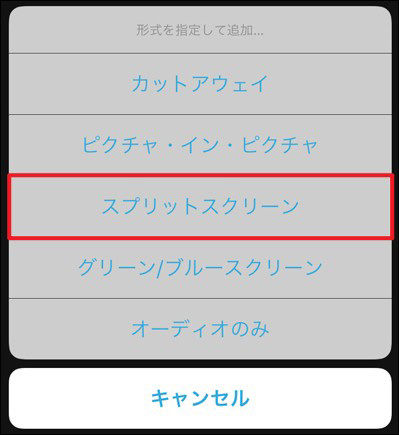
STEP3.位置やボーダーラインなどを調整
2画面表示に成功したら、素材の位置やボーダーラインなどを調整しましょう。位置は右側に表示されている2つの矢印のアイコンをタップすることで、位置を変えられます。その上の「ピンチで拡大縮小」をタップすれば、2本指で素材のズームができます。
ボーダーラインの調整は、2つの矢印のアイコンの下にあるアイコンをタップしましょう。Filmoraのように色や太さは変えられないものの、ボーダーラインの有無を切り替えられます。
関連記事:iMovieで動画をトリミング・分割・結合するには>>
関連記事:スマートフォンで撮影した縦動画はiMovieで編集できる>>
Part4.画面分割動画を制作する際の注意点
画面分割は魅力的な動画編集のテクニックですが、注意すべきポイントもあります。そこまで把握した上で、実際の動画編集に取り入れましょう。
注意点1.画面分割は頻繁に使うものではない
画面分割動画は、2つの物事を比較したときやそれぞれの様子を伝えたいときなどに有効的なテクニックです。しかし、それ以外のシーンで用いてしまうと視聴しにくい動画となってしまいます。何を伝えたい動画なのかわからなくなってしまうからこそ、ここぞというシーンで用いるようにしましょう。
注意点2.違和感が無いように編集する
画面分割動画の場合は、分割した動画同士の関係性も大切です。まったく関係ない動画を複数同時に流しても、視聴者は何の動画なのかわからない上に動画内容を把握することが大変となってしまいます。
しかし、関連性のある動画同士であれば同時に複数の動画を流しても把握できます。そのため、画面分割動画を制作する際は違和感がないように動画を組み合わせましょう。
Part5.動画画面の2分割は動画編集ソフト・アプリで可能
二つ以上の動画素材を並べて流す画面分割動画は動画編集ソフトやアプリで実現できます。使うシーンが限られるテクニックとはいえ、ここぞというシーンで活用すれば注目を集められるでしょう。
そのため、この記事で紹介した方法に沿って実際にやってみてはいかがでしょうか。特にFilmoraは初心者でも簡単に画面分割できるため、初めての方にもおすすめです。
画面分割動画の作り方・離れた友達や家族と交流する楽しい動画を作ろう!|Wondershare Filmora
サポート
製品に関するご意見・ご質問・ご要望はお気軽に こちらまでお問い合わせください。 >>




役に立ちましたか?コメントしましょう!