Mar 18, 2025 • カテゴリ: 動画編集の基本とコツ
特定の機能を備えたPCソフトを利用すると、分割された状態の動画を視聴できます。動画分割をしたものを保存できるソフトも多数あり、ゲーム実況などの動画作成にぴったりです。
今回は投稿方面へと踏み切れるように、多分割画面の動画を作れるMac版ソフトを5つ紹介します。
Part1.Macで2分割以上の動画を作れるソフトおすすめ5選
Macで2分割画面以上の動画を作れるおすすめソフトとして、以下の5つを紹介します。
1.Wondershare Filmora
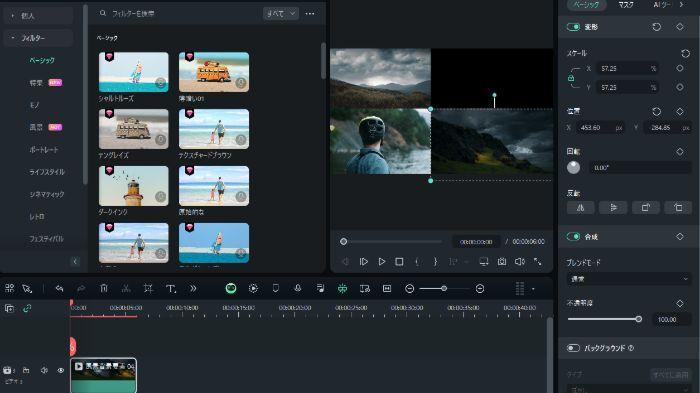
Wondershare Filmoraでは画面分割はもちろんのこと、音声を追加したり動画・画像を切り貼りしたりといった幅広い編集ができます。1つの画面に2つ以上のビデオクリップを同時に表示できます。
角度が違う動画などを同時に表示させる編集をする場合などに分割スクリーンのカラー補正やアニメーションをかけられるのでおすすめです。そのほか、分割スクリーンからサウンドの除去も可能です。
MacのWondershare Filmoraで多分割画面を作る手順≫
また、豊富なテンプレートや無料で利用できるBGM等がインストールされているため、無料素材を別の場所で探す必要もありません。AIによる編集サポート機能がついているため、初心者でも質の高い動画編集が可能です。

動画編集ソフトFilmoraの新機能
| 特徴 |
|
|---|---|
|
画面分割方法 |
分割スクリーンプリセットの機能を利用 |
|
分割できる画面数 |
最大6画面 |
|
書き出し形式 |
WMV・MP4・AVI・MOV・F4V・MKV・TS・3GP・MPEG-2・WEBM・Gif・MP3 |
おすすめの人気動画編集ソフトFilmora無料体験版のダウンロードはこちら
Filmoraは国内外において、多くの受賞歴があり、高く評価されており、安心で利用できる動画編集ソフトです。 新バージョンにAI動画生成、AI画像生成、AI音楽生成機能などのAI機能が新搭載!新機能の詳細を見る≫
![]()
![]()
![]()
![]()
2.MPEG Streamclip Mac
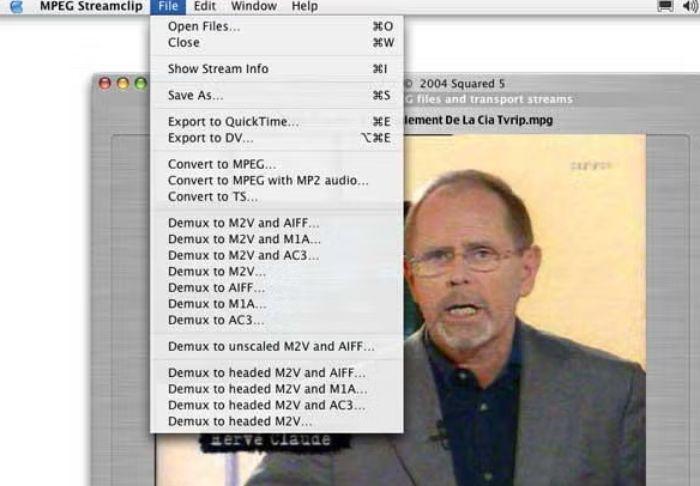
| 特徴 |
|
|---|---|
|
画面分割方法 |
「動画加工」から「動画の分割」を選択する |
|
分割できる画面数 |
最大4画面 |
|
書き出し形式 |
MPEG・AVI・MOV・DivX・mp3など |
MPEG Streamclip Macは動画分割やYouTube動画のダウンロードや編集、拡張子の変換からDVDの編集まで豊富な機能がそろっています。
ただし、「macOS 10.15 Catalina」以降のOSでは使えず、表示も英語だけなので注意が必要です。
3.iMovie
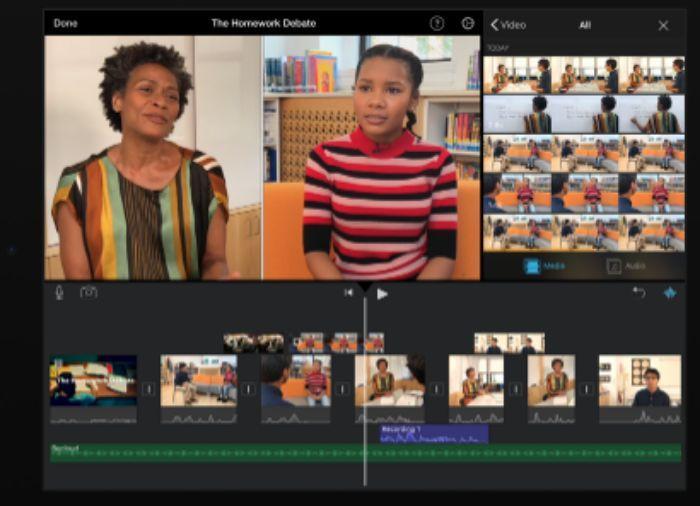
| 特徴 |
|
|---|---|
|
画面分割方法 |
|
|
分割できる画面数 |
スピットスクリーン:2画面 PIP:2~4画面 |
|
書き出し形式 |
MP4・MOV |
iMovieでは画面分割以外にはカットやトリミング、テキスト入力、フィルターの追加など一通りの動画編集機能ができます。
画面分割の方法にはスピットスクリーンとピクチャ・イン・ピクチャの2種類があるので、用途に応じて使い分けましょう。
4.Shotcut
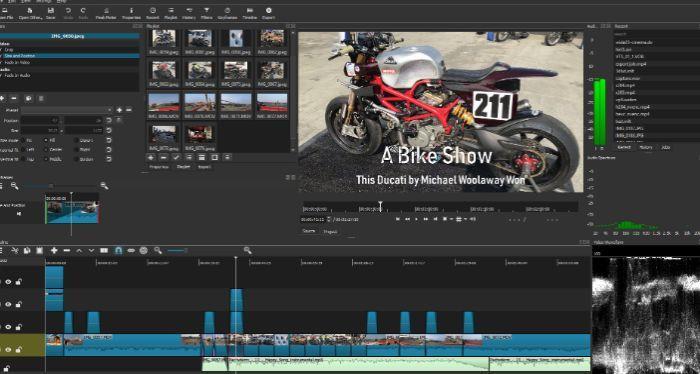
| 特徴 |
|
|---|---|
|
画面分割方法 |
「トラック操作」より「映像トラックを追加」を選択して別の画像を重ね合わせてPIPとして追加する キーフレークの追加機能を利用する |
|
分割できる画面数 |
2~4画面 |
|
書き出し形式 |
MP4・MKV・WebMなど160種類に対応 |
Shotcutは長尺動画を編集もでき、出力した動画にウォーターマークがつかないソフトです。
画像を分割するには、キーフレームを利用する方法とピクチャーインピクチャーを利用する方法の2種類があります。
5.VideoProc Vlogger
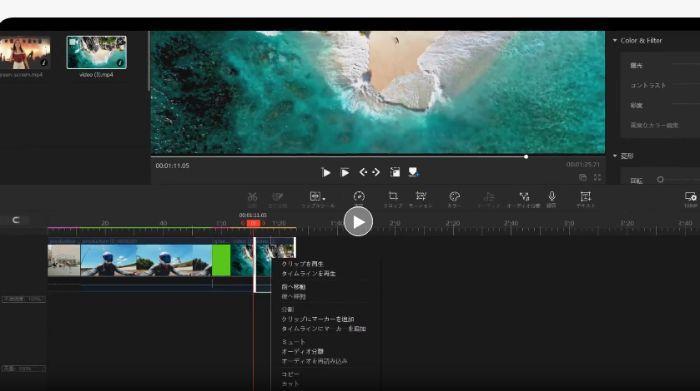
| 特徴 |
|
|---|---|
|
画面分割方法 |
「オーバーレイトラック」を利用して動画を追加し、「トランスフォーム」で結合する |
|
分割できる画面数 |
4画面 |
|
書き出し形式 |
MP4(HEVC/H.265、H.264)、mkv、avi、webm、GIF、MP3、m4a, flac、ac3、ogg |
VideoProc Vloggerはパソコンのみでしか使えませんが、操作方法がシンプルで直感的な操作で利用できます。
出力形式も豊富なので、古い画像を結合してmp3で出力するといった場合にも便利です。
Macユーザー向けの画面分割ソフトの比較
|
ソフト |
操作の難易度 |
機能 |
おすすめな方 |
|
Filmora |
初心者〜中級者向け |
・基本編集(動画、音声、画像など) |
・動画編集を初めて行う方 |
|
MPEG Streamclip Mac |
初心者向け |
・画面分割 |
・MPEG、AVI、MOVなどの動画編集をしたい方 |
|
iMovie |
初心者向け |
・画面分割 ・Apple製品の動画編集ができる |
・iPhone・macで動画編集をしたい方 |
|
Shotcut |
初心者~中級者向け |
・画面分割 |
・費用を抑えて高度な動画編集を行いたい方 |
|
VideoProc Vlogger |
初心者~中級者向け |
・画面カット |
・PCのみで高度な動画編集を行いたい方 |
ソフト選びで迷っている方は、ぜひ参考にしてください。
Part2.MacのWondershare Filmoraで多分割画面を作る手順
Filmoraで多分割画面を作る手順を以下の2種類に分けて解説します。
画面分割動画の作り方と活用アイデア
方法①自分で好きなサイズの多分割画面を作成する
はじめに、自分で好きなサイズの多分割画面を作成する方法を紹介します。
①動画をアップロードしてタイムラインに並べる
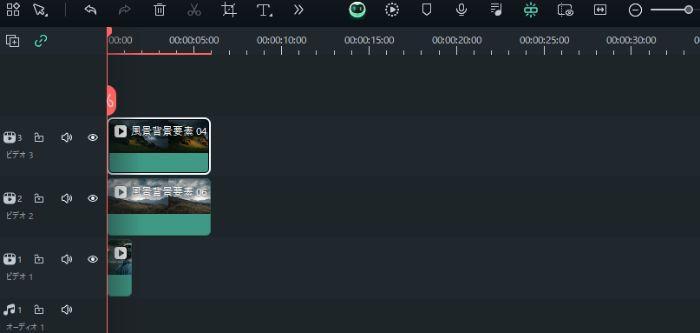
Filmoraを起動して、画面分割に使いたい動画をアップロードして並べてください。インポートはタイムラインへのドラッグ&ドロップで可能です。
インポートするとタイムラインにも動画が帯のように表示されます。タイムラインを見ながら動画の何分から分割するか見当をつけましょう。
②各動画をクリックし右上のビューで大きさ調整
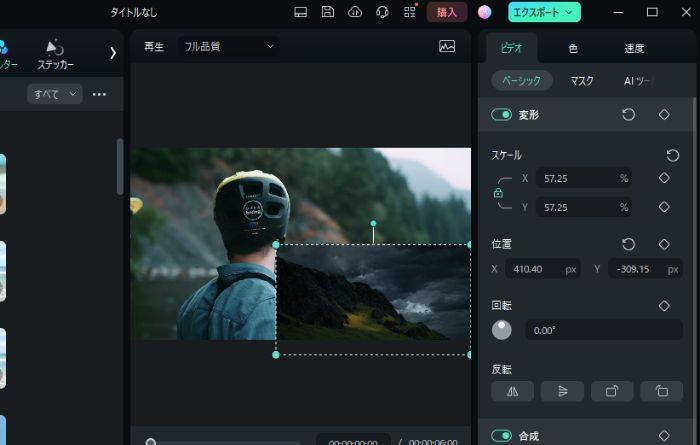
タイムラインの動画をクリックすると、右上のビューから対象動画がピックアップできます。この時に動画の周囲を囲んでいるボックスを操作すると、拡大縮小や回転が可能です。
サイズは数値を記入するか、ボーダーを操作して感覚的に大きさを決められます。
また、回転も同様に数値を入れたり、スケールを操作して感覚的に傾きを調節したりしてください。
③動画をビュー上で並べ替えて分割画面を作る
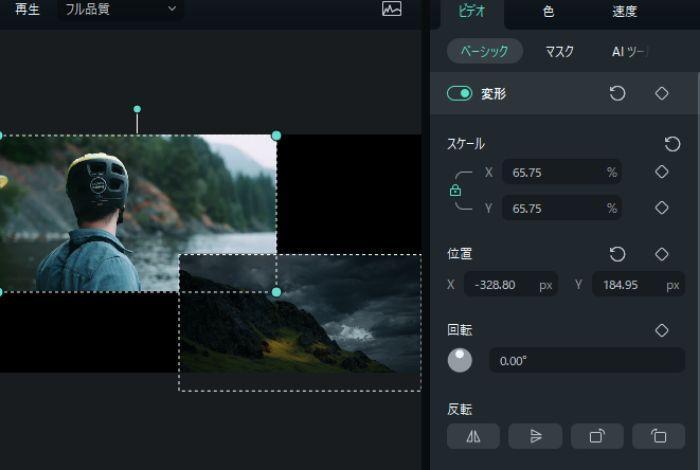
調整をした動画をビュー画面で並び替えて分割画面を作成します。
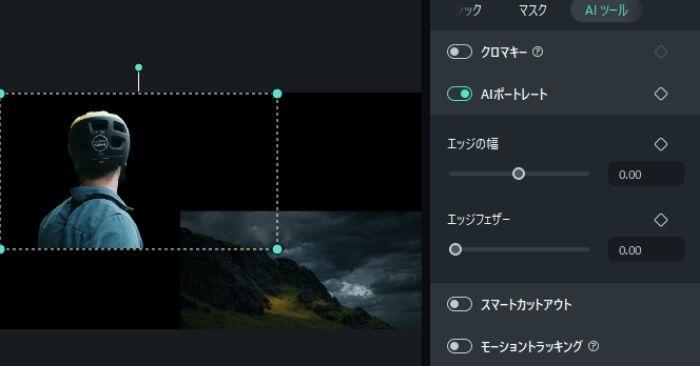
また、Filmoraではピクチャーインピクチャーで動画画面の分割も可能です。ピクチャーインピクチャーは、タイムライン内の背景となる動画をドラック&ドロップし、続いて重ねたい動画クリップを背景の上にドラック&ドロップします。
AIポートレートを使えば、動画の人物のみをくり抜いて別の動画に乗せることも可能です。
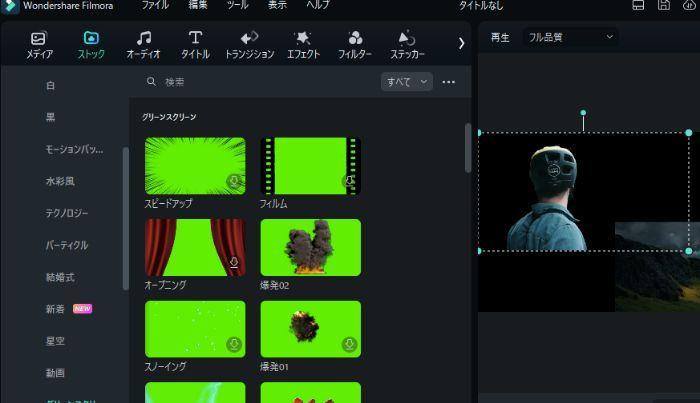
モーションやマスクフレームなどのテンプレートも豊富なため、加工をする際にぜひお試しください。
④動画をエクスポートして結合する
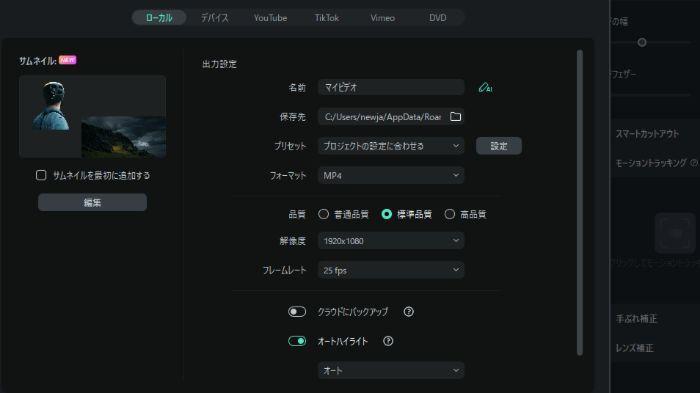
操作が終わったら「出力」をクリックして「ローカル」を選択し、タブを選択してください。エクスポートする動画のフォーマットを選択しましょう。
Filmoraには、mp3をはじめとしてさまざまな出力形式に対応しています。出力形式を選択したら、動画の名前とコンピューター内の保存する場所を設定して保存しましょう。
エクスポートをすると動画が自動的に統一され、分割画面になります。
方法②分割テンプレートを使い動画分割をショートカットする
Filmoraの豊富な分割テンプレートを使い、画面分割をする方法を紹介します。
1.分割テンプレートを選ぶ
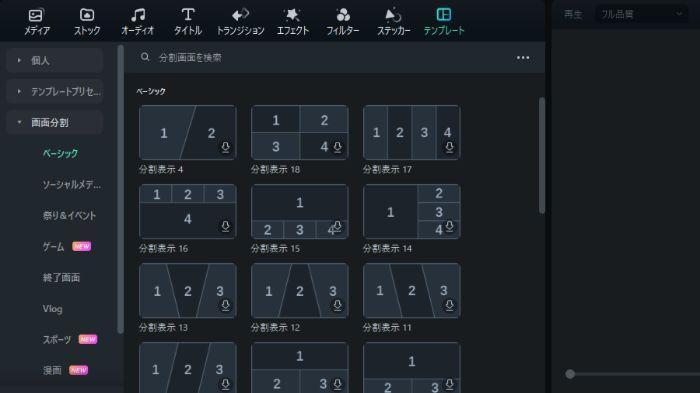
分割スクリーンにクリップを追加したら、メディアライブラリのビデオクリップをクリックして分割テンプレートを表示させます。
分割テンプレートでは最大で6分割できるので、好きなものを選びましょう。
自分でサイズを調整するよりもバランスがよい分割ができます。
2.動画を挿入して分割画面を作る
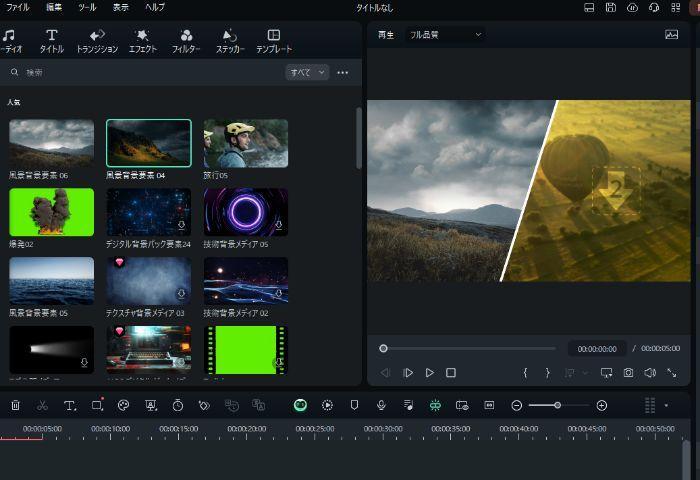
テンプレートのプレビューを見ながら、該当箇所に動画をドラッグ&ドロップします。
自分で操作して分割を行うよりも綺麗な画面多分割ができるので、初心者でも映える分割動画が作れるでしょう。
Part3.Macの動画分割に関するよくある質問
Q.PIPと動画画面分割の違いは?
A.動画分割はその名の通り画面を複数に分割して異なる動画を当てはめます。
PIP(ピクチャーインピクチャー)とは、背景動画の前に異なる動画を小さく表示させる形です。
Q.動画分割編集ソフトの選び方を知りたい
A.動画分割編集ソフトは、以下のような簡単な操作で編集できるものを選びましょう。
- 動画分割のテンプレートが豊富なのか
- ソフトが使いやすいのか
- 画面分割してから効率的に動画編集できる機能があるのか
複雑な操作性のものは、簡易的な動画分割ソフトに慣れてから使いましょう。
まとめ:Wondershare FilmoraでMacの動画画面分割をショートカットしよう
画面分割でもPIPでもFilmoraを利用すれば、AIのサポートと直感的な操作で初心者でも映える動画が作れます。
映画のような画像を作ってみたい方や、PIPを利用して解説動画を作ってみたいといった方は、Filmoraを活用してみましょう。





役に立ちましたか?コメントしましょう!