Mar 18, 2025 • カテゴリ: 動画編集の基本とコツ
複数の動画を1つの画面に集約して臨場感のある動画を作成したいと考えている方はいらっしゃいませんか。この記事では画面分割編集を行える動画編集ソフトを5つ紹介します。
また、動画編集ソフト「Filmora」を利用した画面分割編集の方法も解説します。いつもの動画編集方法から趣向を変えて新しい編集方法にチャレンジし、迫力のある動画を作成しましょう。
Part1. 動画画面を2画面表示に分割できるソフト5選
動画を2画面表示に分割できるソフトを5つ紹介します。
1.Filmora
Filmoraは初心者から中級者まで幅広いレベルの方に対応したオールインワンの動画編集ソフトです。動画の画面分割表示が簡単にできる、30種類・2画面から6画面まで対応のテンプレートがあります。
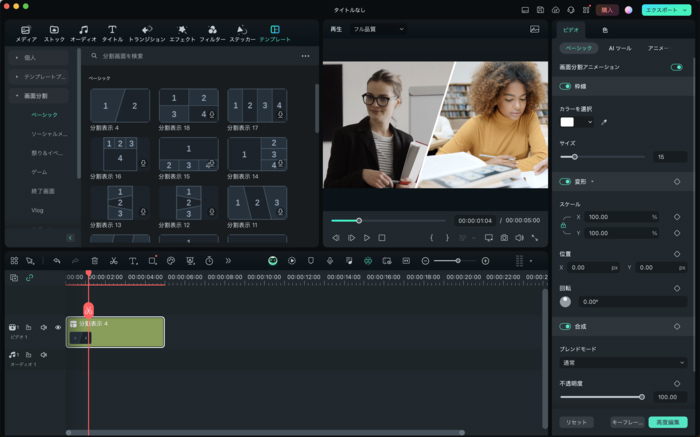
|
特徴 |
|
|---|---|
|
メリット |
|
|
デメリット |
|
画面分割をした動画それぞれに、色調補正やアニメーションなどエフェクトの追加も可能です。搭載されている最新のAI機能が動画編集をサポートしてくれるため、初心者でも短時間で高度な編集が可能です。

動画編集ソフトFilmoraの無料新機能スマートカットアウト
さらに、動画編集ソフトFilmoraは国内外において、多くの受賞歴があり、高く評価されており、安心で利用できる動画編集ソフトです。 新バージョンにAI動画翻訳、AI動画生成、AI画像生成、AI音楽生成機能などのAI機能が新搭載!新機能の詳細を見る≫
![]()
![]()
![]()
![]()
2.Clipchamp
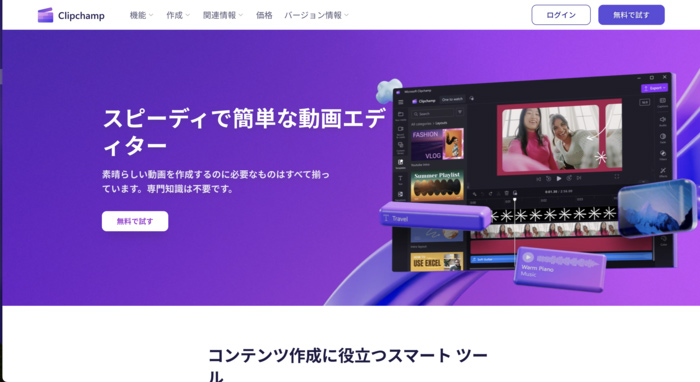
|
特徴 |
|
|---|---|
|
メリット |
|
|
デメリット |
|
ClipchampはMicrosoftが開発した動画編集用ソフトで、無料版・有料版・ブラウザ版の3種類があります。
画面分割表示用のテンプレートはないため、基本的な編集機能を利用して画面分割動画を作成します。
パソコンの動作環境に合わせてダウンロード版・ブラウザ版と利用方法を選べます。
ただし、商用利用できるのは「有料版で編集した動画のみ」と一定の制約があります。
3.iMovie
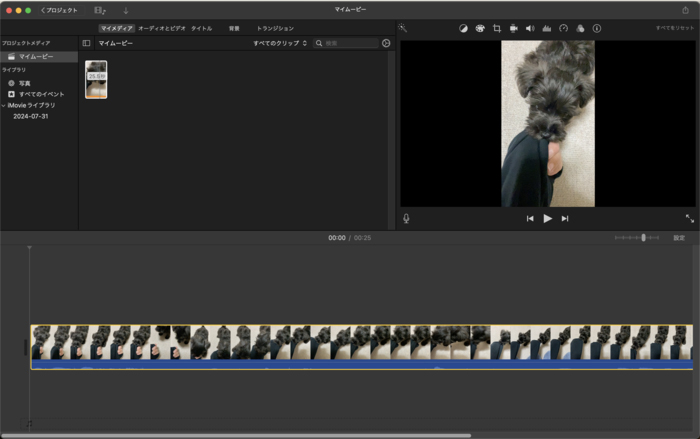
|
特徴 |
|
|---|---|
|
メリット |
|
|
デメリット |
|
iMovieはMac・iPhone・iPadといったApple社製品に標準インストールされている動画編集ソフトです。
基本的な編集機能のみで画面分割動画を作成できます。
ただし、テンプレートの用意はないため、手動でレイアウトを変更する必要があります。
なお、Apple製品のみに対応しているソフトのため、WindowsやAndroidでは利用できません。
4.Premiere Rush
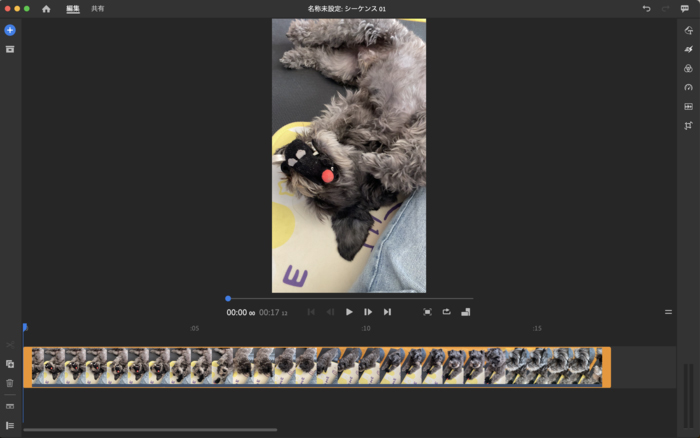
|
特徴 |
|
|---|---|
|
メリット |
|
|
デメリット |
|
IllustratorやPhotoshopなどを販売しているAdobe社が提供するソフトです。
画面分割用のテンプレートはなく、手動で動画のレイアウトを決める必要があります。
チュートリアル記事や動画を確認しながら、画面分割動画を作成しましょう。
Webブラウザに対応しているため、場所を選ばず動画の編集や共有が可能です。
買い切り版はないため、高度な編集を行いたい方はサブスプリクション登録が求められます。
5.CapCut
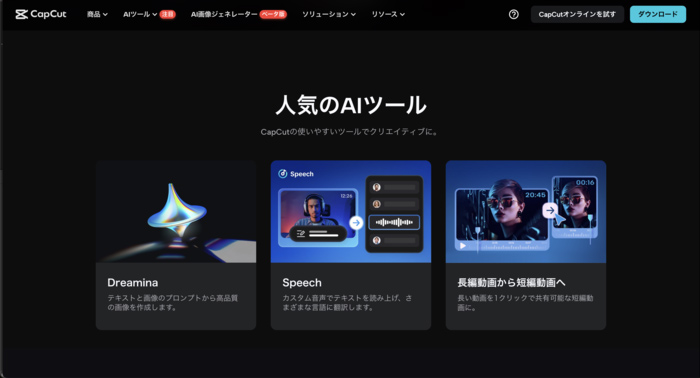
|
特徴 |
|
|---|---|
|
メリット |
|
|
デメリット |
|
TikTokにアップロードする動画を編集するソフトとして、運営が公式にリリースしています。
オーバーレイ機能の利用、縦横比の調整により画面分割動画を作成できます。
パソコン版・スマートフォン版・オンライン版の3種類が用意されており、チーム内でのプロジェクト共有も可能です。
ただし、作成した動画の商用利用は認められていません。
画面分割ソフトの比較表
| ソフト |
操作の難易度 |
機能 |
対応OS |
おすすめな人 |
|
Filmora |
初心者〜中級者向け |
・テンプレート画面分割 ・動画などの生成AI ・Copilot編集 ・画面録画 |
・Windows ・Mac |
AIを活用した動画編集を行いたい方 |
|
Clipchamp |
初心者向け |
・基本的な編集機能 ・スピーチコーチ ・字幕生成 |
・Windows ・Mac |
動画編集をしてみたい方 |
|
iMovie |
初心者向け |
・基本的な編集機能 ・被写界深度の変更 ・PIP |
・Mac |
Apple製品を使用している方 |
|
Adobe Premiere Rush |
中級~上級者向け |
・基本的な編集機能 ・スピードランプ ・カラープリセット |
・Windows ・Mac ・Linux |
高度な動画編集も行ってみたい方 |
|
capcut |
初心者向け |
・基本的な編集機能 ・AI色補正 ・TikTokとの連携 |
・Windows ・Mac |
SNS向けの動画作成をしたい方 |
動画編集ソフトを選ぶ際の参考にしてください。
Part2. Filmoraを利用して2分割画面の動画を作成する方法
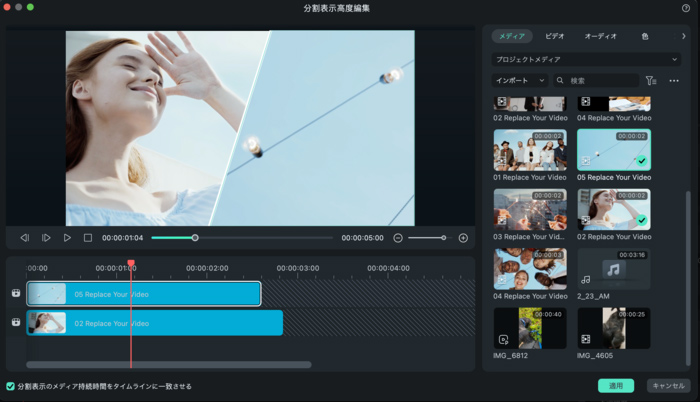
実際にFilmoraを利用して2分割画面の動画を作成する基本的な流れを解説します。
画面分割動画の作り方と活用アイデア
Filmoraの使用方法を詳しく知りたい方は、ぜひ参考にしてください。
ステップ1.動画素材をインポートする
はじめに編集したい動画を「メディア」にインポートします。
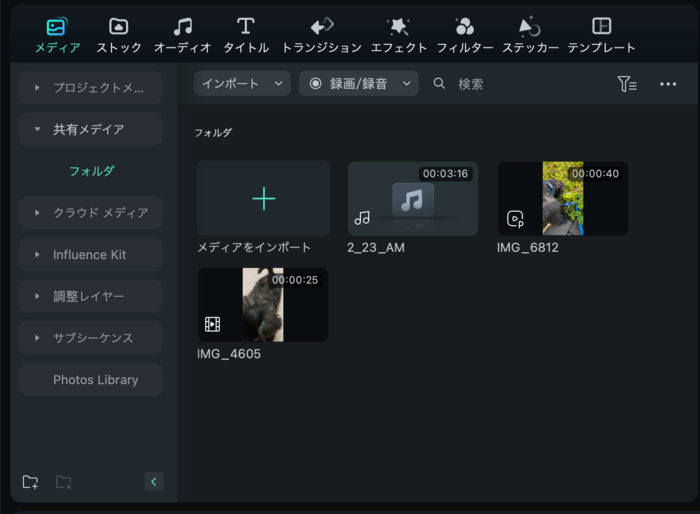
画面分割動画を作成するには複数の動画が必要ですので、いくつかピックアップしましょう。
テンプレートから「画面分割」を選び、任意のテンプレートをタイムラインへドラッグ&ドロップしてください。
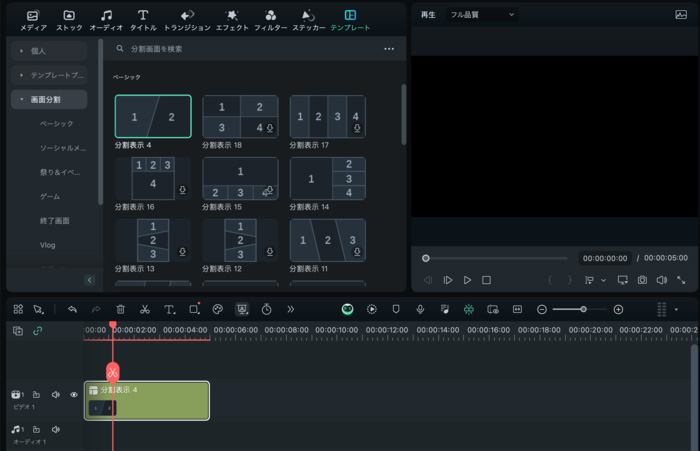
テンプレートは30種類用意されていますので、作成したい動画のイメージに合わせて選びます。
作成したい動画のイメージに合う素材をお持ちでない方は、「ストック」で探してみましょう。
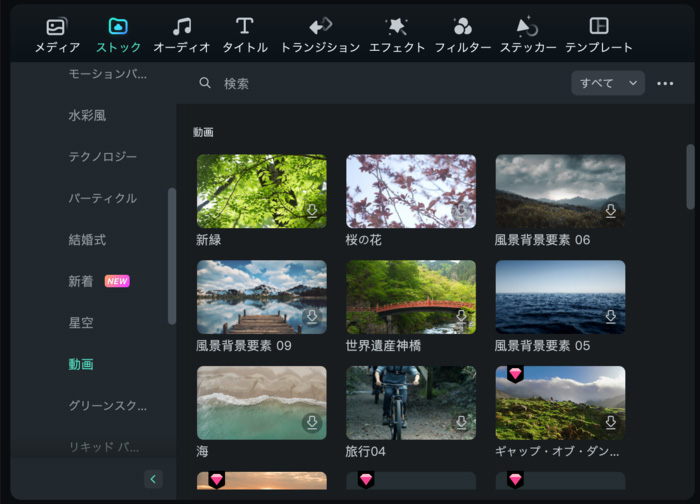
あらかじめFilmoraが用意している動画の使用ができます。
ステップ2.動画の画面分割編集を行う
画面分割編集は以下の手順で行います。
メディアにある動画をプレイヤーパネルに表示された①と②にそれぞれドラッグ&ドロップで追加します。
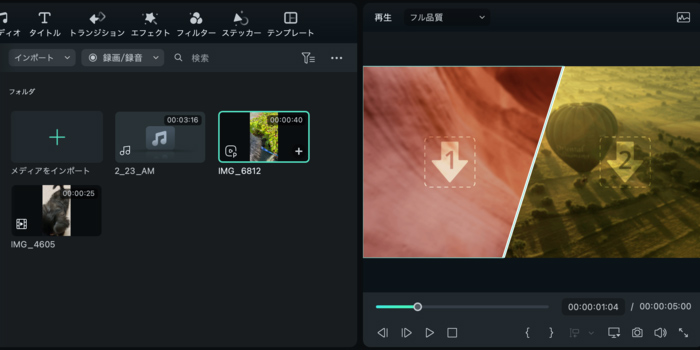
2画面に分割された動画が簡単に出来上がりました。
動画編集ソフトのなかで分割表示のテンプレートを用意しているものは少なく、手作業でレイアウトの調整をする必要があります。
しかし、Filmoraでは6分割表示までテンプレートを用意していますので、短時間で分割表示動画の作業を行えます。
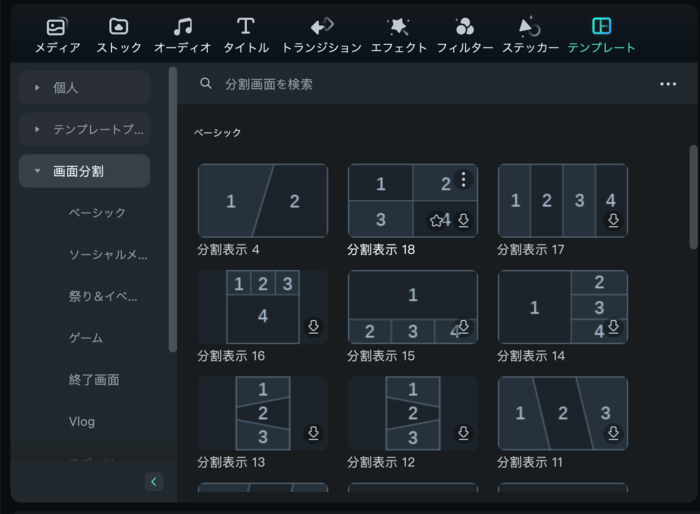
また、ベーシックなものから結婚式やクリスマスなどのイベント系、ゲーム・漫画系の装飾されたテンプレートの利用も可能です。
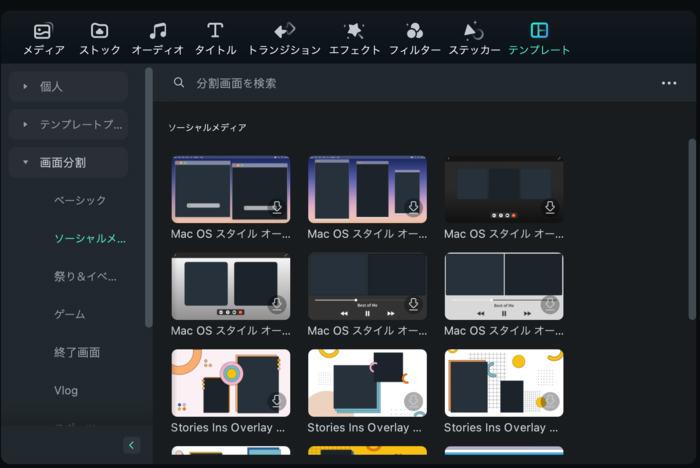
好みのテンプレートを見つけてご使用ください。
ステップ3.映える動画へ編集してエクスポートする
分割動画は「高度編集機能」を利用すれば、よりドラマティックな作風に仕上げられます。
プレイヤーパネルをクリックし、左に表示されるアイコンを選んでください。
高度編集用の画面がポップアップ表示されます。
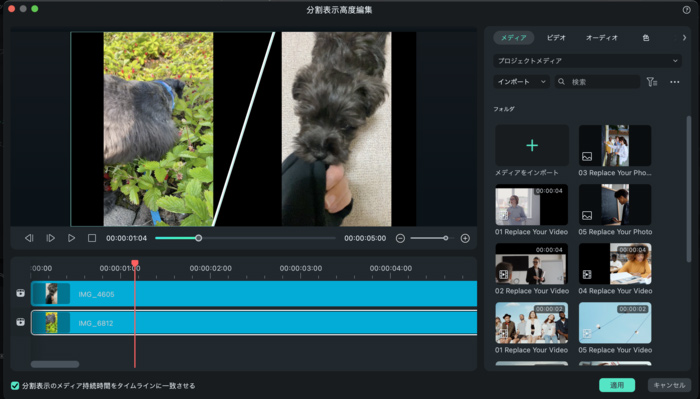
「ビデオ」では、動画の大きさや位置、手ぶれ補正、レンズ補正といった動画自体の編集を行えます。
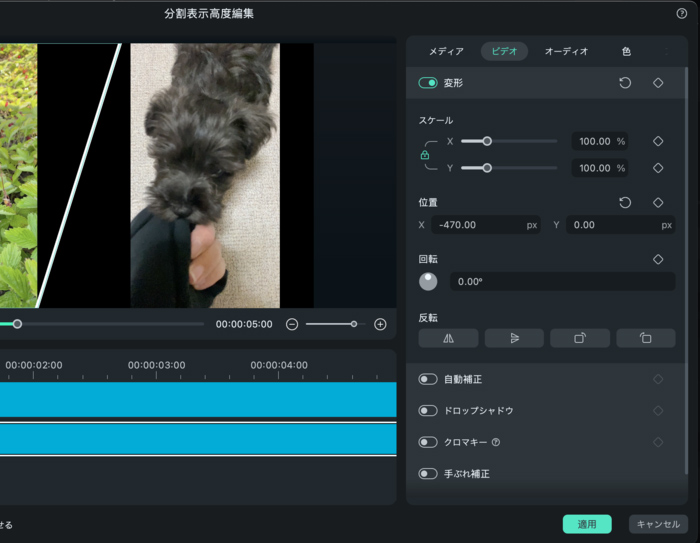
「オーディオ」には、動画内の音声や音楽の調整を行える機能がそろっているので、不要な音声の削除も可能です。
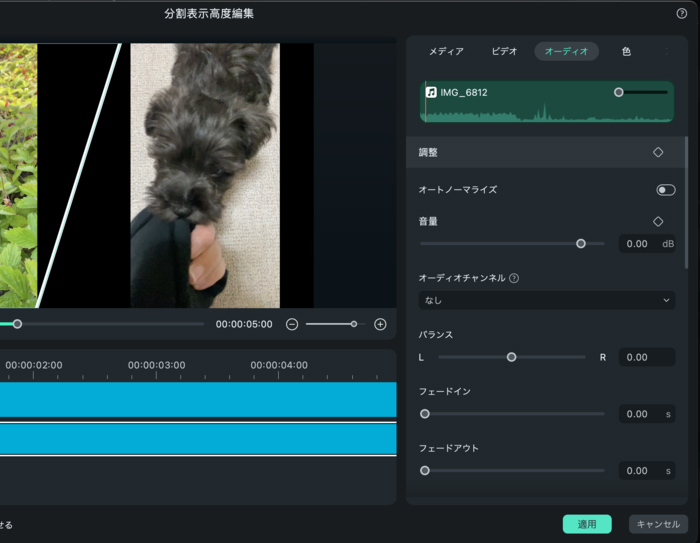
動画の色味をそろえたい場合は、「色」にある「LUT」から好みのエフェクトを選んでください。
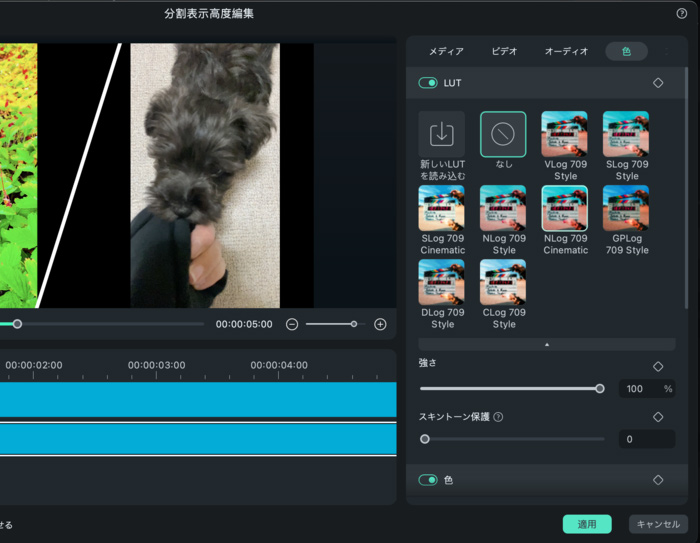
動画のフェードイン・フェードアウトといった効果は「アニメーション」から選べます。
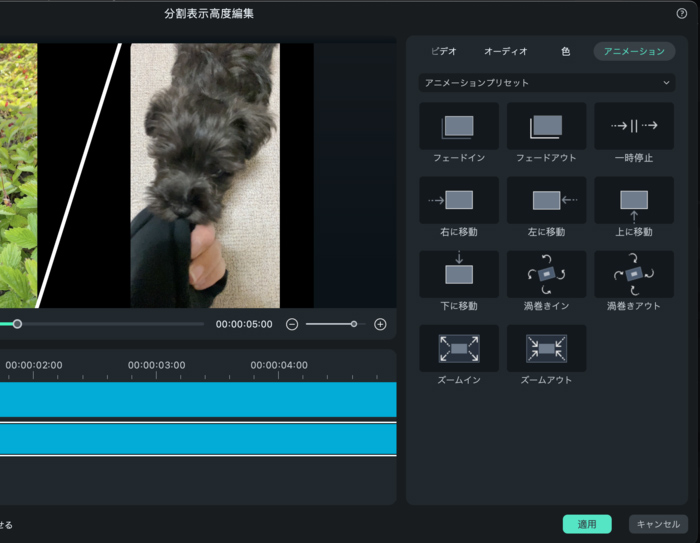
高度編集機能を活用して、「映える動画」を作成しましょう。
Part3:画面分割に関するよくある質問
動画の画面分割に関するよくある質問と回答は以下の通りです。
Q:画面分割編集は無料ソフトでも可能ですか?
A.無料ソフトでも作成できますが、機能が制限されているケースがあります。
有料ソフトの方が機能が豊富なため、まずは試用版で動画編集をしてみましょう。
Q:スマートフォンでも動画を画面分割できますか?
A.画面分割編集に対応しているアプリもあります。Filmoraのモバイル版アプリには「PIP機能」を利用して画面分割動画を作成できます。
まとめ:画面分割した臨場感ある動画編集はFilmoraでカンタンにできる!
Filmoraにはあらかじめ分割表示用のテンプレートが用意されています。高度な編集が大変だと感じている方は、最新のAIによるサポートも受けられるFilmoraで動画編集を行ってみてください。




役に立ちましたか?コメントしましょう!