Mar 18, 2025 • カテゴリ: Windowsムービーメーカー
みなさんは動画編集をしている時に複数の映像を同時に流し、カッコよくて見応えのある動画を制作してみたいと思ったことはありませんか。今回はそんな見応えのある動画を作る為に、2つの動画編集ソフトによる編集方法を紹介します。紹介の順番はWindowsムービーメーカーから、Wondershare社の「Filmora」 となります。
Part 1.Windowsムービーメーカーで2つの動画を画面分割表示する手順
Windowsムービーメーカーが素材として扱える動画ファイルは、avi、mpg、m1v、mp2、mp2v、mpeg、mpv2、wm、 wmv、asf、dvr-msとなります。
素材として使用する動画ファイルが、対象になっている事を確認して下さい。
2つの動画を2画面に分割表示する作業を始めるにあたり、注意して頂きたい事があります。Windowsムービーメーカーにはレイヤーが一つしかありません。
その為、複数の動画を2画面に分割表示する事が出来ません。そこで今回は、複数の動画を結合して1画面に表示する手順を紹介します。
①ソフトの起動と動画素材の追加
ソフトを起動して編集の素材となる2つの動画を、画面中央の領域にドラッグアンドドロップします。
続いて先ほど追加した2つの動画を、1つずつ画面下部のタイムラインにドラッグアンドドロップします。
②動画素材の結合
2つの動画を結合する為には、対象の素材が隣り合っている必要があります。動画素材を追加する時は、隣り合う位置に移動して下さい。
作業の方法は、「CTRL」キーを押しながらマウスで対象の素材を全て選択します。続いて、メニューバーから「クリップ」の「結合」をクリックします。
ここまでWindowsムービーメーカーによる、2つの動画を結合する手順を紹介しました。対象の素材を隣り合う位置に配置する条件を満たせば、簡単な操作で動画の結合が行えます。
関連記事:Windowsムービーメーカーで動画をズームする方法 >>
Part 2.Filmora Windows版で分割画面の動画を作成する手順
続いては、高度な動画編集機能を搭載した「Filmora」で分割画面の動画を作成する手順を紹介します。
注意:分割画面の機能はFilmora 9.0以前のバージョンのみ対応しています。
①ソフトの起動と機能の選択
最初にWondershare社のホームページから、ソフトウェアをダウンロードしてインストールしてください。
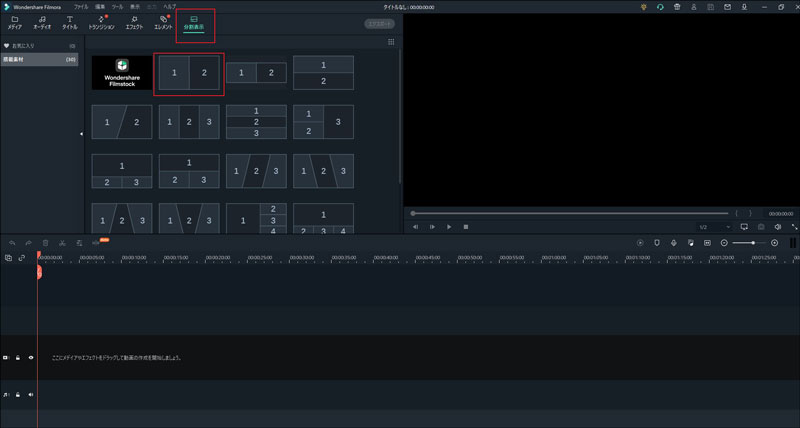
ソフトを起動して画面中央にある「分割表示」を選択し、一番左の一本の縦線で2つに分けられているテンプレートを選択してください。
続いて、選択したテンプレートを画面下部にあるタイムライン上に引っ張って動画の尺を伸ばします。
②動画素材の選択と分割した画面の調整
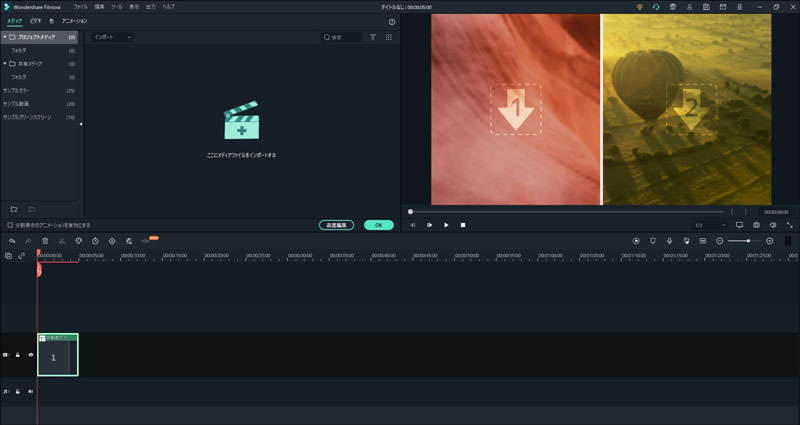
プレビュー画面の左側にドロップゾーンが2つ表示されます。ドロップゾーン(1、2)はプレビュー画面の1と2にそれぞれ振り当てられます。
2画面表示にしたい動画素材を選択し、ドロップゾーンにドラックアンドドロップして動画を挿入してください。プレビュー画面左側の下部にある「枠線の適用」にチェックを入れると2つの動画の境目に枠線をつけることが出来ます。また、枠線の色も自分好みの色に変更することが出来ます。
Filmora Windows版の画面分割はドロップゾーンの音量調整をする事で、動画の音声を消して好きな背景音楽(BGM)をつけることが出来ます。
分割画面の上にテキスト/クレジットを挿入する事で、オシャレでカッコいい動画のオープニングへと早変わりします。
「ピクチャーインピクチャー機能」使用して画面分割の動画を作れば、インタビュー形式の動画を作ることも出来ます。
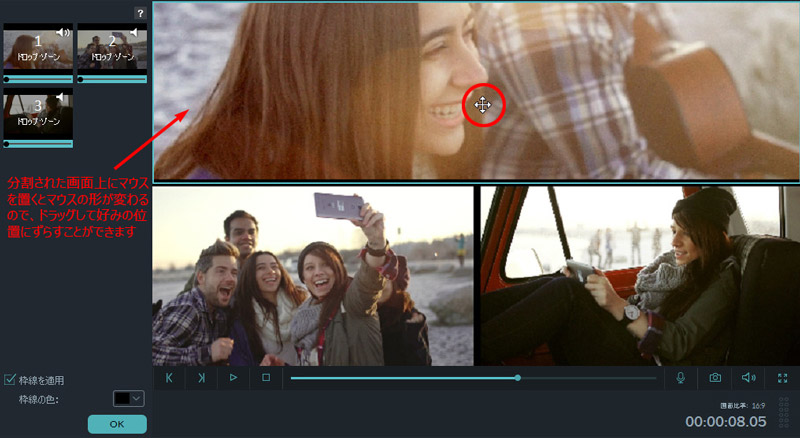
Wondershare社のFilmora Windows版には、画面分割のテンプレートがはじめから付いています。その為、画面分割表示させたい動画をテンプレートに挿入するだけで、誰でも簡単に見応えのあるカッコいい動画や動画のオープニングを作成することが出来ます。
今回紹介した「Filmora」では、分割動画を作成するだけではなくより見応えのある映像に編集する事が出来ます。多くの人に動画を視聴して欲しいというユーザーの願いを叶えます。
お使いのWindows PCからWondershare社のHPにアクセスして、「無料ダウンロード」のリンクから無料体験版をダウンロードして頂けると幸いです。
関連記事:動画分割:大きなビデオを複数のクリップに分割する方法>>
関連記事:【画面分割表示】5つの面白い使い方|動画編集テクニック>>

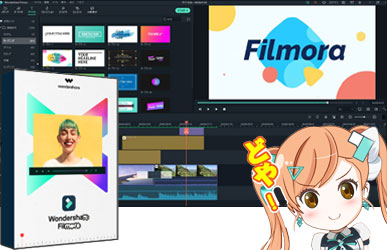




役に立ちましたか?コメントしましょう!