Mar 18, 2025 • カテゴリ: Windowsムービーメーカー
Windowsで動画をズームするソフトと方法
Windowsムービーメーカーというものを知っていますか?恐らく、Windowsのパソコンを利用している方なら知っているのではないでしょうか。
Windowsムービーメーカーは既にサポートが終了しており、今ではダウンロードすることはできませんが、初心者には使い易いソフトとなっています。しかし、今でも使い方がいまいち分からない方はいると思います。
Windowsムービーメーカーのダウンロード方法
今回はWindowsムービーメーカーで動画をズームする方法を紹介します。
Part 1.Windowsムービーメーカーで動画をズームする方法
Windowsムービーメーカーは初心者向けなので、簡単にズーム編集ができます。
ステップ1.動画をインポートする
- 1. Windowsムービーメーカーを起動します。
- 2. 「ホーム」タブにある「ビデオおよび写真を追加」をクリックします。
- 3. ズームさせたい動画を選択して「開く」をクリックします。
- 4. すると、自動的に「編集」タブが表示され、選択した動画が「タイムライン」と「再生画面」に表示されます。
ステップ2.動画をズームする
- 1. 「アニメーション」タブをクリックし、「移動および拡大」にあるドロップダウンリストから適用したいズームパターンを選択します。
- 2. 設定が適用されると、タイムラインにある動画クリップの左上に「4枚の写真」のようなアイコンが表示されます。
ステップ3.動画を保存する
- 1. 「ファイル」タブをクリックし、「名前を付けてプロジェクトを保存」を選択します。
- 2. 名前を入力して、保存先を指定したら「保存」をクリックします。
- 3. もう一度「ファイル」タブから「ムービーの保存」をクリックします。
また、ムービーの保存は「ホーム」タブの「共有」から「ムービーの保存」をクリックすることでも可能です。 - 4. すると、その右側に一覧が表示されるので、特にこだわりのない方は「このプロジェクトの推奨設定」をクリックします。
- 5. 名前を入力して、保存先を指定したら「保存」をクリックします。
- 6. 「ムービーの保存中」となるので、完了するまでしばらく待ちます。
以上で動画をズームする操作は完了です。
補足ですが、「プロジェクトの保存」をしておくと編集内容を保存できるので、突然のトラブルで編集が台無しになるのを防げます。
Part 2.Filmoraで動画をズーム再生する方法
Windowsムービーメーカーは簡単に動画をズームできますが、「Filmora(旧名:動画編集プロ)」はさらに高度なズームを行うことができます。
ステップ1.Filmoraをダウンロードする
- 1. ブラウザから「Wondershare」と検索して公式サイトにアクセスします。
- 2. 画面上にある「製品」をクリックし、「Filmora(フィモーラ)」を選択します。
- 3. 「無料ダウンロード」または、「購入」をクリックします。
- 4. それぞれの画面指示に従って操作を完了させます。
ステップ2.動画をズーム再生する方法
- 1. Filmoraを起動し、「高度編集モード」をクリックします。
- 2. ツールバーの「メディア」から「追加」をクリックし、「メディアファイルをインポート」を選択します。
- 3. ズーム再生したい動画を選択して「開く」をクリックします。
- 4. タイムラインの上部にある「クロップとズーム」アイコンをクリックします。
- 5. 「クロップ」から動画のズーム範囲を設定し、「OK」をクリックします。
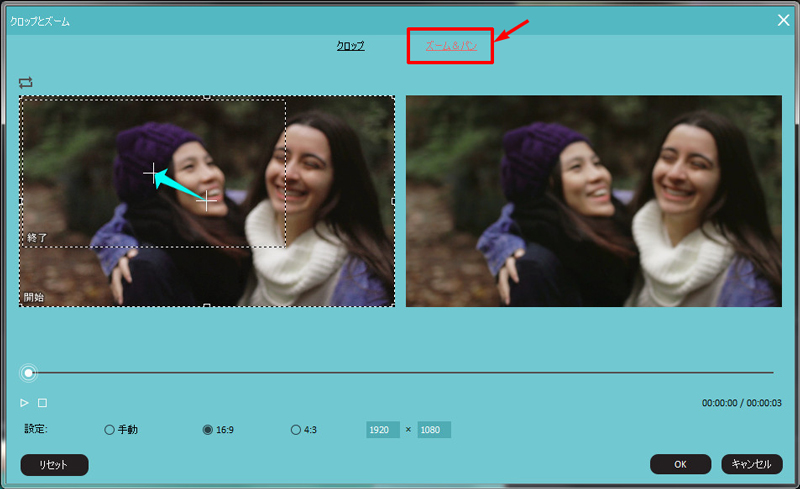
ステップ3.動画を保存する
- 1. ツールバーの「作成」をクリックします。
- 2. 試用版を利用している場合はウィンドウが表示されるので、「試用」をクリックして下さい。
- 3. 左側の一覧から作成したいファイル形式を選択します。
ファイルを作成する以外にも、YouTubeやFacebookに直接アップロードすることができます。 - 4. 名前と保存場所を設定し、問題がなければ「作成」をクリックします。
- 5. すると、「変換」ウィンドウが表示されるので、作成が完了するまでしばらく待ちます。
- 6. 「変換は完了しました!」と表示されると保存は完了です。
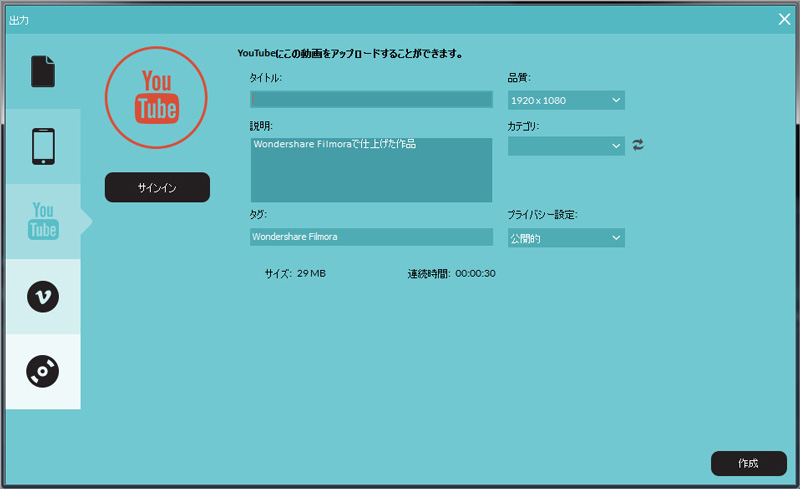
Filmoraで動画をズームする操作は完了です。
いかがでしたでしょうか?Windowsムービーメーカーは初心者向けのソフトなので、誰でも簡単に動画ズームを行うことができます。WindowsのソフトのWordやExcelを利用している方なら、すぐに使い慣れると思います。 また、Windowsムービーメーカーは簡単にズームを行えますが、もっと高度なズーム編集を行いたい場合には、是非「Filmora(旧名:動画編集プロ)」を利用してみてはいかがでしょうか。




役に立ちましたか?コメントしましょう!