Windows 7 ムービーメーカーの使い方とその代わりになるソフトをご紹介
Oct 09, 2025 • カテゴリ: 人気な動画編集ソフト
Windows 7以降のPCには、それまでのOSのバージョンでは標準でインストールされていた動画編集フリーソフト―ウィンドウズムービーメーカーは含まれていないですね。そこで別途マイクロソフト社のダウンロードサイトからダウンロードしてインストールしないといけないのですが、ここではそのダウンロードからの手順とWindows 7 ムービーメーカーの使い方、コメントを挙げさせていただきます。
- Part1.Windows 7 ムービーメーカーのダウンロードや使い方
- Part2.Windows 7 ムービーメーカーの欠点
- Part3.Windows 7 ムービーメーカーの代わりになる動画編集ソフトおすすめ
Wondershare Filmoraを使って動画編集をしましょう!
- *キーフレーム、モーショントラッキング、
オーディオダッキングなどの新機能を搭載 - *MP4やMOVなど多様なメディア形式の入力・出力
- *シンプルな操作と直感的なインターフェースで
初心者でも簡単に使用できる - *雰囲気にぴったりのタイトルやトランジションョン搭載
- *回転やクロップ豊富なビデオ編集、
グリーンスクリーン合成などエフェクト機能 - *チルトシフト、モザイク効果、
指定の顔を変える、逆再生、手ぶれ補正 - *動画トリミング、カット、結合、回転などの基本機能
- *Windows OSの場合は、Windows版を、Mac OSの場合、
Mac用動画編集ソフトWondershare Filmoraをダウンロードしてください
Part1.Windows 7 ムービーメーカーのダウンロードや使い方
Step1.Windows 7 ムービーメーカーをダウンロード
マイクロソフト社のダウンロードサイトからWindows ムービーメーカーをダウンロードします。青背景の白抜き文字で「ダウンロード」とあるボタンをクリックします。次の画面も、気にすることなく「ダウンロード」をクリックします。
ダウンロードサイト:Windows ムービー メーカー 12 は、Windows Essentials 2012 に含まれています。
※Windows ムービーメーカーは2017年初めにサポート・ダウンロードが終了しています。
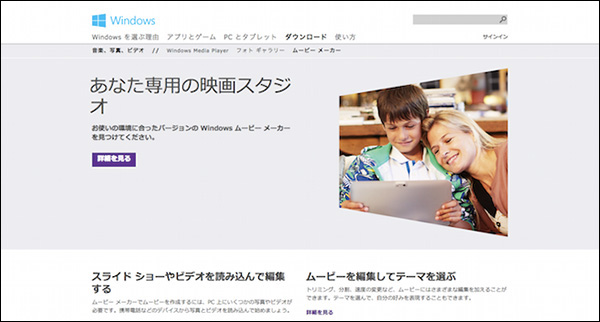
Step2.Windows 7 ムービーメーカーをインストール
1 .exeファイルを「ファイルを保存」をクリックしてPC上の任意の場所に保存します。保存した.exeファイルをダブルクリックして、インストール許可のダイアログが出たら「はい」でインストールを続けます。
2 Windows Essentialsを全てインストールするか、自分でインストールするか選択します。ここでは、ムービーメーカーWindowsだけをインストールするとして「インストールする製品の選択」をクリックします。
3 「フォトギャラリーとムービーメーカー」にチェックを入れ、「インストール」をクリックします。
Step3.動画編集を始める
1 インストールが完了して起動すると、一番最初の時だけ、マイクロソフトサービスアグリーメントの画面が立ち上がるので、内容を読んで確認したら「承諾」をクリックして次に進みます。
2 こうして起動すると、上にツールバー、その下は左右に2分割された画面が立ち上がります。左はプレビュー、右は素材データを格納するところで、素材データは、「ビデオおよび写真の追加」や「音楽の追加」などツールバーにあるメニューから選択して取り込むか、直接データをその場所にドラッグアンドドロップします。
3 取り込んだデータを使って、メニュー作成から始まり、それぞれのデータにテロップや切り替え効果をつけたりBGMをつけて自分なりの動画編集を進めていきます。
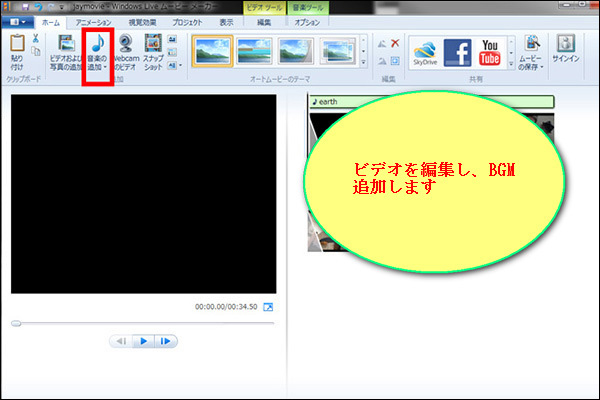
関連記事:Windows10でムービーメーカーをダウンロードするには?>>
関連記事:まとめ!Window ムービーメーカー 対応ファイル形式>>
Part2.Windows 7 ムービーメーカーの欠点
ところが、ムービーメーカーはそもそも無料なソフトなので、どちらかというと動画編集の知識が特にそれほどなくても簡単に操作できるという点で、動画編集の入門には良いかもしれませんが、使っていくうちに実はこういうことがしたい、となっていって、物足りなくなってしまうかもしれません。元々動作自体がとても重く感じ、最大の欠点ともいえる出力フォーマットがWMVしかないというのがとても残念です。素材として取り扱えるデータも主なデータは次のような感じです。
動画 avi、mpg、m1v、mp2、mp2v、mpeg、mpv2、wmv等
画像 jpg、jfif、gif、png、bmp、tif、tiff、wmf、emf等
音声 wav、aif、mp3、mp2、wma、asf等
よく見ると、MP4やMOVなど、今やインターネット上の動画でかなり普及して公開されている形式が、実は取り扱えなかったりします。また、元のデータに比べて編集を加えた後の画質が明らかに劣化してしまうのも、このソフトの弱いところではないでしょうか。あくまでもフリーソフトだからと割り切り、見るのは自分と少しの周囲の人、という位ならば動画編集ソフトとしては役に立つと思いますが、ビジネスの資料用だったり、多くの方の目に触れるような「作品」を作るにはちょっと不向きかもしれません。「できること」がかなり限られてしまっています。
Part3.Windows 7 ムービーメーカーの代わりになる動画編集ソフトおすすめ
Windows 7 ムービーメーカーの代わりになる動画編集ソフトなら、無料で使えるWondershare Filmoraをお勧めしたいです。Wondershare Filmoraの主な特徴をご紹介します。
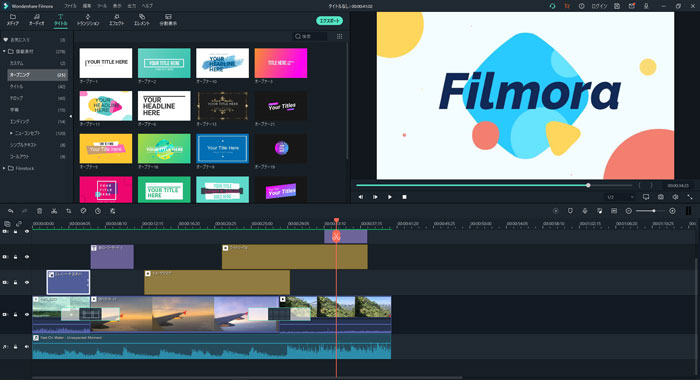
簡単な操作
Wondershare Filmoraには、複雑な操作がなく、操作画面でインターフェースがとても簡単で直感的に使えます。初心者・上級者を問わず個性的な動画を作成できます。
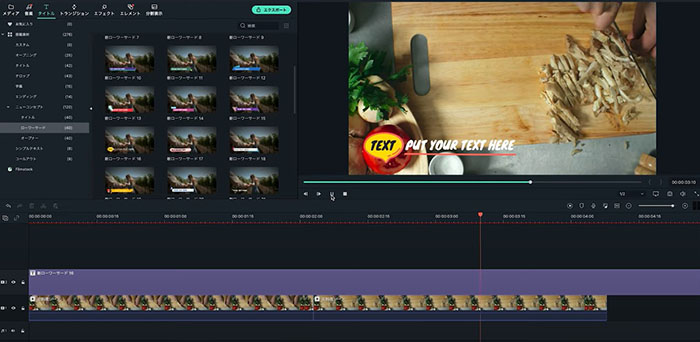
多種多様な素材と編集機能
Wondershare Filmoraのエフェクト素材の数もとても多いです。豊富なデザインプレートを利用できます。また、クロップ、BGM追加、モーショントラッキング、オーディオダッキングなどの多種多様な編集機能も搭載されています。
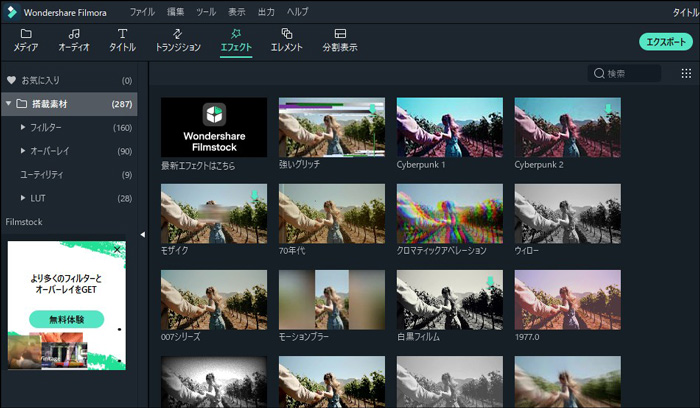
多数の形式に対応できる
Wondershare FilmoraはMP4形式だけではなく、WMV、AVI、MOVなど多数の動画形式にも対応しています。作成した動画をDVDへ出力でき、YouTubeへの共有も可能です。
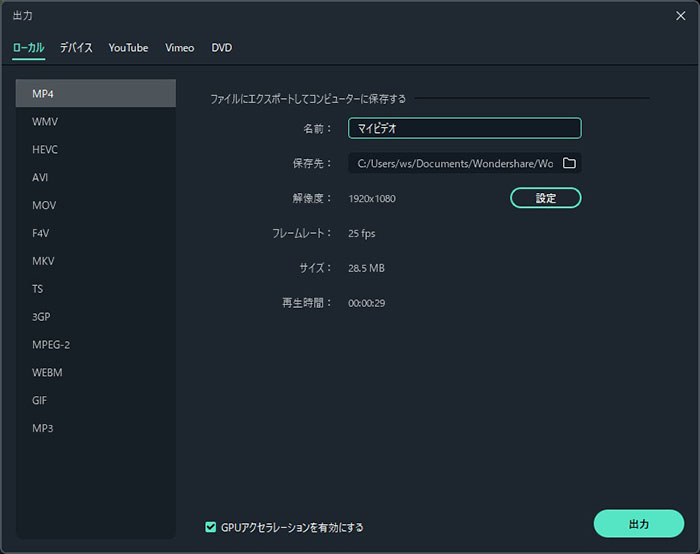
関連記事:Wondershare Filmoraを使って動画を編集する方法>>
Wondershare Filmoraなら、個性的な動画を簡単に編集できます!
サポート
製品に関するご意見・ご質問・ご要望はお気軽に こちらまでお問い合わせください。 >>





役に立ちましたか?コメントしましょう!