Windows ムービーメーカーでMODデータを編集する
Oct 09, 2025 • カテゴリ: 人気な動画編集ソフト
PanasonicやJVC、Canonなどの一部のデジタルビデオにおいて使用されている動画フォーマットにMODがありますね。特に通販などで廉価で売られているデジタルビデオカメラを購入するとたいていはMODフォーマットで保存されたデータを取り扱うことになります。
ではさっそくそのMODフォーマットのデータを元に、動画編集してみましょう。 Windowsマシンの場合(Windows7以降という前提で書かせていただきます)、Windows Essentials 2012からWindows ムービーメーカーをインストールし、Windows ムービーメーカーでの編集について見てみます。
Part 1 Windows ムービーメーカーでMODを編集する手順
Step 1:MODデータのインポート
メインメニューの「ビデオおよび写真の追加」からインポートしたいMODデータを選択するか 直接データをドラッグアンドドロップしてインポートします。

Step 2:編集
Windows ムービーメーカーでできる編集としては主に以下の通りです。
-タイトル、キャプション、クレジットをつける
-トランジション(Windows ムービーメーカーでは「アニメーション」の「切り替え効果」です)と移動拡大効果
-色調などの特殊効果(「視覚効果」の下にあります)
-若干のイコライザー(「プロジェクト」の下に「ナレーション」「ビデオ」「音楽」のいずれかの強調ができる程度ですが)
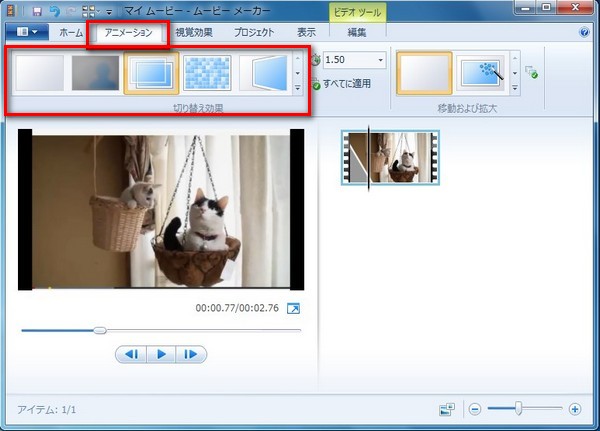
Step 3:出力
Windows ムービーメーカーでは、インポートできるファイルフォーマットは最新版ではかなり増えていますが、出力はMP4かWMV形式の2種類のみをPCに保存するのみの対応です。(「出力先」としてはデバイスを指定できますが、フォーマットはこの2種類です)
DVDに書き込むことはできません。
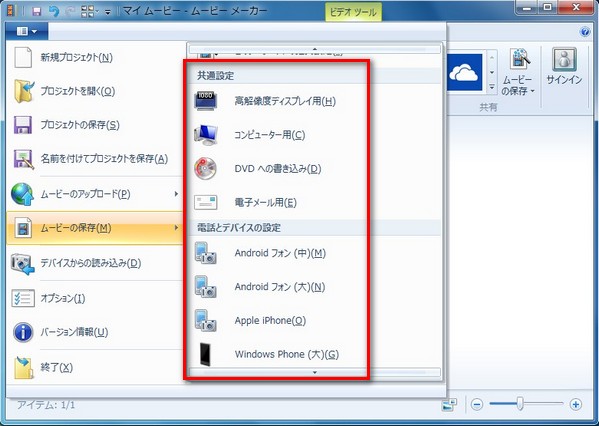
Part 2: WMM代わりの最適なソフト―Wondershare「Filmora(旧名:動画編集プロ)」
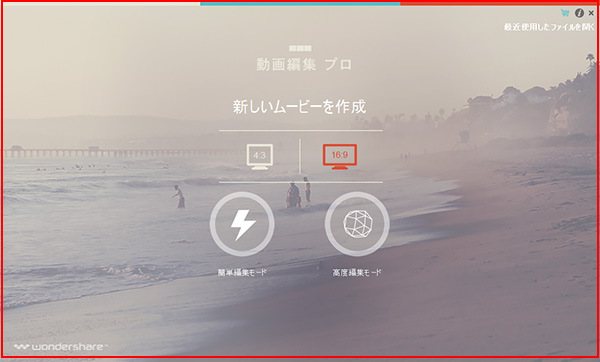
-ピクチャインピクチャエフェクト(PIP)
-フィルタ
-タイトル、トランジション
-フェードイン ・アウト、フィルム、スピードアップ ・ダウン
-チルトシフト、モザイク効果、指定の顔を変えるなど
高機能で高価な動画編集ソフト顔負けの編集ができるんです。
使い勝手が良いなと思う私のおすすめポイントは、クロップの時など、メイン画面のプレビュー画面とは別に新たにクロップ用のウインドウが開いて、編集用画面とオンタイムでのプレビュー画面で見比べながら作業が進められるところですね。
そして出力ですが、動画編集が終わったら、画面中央にあるメニューから「作成」をクリックして、保存形式を選んでデータの保存先を選択したら出力が完了します。保存形式としてはWMV、MP4、AVI、MOV、MKV、FLVなどのメジャーどころのフォーマットにして保存でき、更に「詳細設定」からビデオとオーディオにおいて、エンコーダーや解像度、フレームレート、サンプルレート、ビットレートを細かく設定できます。もちろん「最高品質」「高品質」「標準品質」で選択もできるので、動画フォーマットについて詳しくなくても、編集したMODフォーマットのデータを高品質で保存できます。
もちろん、各種デバイス(iOS系のデバイスやアンドロイド系のデバイスだけでなくWiiやSonyTVへも)へ送ることができます。DVDへの書き込み「DVD作成」「イメージファイルの作成」から出力形式を選んで、行います。
あなたのストーリに光をつける!「Filmora (旧名:動画編集プロ)」なら、こういう感じの動画が楽に作成できる!
詳しい「Filmora (旧名:動画編集プロ)」操作デモ
サポート
製品に関するご意見・ご質問・ご要望はお気軽に こちらまでお問い合わせください。 >>






役に立ちましたか?コメントしましょう!