Windows ムービーメーカーでWMAデータを編集するには
Oct 09, 2025 • カテゴリ: 人気な動画編集ソフト
音声フォーマットで、WMAはマイクロソフト社が開発したもので、最近は非可逆圧縮/可逆圧縮ともに存在しています。このフォーマットはDRMにも対応しているので有料配信において多く採用されているため皆さんも一度は目にしたこと耳にしたことがあるのではないでしょうか。もちろんストリーミング配信もできるので、それこそ普及のすそ野は広いですね。
動画を編集していく中で、BGMを動画内容に合ったものにしたいですよね。フリー素材ではなかなか動画の内容に合ったものを見つけるのは難しいですし、やはりそこは有料配信のデータを持って来たり、自分が持っているCDからのオーディオを取り込んでBGMにしたら、動画そのものの出来もかなり良いものに。
Part 1: Windows ムービーメーカーでWMAを編集
では早速WMAデータを編集してみましょう。どんなことができるのでしょうか。 マイクロソフト社のフォーマットなので、Windows ムービーメーカーでWMAデータを編集していきます。
Step 1:WMAフォーマットデータのインポート
Windows ムービーメーカーのタイムラインに直接ドラッグアンドドロップするか、メニューの「音楽の追加」のプルダウンから、「音楽の追加」を選択して、PC上のWMAフォーマットデータを指定します。なお、このプルダウンメニューからは「AudioMicro」「Free Music Archive」「Vimeo」からも読み込めるように見えますが、単にそれぞれのサイトにリンクが張られているだけですので、実質的には、PC上のデータを読み込むことのみと同じですね。
なお、動画もしくは画像データがあらかじめタイムライン内にインポートされていないと、「音楽の追加」ボタンがアクティブになりません。
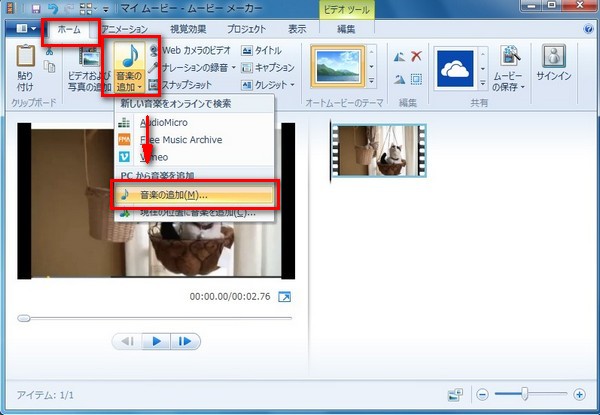
Step 2:WMAフォーマットデータの編集
Windows ムービーメーカーでは、タイムラインにオーディオフォーマットのデータをインポートすると、メニューバーに、「音楽ツール」「オプション」のメニューが表示され、そこから編集ができるようになります。(オーディオデータの移動は、タイムライン内でドラッグアンドドロップで可能です)
実際にできることは次の通りです。
-オーディオのボリュームの調整
-フェードイン/フェードアウト
-再生開始時間および開始位置と停止位置の設定
-オーディオの分割
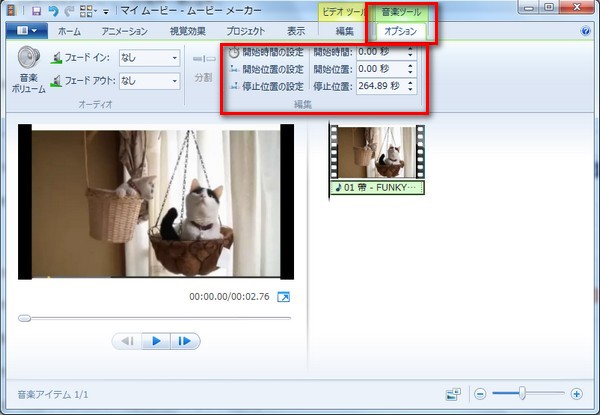
Step 3:出力
WMAフォーマットのデータを重ねたファイルは、Windows ムービーメーカーではMP4もしくはWMVでの出力となります。
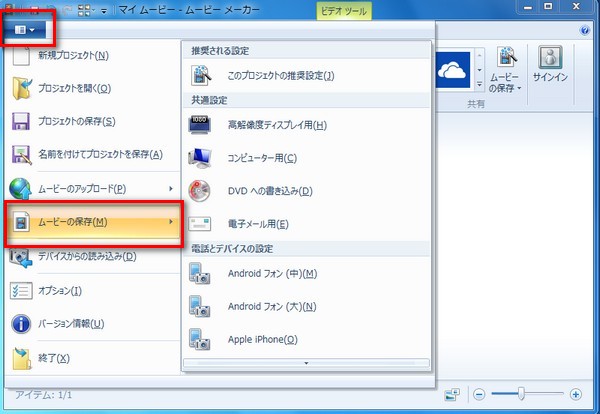
Part2. WMA 編集: 最適なソフト―「Filmora(旧名:動画編集プロ)」
Windows ムービーメーカーはフリーのソフトですが、一方で有償の動画編集ソフトでのWMAフォーマットのデータの編集について見てみようと思います。
ここでは、安価ながら高機能な「Filmora(旧名:動画編集プロ)」を使用します。
Step 1:WMAインポート
このソフトもデータのインポートは、ドラッグアンドドロップに対応していて、簡単にインポートできます。もちろん、「追加」ボタンをクリックして、インポートしたいファイルを指定しての取り込みも可能です。
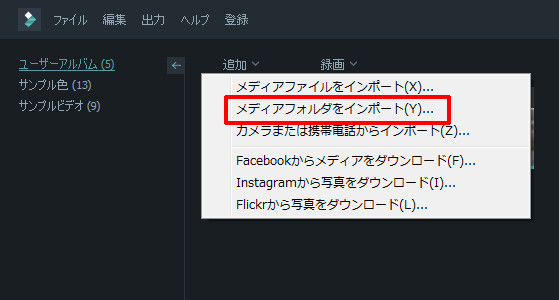
Step 2:WMAの編集
ここで特筆すべきは、元々の動画データに入っていた音声を消したうえでWMAフォーマットデータを重ねることができるので、動画の音声とBGMが被るということを避けることができます。
もちろん、Windows ムービーメーカーと同様な以下のことはできますよ。
-オーディオのボリューム調整
-フェードイン/フェードアウト
-再生開始と停止位置の設定
-オーディオの分割
さらに、再生速度のやピッチの調整もできてしまいますので、動画クリップに合わせたWMAの編集ができますね。
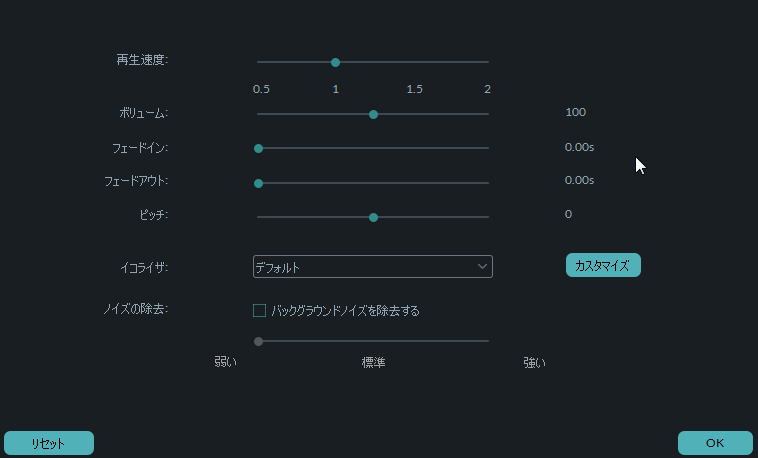
Step 3:出力
有償ソフトだけに、出力できるフォーマットは多岐にわたっています。詳細設定で、ビットレートなども設定できるので、より音質にこだわった出来上がりとなります。
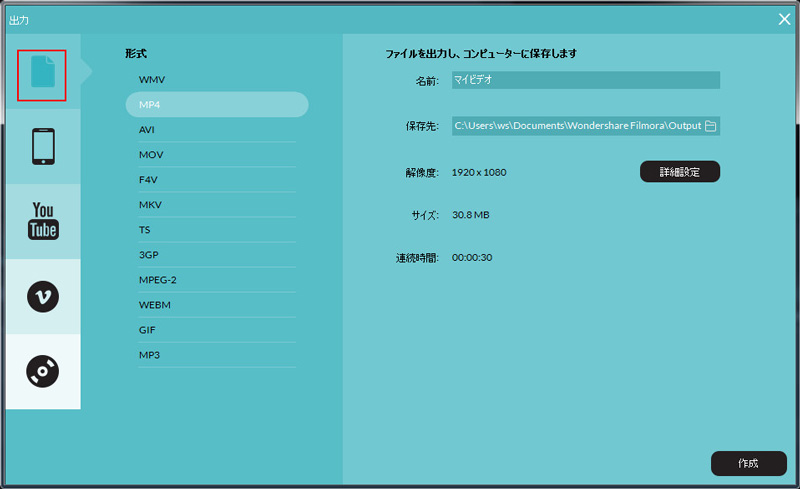
以上のように、有償だから出来て当たり前、と思うこと以上にWMAフォーマットを効果的に動画データに対して 編集することができます。おすすめの一本です。
詳しい「Filmora (旧名:動画編集プロ)」操作デモ
サポート
製品に関するご意見・ご質問・ご要望はお気軽に こちらまでお問い合わせください。 >>






役に立ちましたか?コメントしましょう!