Windows ムービーメーカーでWMVデータを編集
Oct 09, 2025 • カテゴリ: 人気な動画編集ソフト
WMVフォーマットは、Windows Media Playerで再生可能なマイクロソフト標準対応のフォーマットなだけに、Windows ムービーメーカーでの取り扱いについては言うまでもありませんね。 低ビットレートでも映像が荒くなることが少なく、ASFファイルを格納すればストリーミングにも十分に対応できるので、インターネット上の動画で目にする機会が最も多いフォーマットといえるのではないでしょうか。
では、インターネット上からダウンロードしてきたり動画キャプチャしてWMVで保存したデータを編集して自分好みのデータにしてみましょう。
Part 1: Windows ムービーメーカーでWMVファイルを編集
Step 1 Windows ムービーメーカーにインポート
まず初めにWindows ムービーメーカーを立ち上げると、上一列にメニューバーが並び、その下のスペースは左にプレビュー画面、右にタイムラインという構成になっているので、そのタイムラインのスペースに、インポートしたいデータをドラッグアンドドロップします。
もちろん、メニューバーの「ホーム」→「ビデオおよび写真の追加」からインポートすることができます。また、BGMとしてオーディオデータをインポートする場合には、その隣にある「音楽の追加」をクリックすると、インターネット上の音楽データ配信ページか、ご自分のPC上のデータのいずれかからのインポートを指定することができます。
Step 2 1つのWMVデータに対する編集
タイムライン上に表示されるのは、1つのWMVデータ内のクリップが表示されています。これを任意の場所で分割して、実質2つの動画データにすることができます。
また、視覚効果としていくつかの色調になるテンプレートや、モザイクタイルのように表示する効果などがあります。
一方複数のWMVデータがタイムライン上にある場合は、トランジション効果を加えると良いでしょう。これは動画データの切り替わりの時に、単にプツッと映像が切り替わるのではなく、例えばフェードインして次の動画が再生されたりするような効果を得るものでWindows ムービーメーカーでは「アニメーション」のタブで設定します。
1つの動画データ内で、必要なシーンだけを残す「トリムツール」もよくつかわれるであろう編集ですね。これは、編集したいシーンがあるクリップを選択し、「ビデオツール」が現れたらその下の「編集」から「トリムツール」を選択して、タイムライン上でバーを左右に移動させて必要な個所だけ残すか、残す冒頭にタイムバーを移動させて「開始位置の設定」をクリックし、残す最後のところにタイムバーを移動させて「停止位置の設定」ボタンをクリックして作業します。
Step 3 音声に対する編集
音声は動画とは切り分けられないので、単に以下のことができます。
・フェードイン、フェードアウトの設定
・再生速度(これは動画自体の再生速度と同時の設定です)の変更音に関しては、今一つ自由度が低い気がします。
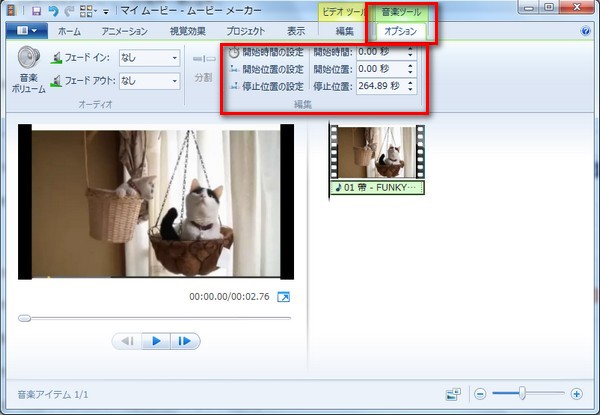
Part 2: WMM代わりの最適なソフト―Wondershare 「Filmora(旧名:動画編集プロ)」
WMVデータなだけに、Windows ムービーメーカーで保存する時もWMVフォーマットで保存することができます。
しかし、Windows ムービーメーカーでできること自体がごく最低限の編集しかできないので、誰かと見たり、インターネット上に公開したり、仕事の資料や結婚式の二次会の余興用には役不足ですね。 そんな時におすすめしたいのがWondershare 「Filmora(旧名:動画編集プロ)」です。
WMVフォーマットのデータを取り扱うことができるのはもちろん、編集内容で圧倒的な差が出ます。 低価格なソフトではありますが、文字通りプロが行うようなキャプションやクレジットをつけることはもちろん、動画と音声は切り分けることができるので、それぞれに編集を施してより面白い動画を作成することができます。
クロップももちろんできて、より効果的、より印象的なシーンも作れますし、ピクチャーインピクチャで、動画の中に更に小窓で動画を入れ込んでみたりと、こんなことまで!と思うような編集が簡単操作でできるんです。
あなたのストーリに光をつける!「Filmora (旧名:動画編集プロ)」なら、こういう感じの動画が楽に作成できる!
詳しい「Filmora (旧名:動画編集プロ)」操作デモ
サポート
製品に関するご意見・ご質問・ご要望はお気軽に こちらまでお問い合わせください。 >>

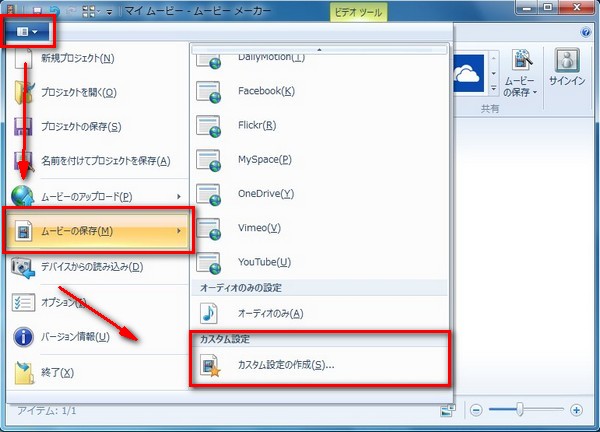




役に立ちましたか?コメントしましょう!