Windows ムービーメーカーでMKVデータを編集
Oct 09, 2025 • カテゴリ: 人気な動画編集ソフト
MKVフォーマットは、単にWMVやQuickTime、Motion JPEG、MPEG(各種)、RealVideoなどにも対応しているだけでなく、多言語(多チャンネル)の動画や字幕・音声なども入るというオールマイティなものです。それゆえ、使われているところとしてはDVDビデオをはじめ、各種ストリームメディアにも対応していて、個人利用においても使用する場合が出てくるのではないでしょうか。例えば最近の字幕放送だけでなく、多重音声放送されているテレビ番組を録画・キャプチャーして、それを素材にするなんていう場合等々。
情報としていろいろなものが入るだけに、MKVフォーマットを素材にして編集するとなるとちょっと尻込みしそうですね。
Part 1: ムービーメーカーでMKVファイルを編集
Windows ムービーメーカーでMKVフォーマット読み込むことから始めてみましょう。
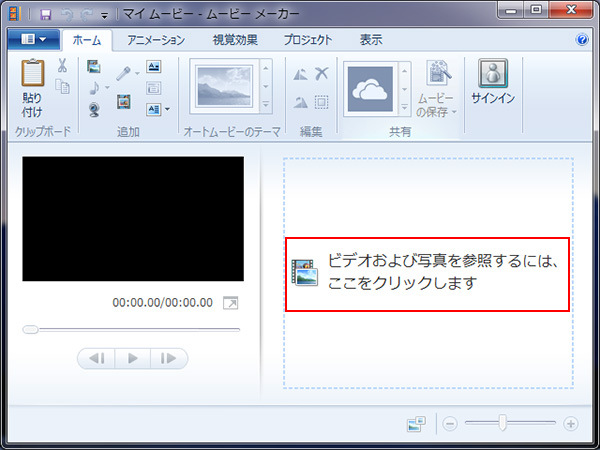
Step 1 Windows ムービーメーカーでMKVフォーマットのデータをインポート
「ホーム」タブにある「ビデオおよび写真の追加」をクリックしてみましょう。インポートするデータを指定するウインドウが開きますので、「開く」ボタンの上にあるファイルの拡張子を見ることができるプルダウンメニューを押すと、しっかり「*.mkv」とあるのがわかると思います。
インポートしたいMKVフォーマットデータを選択し「開く」をクリックします。 上記方法の他、Windows ムービーメーカーの右半分のタイムラインに、直接データをドラッグアンドドロップしてもインポートできます。
Step 2 MKVデータを編集します
Windows ムービーメーカーでできる主な編集としては、次のようなものがあります。
・タイトルやキャプション、クレジットを入れられます。
・動画データ(クリップ)の分割
・トランジション効果(Windows ムービーメーカーでは、「アニメーション」のタブから)
・視覚効果(ひな形にある色調に変更でき、例えばモノクロ動画にすることもできます)
・オーディオのフェードイン、フェードアウトや再生スピードの調整
*注意:編集項目としては最低限の編集ができるのですが、MKVフォーマットの強みである、多チャンネル、多重音声、字幕等の複合要素は、このWindows ムービーメーカーでは別々に編集(例えば映像と音声を切り分けて編集など)ができません。
Step 3 編集したMKV動画を保存します。
ここがWindows ムービーメーカーの難点です。メニューバーの右側にある「ムービーの保存」をクリックすると保存先とファイルの種類を指定するウインドウが開きますが、ファイルの種類をプルダウンしてみてみると「MPEG-4ビデオファイル(*.mp4)」と「Windows Mediaビデオファイル(*.wmv)」しかありません。そうなんです、MKVフォーマットのデータを編集してもMKVフォーマットのデータとして保存ができません。
Part 2: 「Filmora(旧名:動画編集プロ)」でMKVを編集し、保存します
Windows ムービーメーカーではこのように、当たり障りのない、動画データを繋げて、キャプションやタイトルをつけ、トランジションでシーンの転換を効果的に見せるということはできますが、本来のオリジナルデータのフォーマットの強みを生かして編集して保存することに弱みがあります。
これら、動画・音声・字幕それぞれに対して編集(切り分けて各々の編集等)でき、オリジナルデータの強みを活かしつつ同じフォーマットで保存できるソフトが、「Filmora(旧名:動画編集プロ)」です。
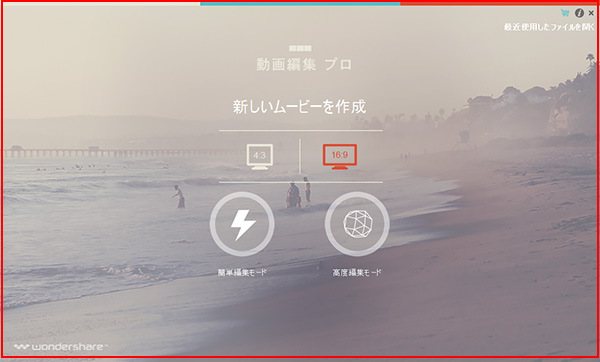
一般的な編集項目として、複数の動画データの結合や、1本の動画データを分割するだけでなく、今回のMKVフォーマットデータの中に格納されている動画、字幕、音声データを切り分けて、動画部分だけに編集を掛けたり、オリジナルの字幕を消して新たに自分で字幕をつけたり、音声データを別の音声データに変更したりと、オリジナルのデータの特徴を生かした編集ができます。
もちろん出力形式としても、MKVフォーマットに対応しており、MKVの良さをそのままMKVフォーマットで残すことができます。もちろんDVDディスクに保存もできるので、それだけで1本の作品が出来上がってしまいます。
あなたのストーリに光をつける!「Filmora (旧名:動画編集プロ)」なら、こういう感じの動画が楽に作成できる!
詳しい「Filmora (旧名:動画編集プロ)」操作デモ
サポート
製品に関するご意見・ご質問・ご要望はお気軽に こちらまでお問い合わせください。 >>






役に立ちましたか?コメントしましょう!