Windowsムービーメーカーで動画を編集する方法
Oct 09, 2025 • カテゴリ: 人気な動画編集ソフト
皆さんは動画を編集する際、どのソフトを使用していますか?動画編集ソフトはたくさん種類があるため、人によって使っているソフトは様々でしょう。しかし恐らくほとんどの人は、動画編集ソフトの機能を使い切れていないと思います。プロでもない限り、実際に動画編集で使用する機能は限られて来ますので、高価なソフトを購入しても宝の持ち腐れとなるでしょう。そこでお勧めなのがWindows ムービー メーカーというソフトです。Windowsのマイクロソフトから無料で提供されている動画編集ソフトであり、余分な機能を極力廃したシンプルで分り易いソフトです。趣味で簡単な動画編集を行なう場合には最適なソフトだと思います。
本ページでは、Windows Movie Maker(ウィンドウズ ムービー メーカー)で可能な動画編集機能と、その使い方を紹介したいと思います。ムービーメーカーで動画編集を試したい人は参考にしてください。
Wondershare Filmoraを使用して動画を簡単に編集しましょう!
- *キーフレーム、モーショントラッキング、
オーディオダッキングなどの新機能を搭載 - *多様なメディア形式の入力・出力
- *直感的なインターフェースとシンプルな操作で
初心者でも簡単に編集できる - *トリミング、結合、動画の逆再生
などの豊富なビデオ編集機能 - *雰囲気にぴったりのタイトルやトランジションョン搭載、
個性的な動画を作成できる - *4K動画編集にも対応、高画質な動画を制作できる
- *編集した動画をPCへの保存、
YouTubeへの共有やDVDへの出力 - *対応OS:ご利用のPCのOSに応じて、
Windows版あるいはMac版をダウンロードできる
Part 1:Windows ムービーメーカーの動画編集機能と操作手順
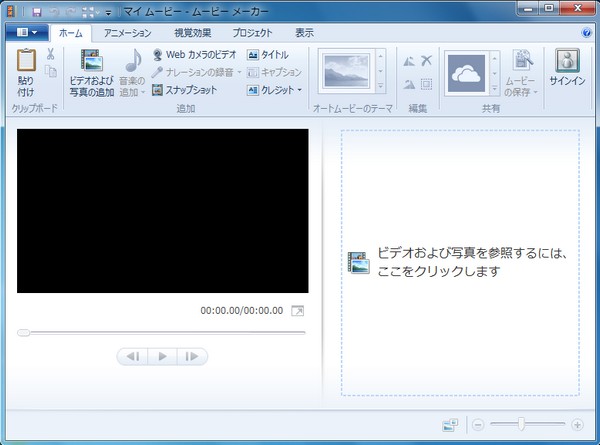
切り替え効果
複数の素材から一つのムービーを作成する場合、各動画や画像の切り替え時のエフェクトを指定することが可能です。
1.「アニメーション」タブをクリックして、ストーリーボードにて、切り替え効果を挿入したい動画または画像をクリックします。
※Aの動画からBの動画への切り替わり時に効果を入れたい場合は、Bの動画をクリックします。
2.プレビューモニターの上にある「切り替え効果」のリストから、お好みの切り替え効果を選択します。
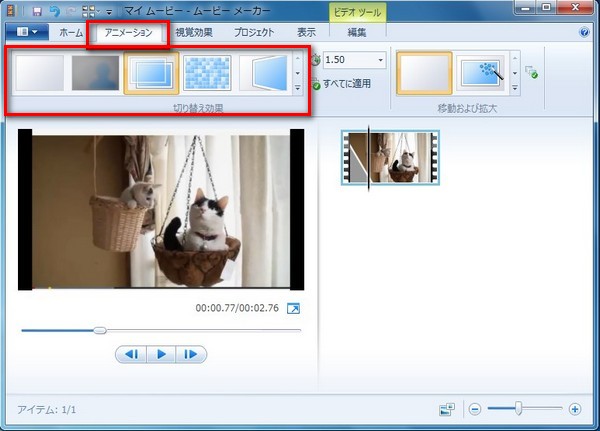
※同じ切り替え効果を全ての素材に適用したい場合は、任意の切り替え効果を選択した後 、リストの右側にある「すべてに適用」をクリックしてください。
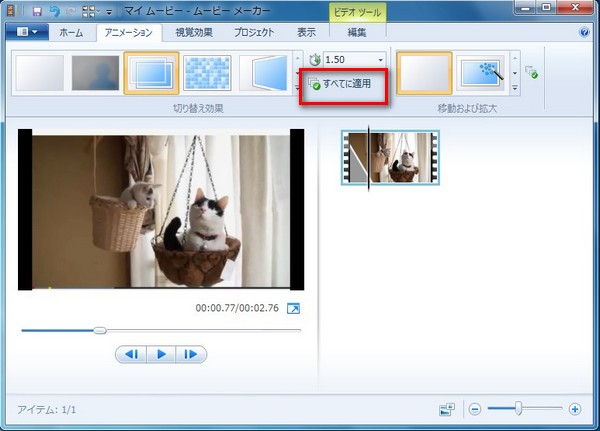
3.プレビューを再生して切り替え効果の表示を確認します。
テキスト(字幕・テロップ)の挿入
ムービー上の任意の場所に字幕やテロップといったテキスト演出を表示できます。
1.ストーリーボードにて、テキストを挿入したいタイミングに再生インジケーター(プレビュー表示の位置を示す黒色の縦棒)を移動します。
2.「ホーム」タブを選択して、プレビューモニターの上にある「キャプション」をクリックします。
3.プレビューモニター上にテキスト入力エリアが表示されるので、そこをクリックして任意の文字を入力します。
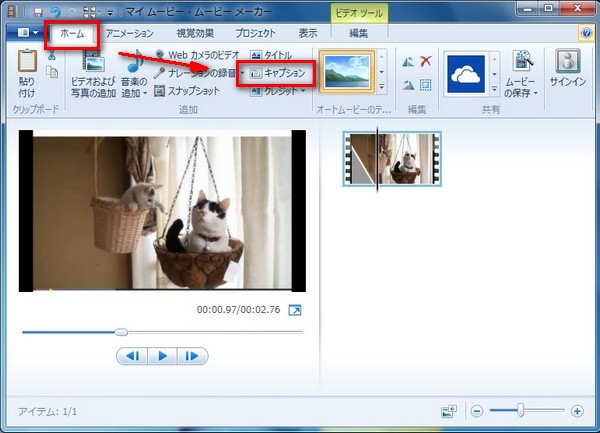
4.画面上部の項目が「フォーマット」タブに切り替わっておりますので、各種項目からフォント種類・文字サイズ・文字色・透明度・特殊効果(テキスト表示の演出)などを設定します。
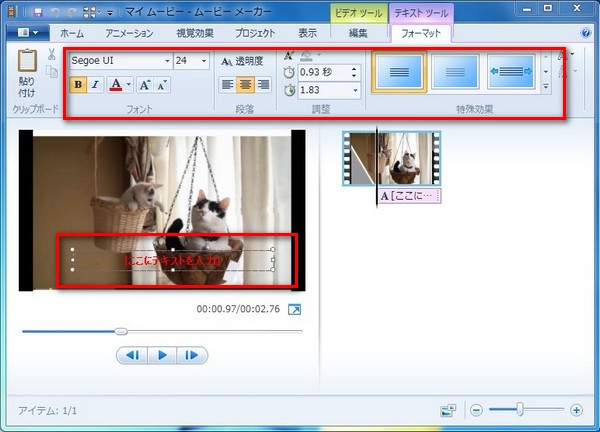
動画のカット・トリミング
動画の不要な部分を抜き出してカットしたり、トリミングができます。
1.ストーリーボードにて、再生インジケーターをカットしたい位置まで動かします。
2.ストーリーボードの動画サムネイル上で右クリックメニューの「分割」を実行します。
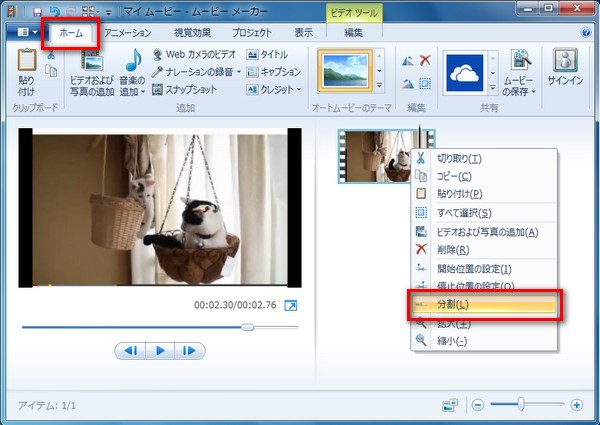
3.インジケーターのあった位置で動画が分割されますので、カットしたい方の動画をクリックして選択し、右クリックメニューの「削除」を実行します。
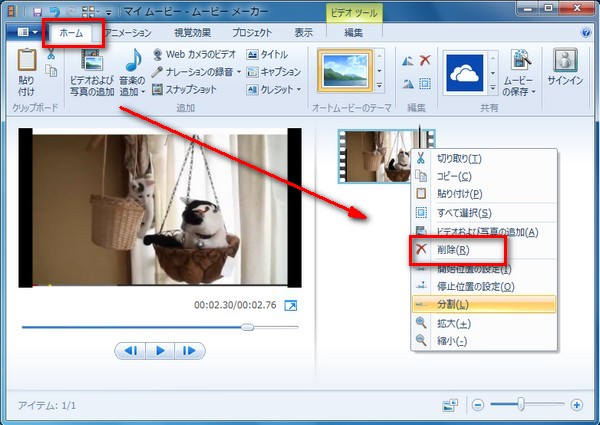
※動画の途中部分だけをカットしたい場合は、一度3分割した後に真ん中の動画だけを削除してください。
なお、動画の分割・トリミングは、「編集」タブの「分割」「開始位置の設定」「停止位置の設定」ボタンからも簡単に行なえます。これらのボタンを使って編集する場合、再生インジケータを任意の位置に移動した後、目的に合ったボタンをクリックするだけで分割やトリムができます。また、「トリムツール」ボタンからは、再生時間の秒数を指定してトリミングが可能です。(0.01秒単位で指定可能)
特殊効果、明るさの設定
動画・静止画像のぼかし、モノクロ、セピア調、モザイク、反転、フェードなどのエフェクトや明るさを編集できます。
1.「視覚効果」タブをクリックして、プレビューモニター上部の「特殊効果」の効果リストから、任意の特殊効果を選択します。
※同じ効果を全ての動画・画像に適用したい場合は、任意の効果を選択した後、リストの右側にある「すべてに適用」をクリックしてください。
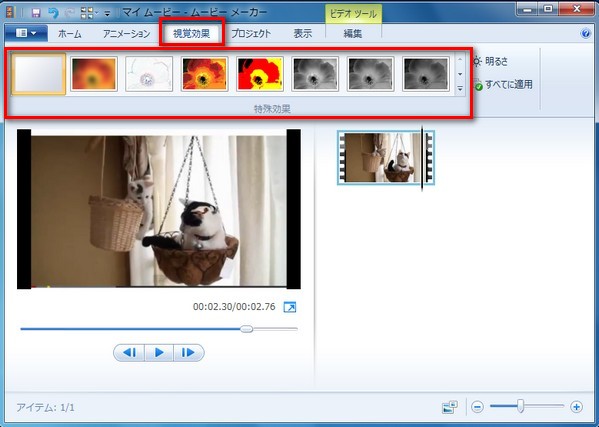
2.画像の明るさは、「特殊効果」リストの右側にある「明るさ」をクリックして調整できます。
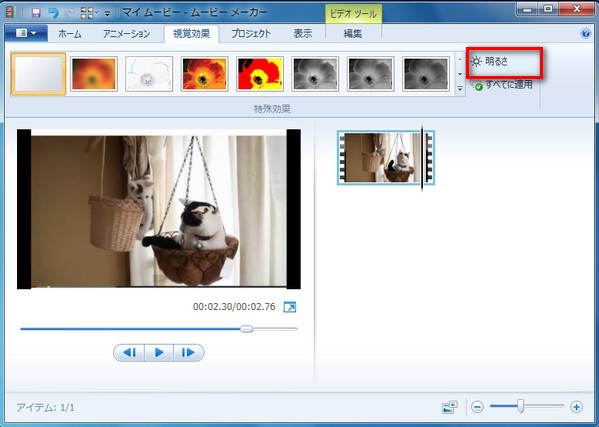
3.プレビューを再生して特殊効果・明るさの表示を確認します。
Windows ムービーメーカーで動画編集をする時に、 問題があったら、次のページをご覧ください>>Windows ムービーメーカー:一般的なトラブルについて
画像の拡大・縮小・移動
静止画像に関しては、移動や拡大といった演出を指定することが可能です。この設定は画像のみに使用でき、動画には適用できません。
1.「アニメーション」タブをクリックして、ストーリーボードの上にある「移動および拡大」の効果リストから、お好みの演出効果を選択します。
※同じ効果を全ての画像に適用したい場合は、任意の効果を選択した後、リストの右側にある「すべてに適用」をクリックしてください。
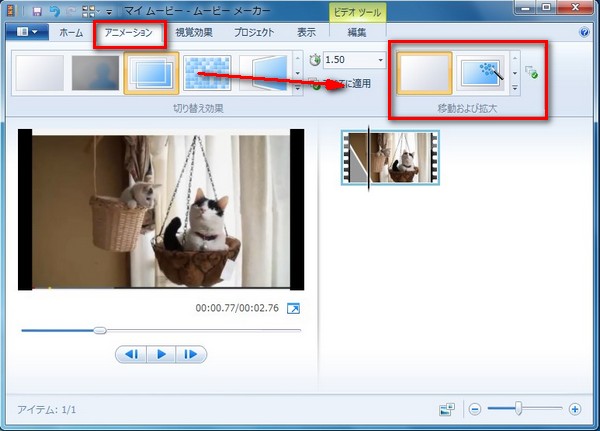
2.プレビューを再生して移動・拡大効果の表示を確認します。
画像の回転
この設定も画像のみに使用でき、動画には適用できません。
1.「ホーム」タブを選択して、ストーリーボードの上にある「左へ回転」「右へ回転」をクリックします。
2.ストーリーボードの上にある「左へ回転」「右へ回転」をクリックします。
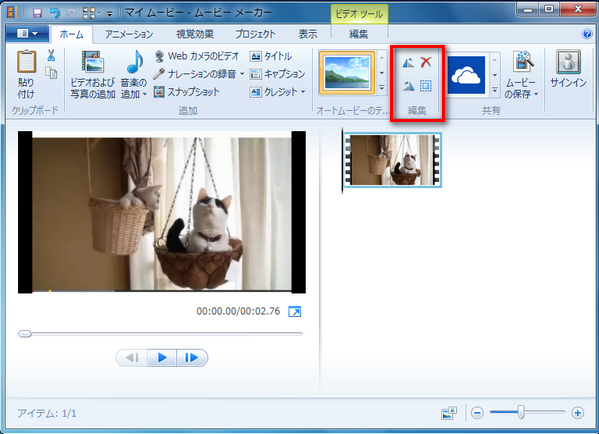
3.プレビューモニターにて画像が回転されたことを確認します。
※ストーリーボード上のサムネイル画像は回転しませんのでご注意ください。
その他の編集機能
・BGMの追加(同時に追加できる音声は一つのみです)
・追加BGMのカット、フェードイン・アウトなどの編集
・動画の音声、追加BGMの音量バランス調整
・動画再生速度の変更(4倍速までは音声も再生されます)
・手振れ補正(Windows8のみ対応)
・ナレーション録音(動画再生に合わせてナレーションを録音することができます)
・動画サイズ、ビットレート、フレームレートの指定
・動画から音声のみを抽出したオーディオファイルの作成
Part 2:ウィンドウズムービーメーカーの代わり動画編集ソフトWondershare Filmora
簡単に動画編集をしたい場合、Wondershare Filmoraもおすすめの動画編集ソフトです。ここで、Wondershare Filmoraの主な特徴と魅力点についてご紹介します。
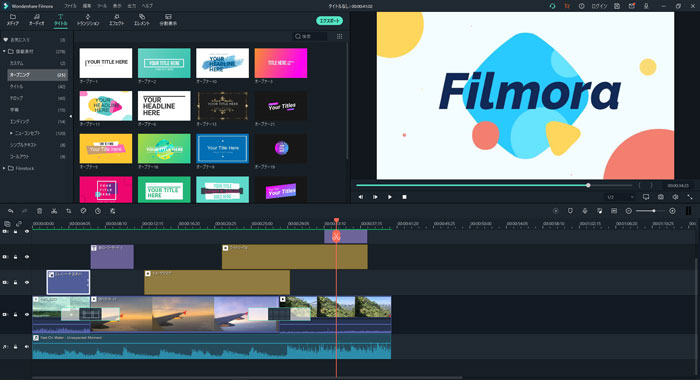
直観的な操作
Wondershare Filmoraはインターフェースがとてもシンプルで、操作もすごく直観的です。ですから、動画編集初心者の方でも簡単に使うことができます。
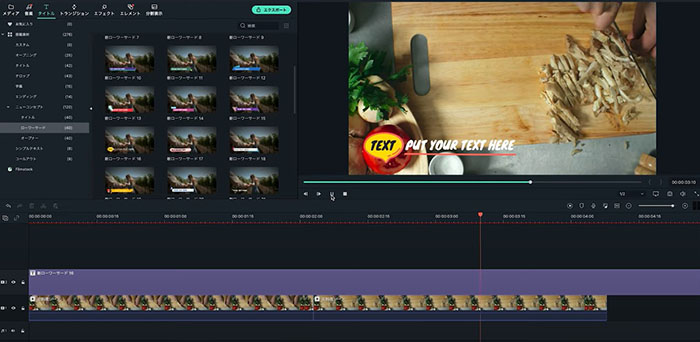
豊富な機能と素材
Wondershare Filmoraには、豊富なビデオ編集、エフェクト機能が用意されています。雰囲気にぴったりのタイトルやトランジションョンが搭載されているだけではなく、チルトシフト、モザイク効果、指定の顔を変える、PIP(ピクチャー・イン・ピクチャー)などの機能も完備です。
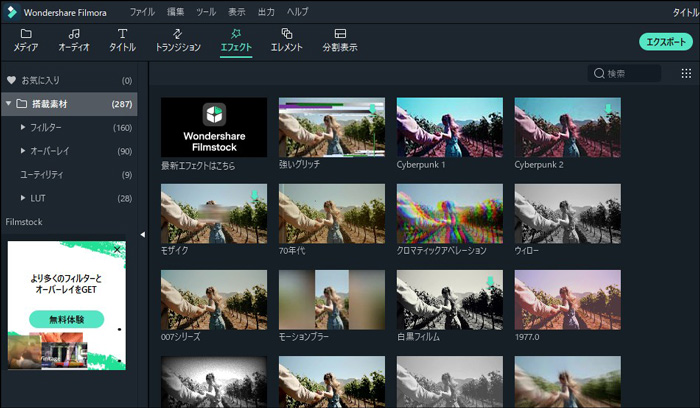
皆さんもぜひWondershare Filmoraを試してみてください。
関連記事:Wondershare Filmoraを使って動画を編集する方法>>
Wondershare Filmoraであなたの動画編集を始めましょう!
関連記事
サポート
製品に関するご意見・ご質問・ご要望はお気軽に こちらまでお問い合わせください。 >>






役に立ちましたか?コメントしましょう!