ムービーメーカーをダウンロードや動画編集
Oct 09, 2025 • カテゴリ: 人気な動画編集ソフト
Windows ムービーメーカーはその使いやすさではなく、さまざまな機能を提供することを目的とした有能な非線形ビデオエディタです。Windows Live ムービーメーカーを使用すると、コストなしで、簡単にムービーを作成、編集することができます。ここでは、Windows 7を使ってWindows ムービーメーカーをダウンロードし、インストールして利用する方法を学びましょう。
- Part1. Windows 7でWindows Live Movie Makerをダウンロード
- Part2. Windows Live ムービーメーカーチュートリアル
- Part3. Windows Live ムービーメーカー代わりのソフトー「Filmora(旧名:動画編集プロ)」
「Filmora(旧名:動画編集プロ)」主な特徴
- *多種形式の動画・写真の入力・編集に対応
- *トリム、クロップ、BGM追加など多様な編集機能
- *豊富なフィルター、タイトル、トランジション搭載
- *イントロ、クレジットやエフェクトで個性的な動画作成
- *PCへの保存、YouTubeへの共有やDVDへの出力
- *対応OS:Windows 7/Windows 8(Windows 8.1を含む)/Windows 10
「Filmora(旧名:動画編集プロ)」の無料体験版ダウンロードはこちらへ:
Part 1: Windows 7でWindows Live Movie Makerをダウンロード
Windows VistaとXPで標準装備だったWindows Movie Makerを使い慣れていた方にとっては途方に暮れるかもしれません。では、一体どうやってダウンロードすればいいでしょうか? Windows ムービーメーカーは Windows Live ムービーメーカーへとリプレイスされましたので、。(2009年8月19日) Window 7に同梱されていませんが、Windows Liveのウエブサイトに行き、無料でダウンロードできます。
注意①: Windows Live Movie Makerのシステム必要条件は以下の通りです:
• オペレーティングシステム:Windows Vista、Windows 7
• メモリー:1GB RAM(高解像度[HD]ビデオを編集時は2GB RAMまたはそれ以上を推奨)
• プロセッサー:2.4GHz(シングルプロセッサ)またはそれ以上(HDビデオを編集時はデュアルコア・プロセッサーまたはそれ以上推奨)
• インターネット・ブラウザー:Internet Explorer 7(またはそれ以降)、Mozilla Firefox 3.0.1(またはそれ以降)Safari 3.1(またはそれ以降)
• インターネット接続:インターネット機能は、ダイヤルアップまたはブロードバンド・インターネット接続(別々に供給)を必要とします。
• ビデオカード:マイクロソフトDirectX 9.0c(またはそれ以降)とPixel Shader2.0(またはそれ以降)をサポートするビデオカード
• 追加するプログラム:Windows Live Photo Gallery
注意②: Windows Live Movie Makerをダウンロードするにあたって2つの選択肢があります:
選択肢A:公式Windows Liveウエブサイトに行きます。
選択肢B:Windows 7のリンクからWindows Live Essentialsの一部として手に入れることができます。Start > Getting Started > Get Windows Live Essentials
これで、Windows Live Essentials のウエブサイトに行きWindows Live Movie Maker 他をダウンロードできます。
PCにインストールしたあとは、チュートリアルをご覧いただければ簡単にビデを編集できます。
Part 2: Windows Live ムービーメーカーチュートリアル
Step 1. スタット –> Windows Live –> Windows Live ムービーメーカー
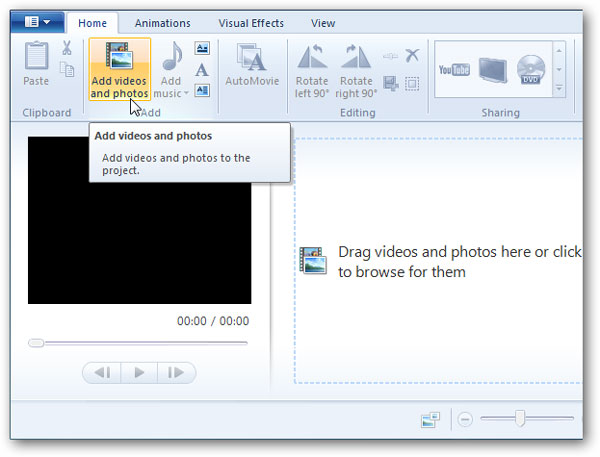
Step 2 画像やビデオを追加します。
デスクトップから写真とビデオをドラッグ&ドロップするか、ホーム・タブの下の「ビデオおよび写真の追加」をクリックして追加することもできます。加えたい写真やビデオを選び「開ける」をクリックしてください。ファイル形式がサポートされているか確認してください。 Windows Live Movie Makerがサポートしているビデオフォーマットを参照してください。
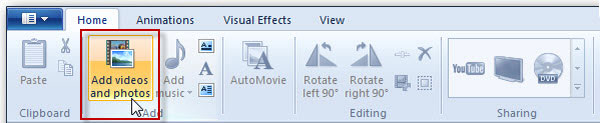
もっとムービーを引き立たせたせるには、「音楽の追加」をクリックしてバックグラウンドミュージックをムービーに追加することができます。「削除」ボタンですでに入っている音を削除、Mix スライダーを調節することで、音楽の音量を調節することができます。
Step 3 ビデオ編集
プレビュー・シーク・バーかフレーム・ブラウザーかサムネイルシークバーでスタート点を選ぶため、「開始位置の設定」をクリックします。クリップの終わりをマークするために、「停止位置の設定」をクリックします。ストーリーボードの上ですべてのクリップに対して行うと、ムービーが編集されます。トリム機能を使用するときは、開始または終了を選び、のビデオをトリミングすることができ、また、ミュートボタンを使用して、特定の音をミュートすることができます。
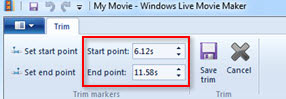
Step 4 トランジション効果を追加
ビデオまたは写真をストーリーボード加えることに成功したら、トランジション効果を加えましょう。
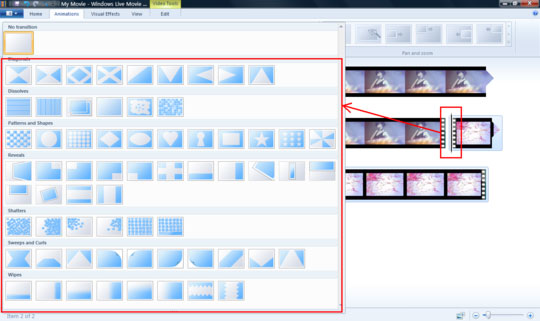
Step 5 ビデオを作成して、より多くの人々と共有
ムービーが完成できたら、友人や家族と共有しましょう。
Windows Movie MakerでビデオをDVDに焼いたり、YouTubeで共有したり、再生用に保存したりできます。
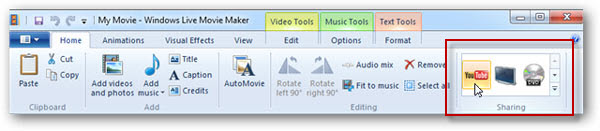
共有可能なバージョンを製作するためには、ホーム・タブの「ムービーの保存」で2つのオプションから選びます。
a.コンピュータで保存されているビデオ・ファイルをムービーとして出力します。
b.MSN VideのSoapbox上に発行しムービーを共有します。
Part 3: Windows Live ムービーメーカー代わりのソフトー「Filmora(旧名:動画編集プロ)」
注:一般的なビデオ形式(AVI, MP4, MKV, TRP, MTS, M2TS, AVCHD)にコンバートしたり、DVDに焼いたりするには、ほんの、数回のクリックで出来るWondershare「Filmora(旧名:動画編集プロ)」を推薦します。さらに豊富な動画編集機能も備わっています。
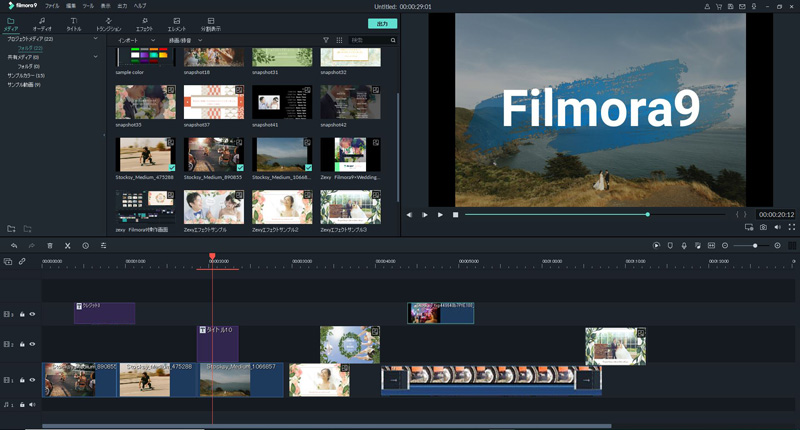
ハリウッド映画の特殊効果をあなたの動画に!「Filmora (旧名:動画編集プロ)」なら、こういう感じの動画が簡単に作成できる!
Windows Live ムービーメーカー代わりのソフト-「Filmora (旧名:動画編集プロ)」操作デモ
サポート
製品に関するご意見・ご質問・ご要望はお気軽に こちらまでお問い合わせください。 >>





役に立ちましたか?コメントしましょう!