Windowsムービーメーカーで映像をDVDに書き込みしましょう!
Oct 09, 2025 • カテゴリ: 人気な動画編集ソフト
旅の思い出や家族の記録など、今では紙の写真だけでなく、スライドショーデータとして記録している方も多いのではないでしょうか。そんなスライドショーデータ、いわば写真(もしくは動画)データを繋げて紙芝居のように動画として作成すれば簡単に出来上がります。その動画をDVDに書き込みして、DVDプレーヤーで再生することもよくあります。
Windowsのムービーメーカーでは、編集した映像をDVDに書き込み、保存することができます。 DVDに書き込んだ映像は、家庭用のDVDプレーヤーでも再生できます。それではWindowsムービーメーカーではどのようにしてDVD作成していくのでしょうか、そのDVDの焼き方を見ていきたいと思います。
関連記事:Windows10でムービーメーカーダウンロードするには?>>
ムービーメーカーの代わりのソフトのダウンロード:
Part 1:WindowsムービーメーカーでDVDに書き込みする方法
Step 1:DVDに書き込みする素材を取り込む
もちろん、素材となるデータをムービーメーカーに取り込むことから始めます。
ムービーメーカーを立ち上げたら、「ファイル」→「デジタルビデオカメラからの読み込み」もしくは「メディア項目の読み込み」を選択して、直接デジタルカメラからデータを取り込むかPCに保存してある場所からデータを取り込みます。
プレビューウインドウ左の「読み込んだメディア」のスペースに、取り込みたいデータをドラッグアンドドロップして取り込むこともできます。
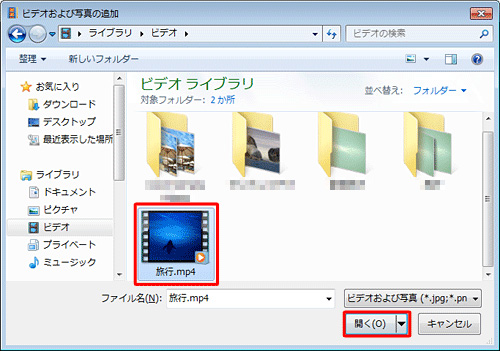
Step 2:取り込んだ写真や動画などをタイムラインに追加
スライドショーとして表示させる順に、画面下のタイムラインもしくはストーリーボードに、取り込んだデータをドラッグアンドドロップして移動させます。
タイムライン表示とストーリーボード表示は、すぐ上にあるプルダウンメニューから選択することができます。スライドショーデータを作成するときはストーリーボード表示のほうが作業しやすいと思います。
なお、ストーリーボード上に並べた各クリップは、ドラッグアンドドロップで並び順を変更することができます。
Step 3:特殊効果、切り替え効果、タイトルなどをつける
左側に縦に並んだメニューの「編集」の下にある「特殊効果」「切り替え効果」「タイトルおよびクレジット」にて「特殊効果」では画像もしくは動画データを表示するにあたって、ただ画面に映し出すのではなく、「パン」させて見たり、モノクロ表示させてみたりなど、49種類の効果から選べます。
それぞれメニューを選択して、必要事項を入れたら流れに沿って操作するだけでそれぞれの効果を入れていくことができます。
Step 4:DVDへ書き込む
編集が終わってから、次に編集した写真や動画をDVDに書き込みましょう。メニューの「ファイル」→「ムービーの保存」、もしくはファイルメニューの下にある「ムービーの保存」をクリックします。
すると選択肢として「このコンピュータ」「書き込み可能なCD」「電子メール」「デジタルビデオカメラ」「DVD」が出てくるので、「このコンピュータ」を選択していきましょう。ちなみに、上記選択肢の「DVD」は、Windows Vistaのプレミアム以降のバージョンでWindows DVDメーカーが入っていると表示されます。(Home Basicでは表示されません。)
次に進むと、保存場所、ファイル名を設定して、ムービーの画質を設定したら、操作完了です。

なお、WMV(もしくは、ムービーの画質設定の際に「DV-AVI」を選べばAVI)フォーマットでの保存となりますので、スライドショーデータとして作成しても、再生先としてはかなり限られてしまいます。
そのためデータを保存するときにWindows DVDメーカーでDVDに書き込みをすることで、市販のDVDプレイヤーでも再生できるようになるので、一番手堅いのはこの方法でしょう。ムービーメーカーでDVDの焼き方の紹介は以上です。
関連記事:Windowsムービーメーカーで結婚式ムービーを作成する方法>>
関連記事:【最新】ブルーレイの動画ファイルの形式は?パソコンで再生する方法やおすすめソフト9選>>
しかし、Windowsムービーメーカーは2017年初めにサポート・ダウンロードが終了しました。そこでムービーメーカーの代わりのソフトfilmoraでDVDに書き込む方法を紹介します。
Part 2:ムービーメーカーの代わりのソフトでDVDに書き込み
ムービーメーカーで作った映像は直接DVDに書き込みできないのは少し残念のことです。また、DVDに書き込みしても、DVDプレーヤーで再生できない症状もよく起こったみたいです。その場合、ムービーメーカーの代わりに、写真や動画などのデータを編集して、DVDに直接書き込みできる、Wondershareの「Filmora(旧名:動画編集プロ)」をダウンロードして試してください。手順も、編集もわかりやすく、しかもそのバリエーションが多く、より凝った、あるいは自分がイメージしていたものに近いスライドショーができます。
次はDVDに直接書き込みできる「Filmora(旧名:動画編集プロ)」を利用してDVDの焼き方を紹介します。
Step 1: DVDに書き込みする素材を入力
パソコンにインストールされた「Filmora(旧名:動画編集プロ)」を起動します。「新しいプロジェクト」で「メディアファイルをインポート」をクリックすると、写真や動画などの素材を入力します。
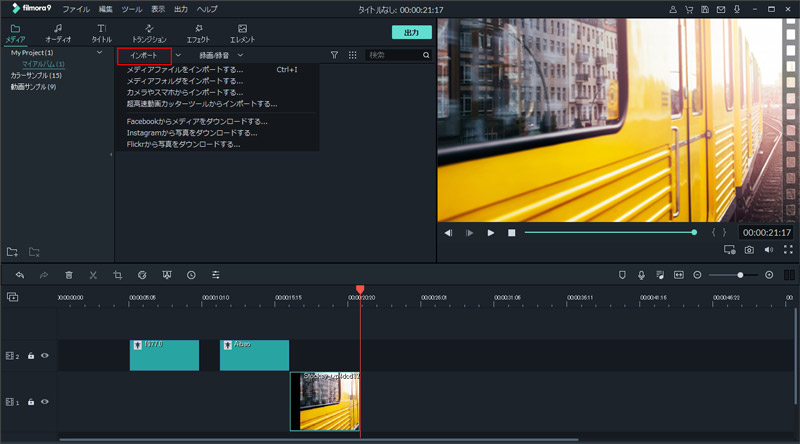
Step 2:DVDに書き込みする素材を編集
DVDに書き込みする素材を全部入力しましたら、「編集」モードに切り替えします。豊富の編集素材を利用することができます。
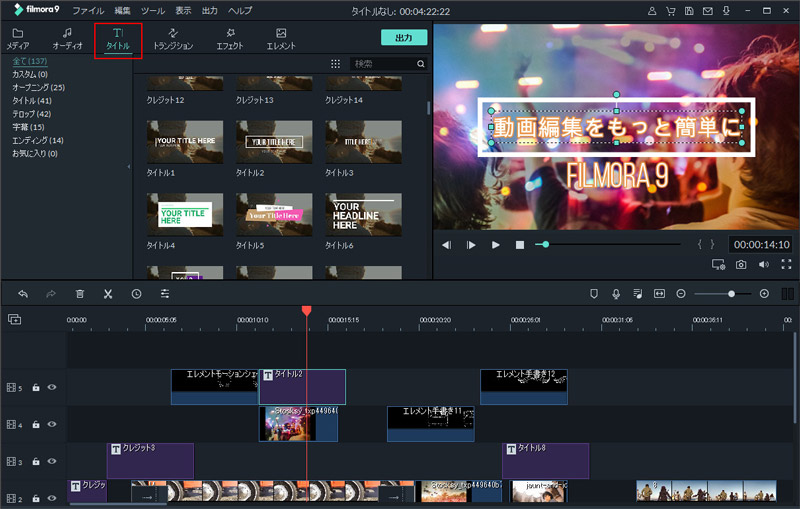
Step 3:DVDの焼き方
すべての編集操作が終わりましたら、メニューの「出力」ボタンをクリックしてください。一番右の「DVDに保存」をクリックすると、出来上がった映像をDVDに書き込みします。

Wondershareの「Filmora(旧名:動画編集プロ)」を利用して、上記3つのステップで簡単にDVDを書き込みします。ムービーメーカーよりもっと便利なソフトだとおもいます。ムービーメーカーで作成したDVDがDVDプレーヤーで再生できない場合、やムービーメーカーだけで十分ではない場合、ぜひその「Filmora(旧名:動画編集プロ)」でDVDを書き込みしてください。
簡単!スライドショーの作り方|思い出をきれいに整理
サポート
製品に関するご意見・ご質問・ご要望はお気軽に こちらまでお問い合わせください。 >>






役に立ちましたか?コメントしましょう!