【完全無料】画像編集ソフトと画像を編集する方法
Oct 09, 2025 • カテゴリ: スライドショー・写真編集関連
Part1.なぜ画像を加工する必要があるのか。
観光地は人が多く、せっかくデジカメで写真を撮影しても余計な人や物が写ったりしてがっかりした経験ってあるのではないでしょうか?
最近のデジカメの画素数は非常によくなり、きれいにプリントができるようになりました。 でも、そのままのサイズではWebに投稿したり、メールで送るには、ファイルサイズが大きすぎて送れなかったり、転送時間もかかって不便です。そういう時は!画像をサイズを変更して保存するといいですね。
Part2.写真編集ソフトと写真加工方法
デジカメで撮影した写真をちょこっと切り抜いたり、ちょこっと明るくしたり,クロップしたり、写真にコメントを付けたり、簡単な画像を加工したい方々に、カンタンな写真加工方法をご紹介します。
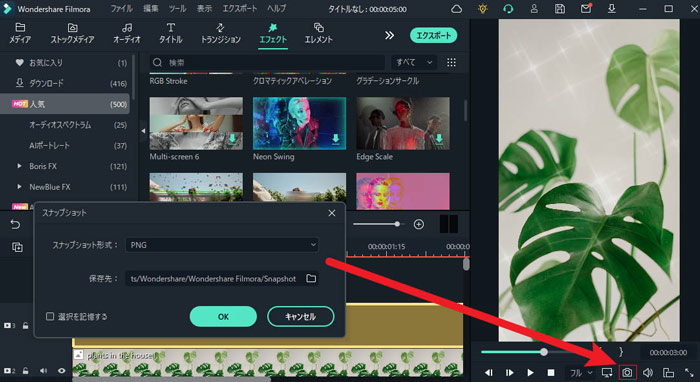
写真・動画編集ソフトの「Filmora」なら誰でも簡単に写真を加工ことができます。
下記は切り抜き、テキスト追加、輝度やコントラスト調整、エフェクトについてご説明します。
「Filmora(旧名:動画編集プロ)」を起動したら、加工したい写真を選んでダブルクリック 編集画面になります。
ステップ 1.画像をインポートして切抜き
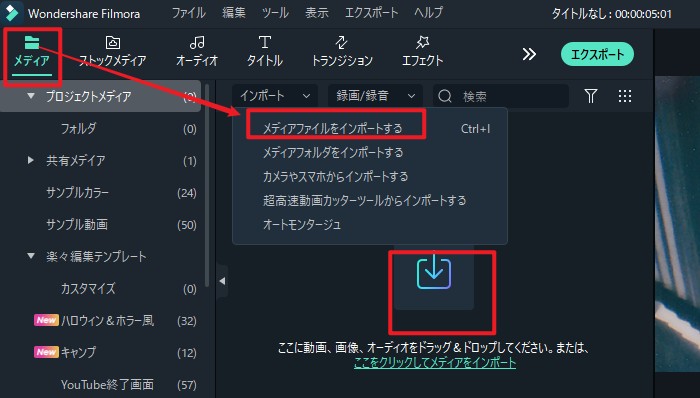
【メディア】から、またはドラッグアンドドロップで編集したい画像素材をインポートします。
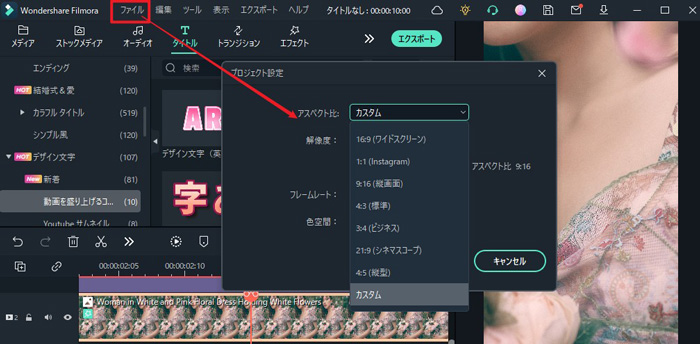
【ファイル】の【プロジェクト設定】から、画像を変更したいサイズに設定します。それから、導入された画像をビデオトラックに追加します。
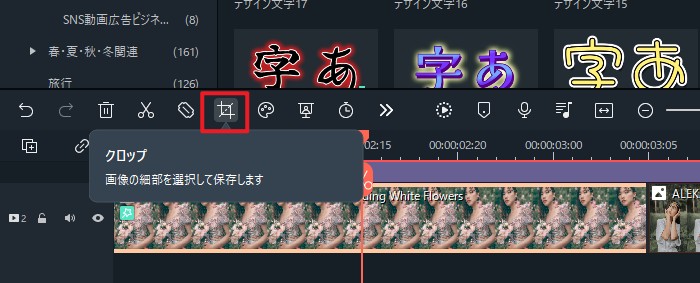
「クロップ」で 固定サイズで画像を トリミングします。また、編集したい画像のあるトラックを選んで、プレビュー画面から、ドラッグアンドドロップでサイズとスケールの変更も可能です。
ステップ 2.字幕やテキストの追加
テキスト入力したい画像をクリックして、字幕の追加、文字の編集ができます。
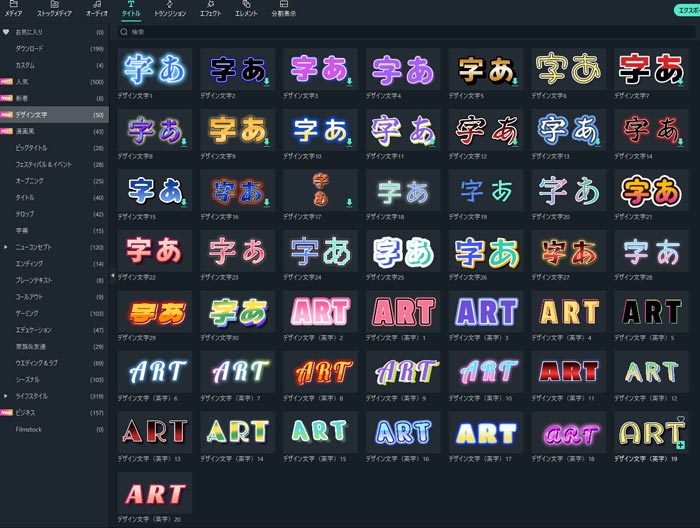
おすすめ記事:デザイン文字活用法・二重縁取り・グラデーション
ステップ 3.画像の彩度やコントラスト、明るさを調整
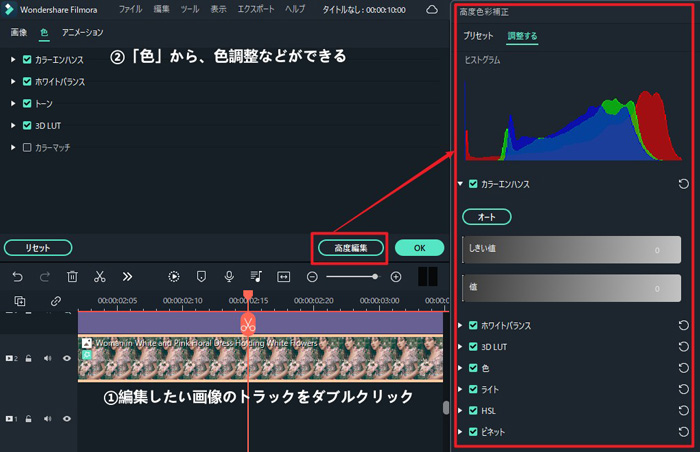
ステップ 3.画像形式で保存可能
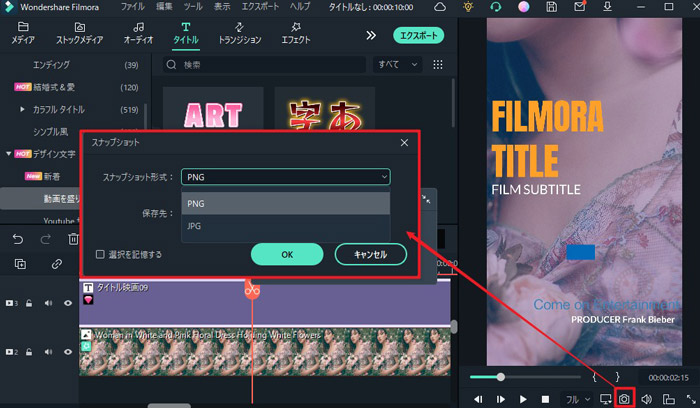
おすすめ記事:【完全無料】目を引くYouTubeサムネイルの作り方とサムネイルの作り方
ステップ 4.スライドショー・動画形式で保存
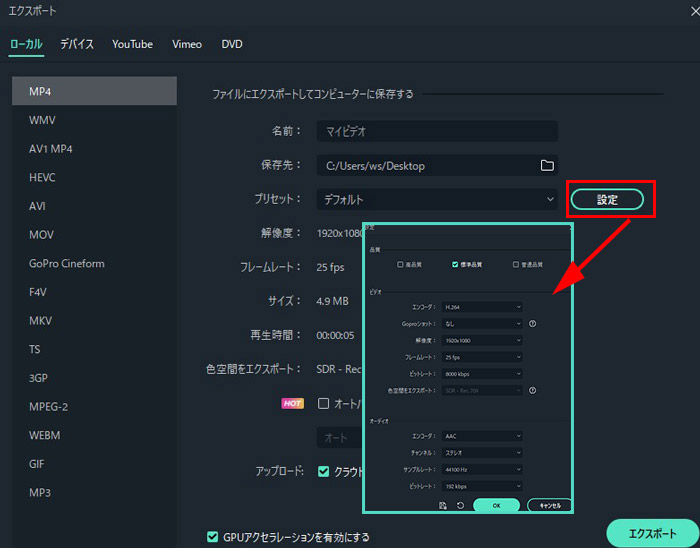
DVD用格式で出力することも可能です。
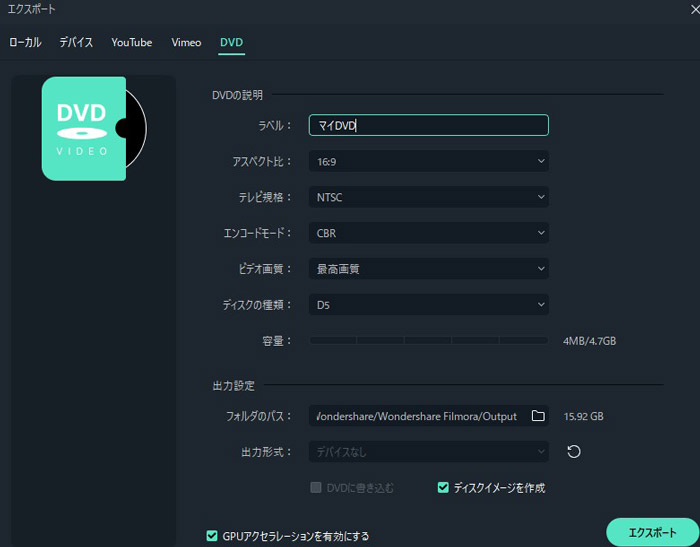
すべて決まったらOKをクリックします。ここで「ライブラリーへ戻る」で最初の画像一覧になります。こんな感じに写真が切り抜けました。
簡単でしょ!「Filmora(旧名:動画編集プロ)」をダウンロードして体験してみましょう。
関連記事:無料で画像を編集できるおすすめのソフト&オンラインツール>>
簡単!スライドショーの作り方|思い出をきれいに整理
サポート
製品に関するご意見・ご質問・ご要望はお気軽に こちらまでお問い合わせください。 >>



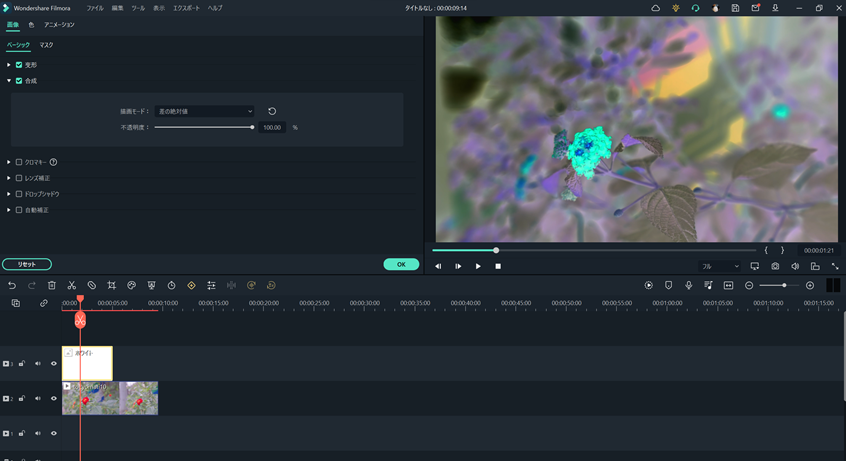



役に立ちましたか?コメントしましょう!