YouTube動画の再生数を上げるために欠かせないのが魅力的なサムネイル。目を引くサムネイルを作るためには、レイアウトやフォントや画像などの素材にもこだわりたいところですよね。
今回の記事では、初心者YouTuber必見のサムネイルの作り方や、サムネイル作成におすすめの素材パックについてご紹介します。ぜひ参考にしてくださいね。
目次
-
Part1.動画編集ソフトでも作れる!完全無料で目を引くYouTubeサムネイルの作り方
-
Part2.YouTubeサムネイル作成におすすめの素材パック5選(無料有料)
- Part3.目立つ動画サムネイルの構成とデザインのヒント
- 無料でYouTube動画のサムネイルを作成するなら、動画編集ソフト「Filmora」一本で十分
Part1.動画編集ソフトでも作れる!無料で目を引くYouTubeサムネイルの作り方
YouTube動画のサムネイル作成は、もちろん画像編集ソフトで作成してもいいですが、動画編集ソフトを使って作ると次のメリットがあります。
- 動画の素材を転用し、雰囲気をそのまま伝えられる
- 動画編集用のエフェクトを利用して個性的なサムネイルが作れる
- 画像編集ソフトを購入する費用がかからない
以下、動画編集ソフトを使って、追加費用ゼロでサムネイルを作る方法を紹介します。
1-1.YouTubeサムネイル作成にも対応!無料で使える「Filmora」のサムネイル関連機能
ワンダーシェアの動画編集ソフト「Filmora」は、YouTube用の動画やサムネイルを作るための機能を豊富に備えた高品質の動画編集ソフトです。
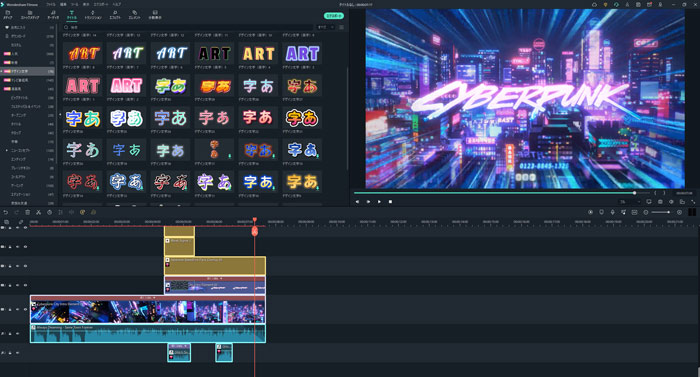
もともとの価格もリーズナブルですが、無料の範囲でも多くの機能が利用でき、サムネイル作成にも十分対応できるので興味のある人はぜひダウンロードして使ってみてください。
<動画編集ソフトFilmoraの特徴>
- 直感的に操作できるので動画編集初心者でも安心
- タイトルテンプレート素材が豊富
- エレメント素材も豊富に使える
- 文字装飾の機能が豊富
- 動画編集画面から、素材配布サイトFilmstockの素材を直接ダウンロードして使える
- 動画のプレビュー画面のスナップショットを使ってサムネイル画像を作成できる
- Windows/Macの両方に対応
スナップショット機能で編集後の画像を保存する
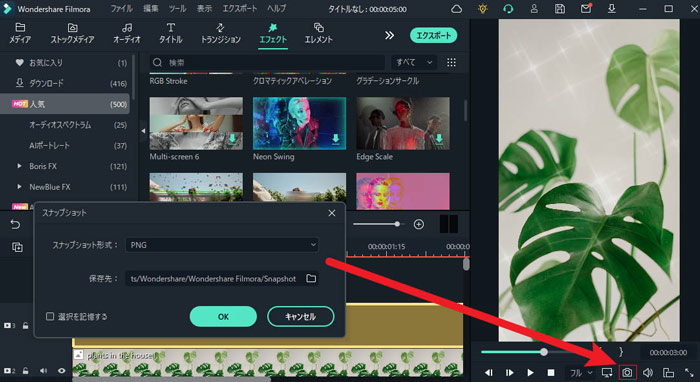
続けて、Filmoraを使ってYouTubeのサムネイルを作る手順を見てみましょう。
1-2.Filmoraを使ったYouTubeサムネイルの作り方
FilmoraでYouTubeサムネイルを作る方法は非常に簡単です。下のようなサムネイルを作る手順を見てみましょう。

Step1:プロジェクト設定
Filmoraを開いてプロジェクトを新規作成し、メニューの「ファイル」>「プロジェクト設定」を開き、プロジェクト設定を行います。YouTubeのサムネイルの推奨サイズに合わせて、アスペクト比は「16:9」、解像度は「1280×720(HD)」に設定しましょう。
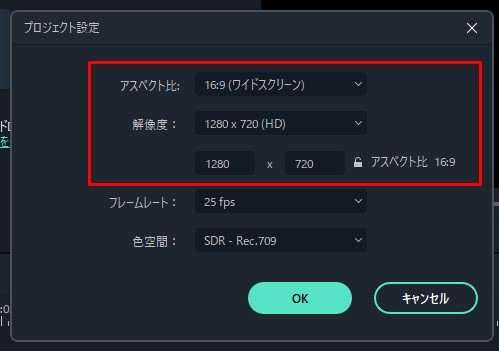
Step2:タイムラインに素材を配置
編集画面のタイムライン上に背景や写真、タイトルを並べていきます。上のグリッドほど上に重ねて表示されるため、配置する順番に注意しましょう。サムネイル作成だけなら、時間の長さは適当でかまいません。
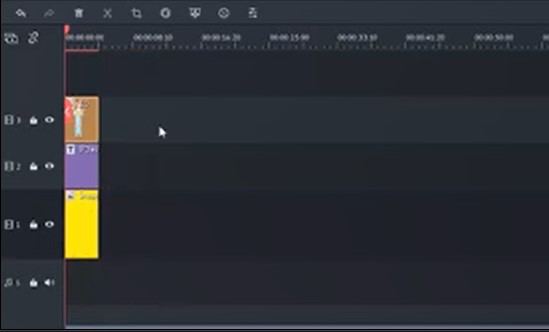
写真の位置やタイトルの文字装飾を修正した時点で、このような画面になりました。サムネイルの土台はできていますが、まだシンプルで少し物足りない感じですね。

Step3:画面を装飾する
画面を装飾するために、写真にドロップシャドウを追加(画像をダブルクリックして編集)し、プロジェクト画面の「エフェクト」から「ボーダー」を選択して画面に枠を追加します。
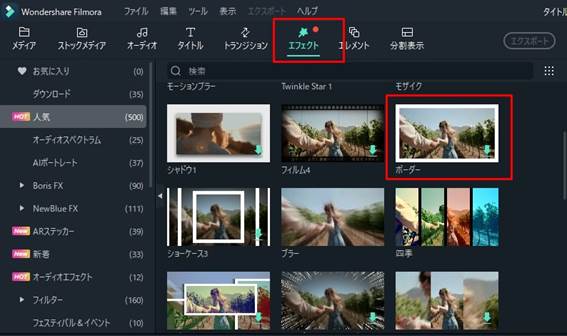
最後にエレメントをいくつか追加します。エレメントの追加はプロジェクト画面の「エレメント」から行えます。
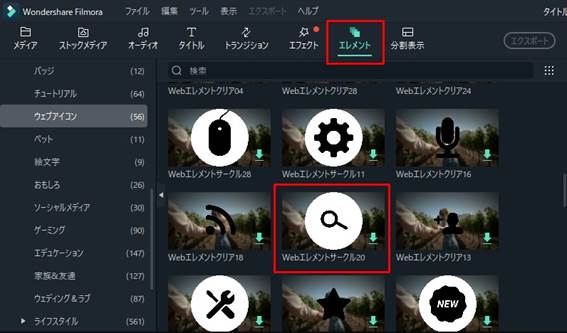
完成したのがこちら。画像に奥行きやメリハリが出て、タイトルも目立って見えますね。

Step4:スナップショットで画像を撮影して保存
サムネイル用の画面を作成したら、スナップショットで画像を撮影して保存します。プレビューウインドウ下のカメラアイコンをクリックするだけです。

撮影した画像はプロジェクトの「メディア」に保存され、画像を右クリックして「エクスプローラに表示」を選択すると、デバイスに保存されたフォルダを確認できます。
Part2.YouTubeサムネイル作成におすすめの素材パック5選(無料有料)
YouTubeのサムネイル作成用の素材を入手するなら、ワンダーシェアの素材配布サイト「Filmstock」がおすすめです。
Filmstockでは、良質な画像素材や動画用のエフェクト、オーディオ素材などが配布されており、無料で使える素材もあります。著作権がしっかりと確認された素材ばかりなので、安心して使えるのもメリットですね。
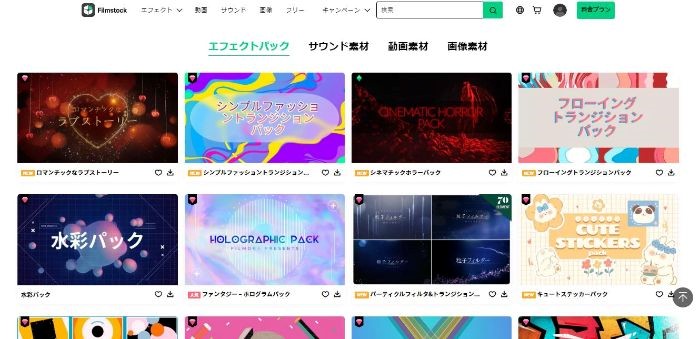
Filmstockでは、素材の単品購入はもちろん、サブスクリプション利用なら各種素材を無制限にダウンロードすることも可能です。利用スタイルに合わせて活用しましょう。
以下、FilmstockでYouTubeサムネイルを作るときに便利な素材パックを5つ紹介します。
おすすめ素材パック①:「ハイテクゲームインターフェース」(無料)

| 素材パック内容 | 無料/有料 |
| タイトル:16種類 エフェクト:4種類 |
無料 |
「ハイテクゲームインターフェース」は、クールなCG画面で、ハイテク系のゲーム画面などにピッタリのタイトルやエフェクトをまとめた無料の素材パックです。無料とは思えない品質なので、ゲーム動画だけでなく、IT系の技術動画など先進的な雰囲気を出したい場合にも効果的ですよ。
Filmstockでは無料の素材パックも豊富ですが、特にゲーム関係はオープニングやエンディングに特化した素材パック、ゲームのジャンル別の素材パックなど種類がたくさんあります。ゲーム動画のクリエイターの方は、必ずチェックしてくださいね。
おすすめ素材パック②:「ダンスパック vol 2」(有料)

| 素材パック内容 | 無料/有料 |
| タイトル:5種類 エレメント:45種類 エフェクト:2種類 トランジション:2種類 |
有料(プレミアム) |
「ダンスパック vol 2」は、ダンス動画を盛り上げる演出が盛りだくさんの素材パックです。サムネやタイトルに使えるフォントや、背景として配置できるエレメントが豊富で、クールなダンス動画をさらにパワーアップさせてくれます。
Filmstockのダンスパックは複数の種類があるので、動画の雰囲気に応じて使い分けてみても楽しいですよ。
おすすめ素材パック③:「ネコカナパック」(有料)

| 素材パック内容 | 無料/有料 |
| エレメント:86種類 | 有料(スタンダード) |
「ネコカナパック」は、人気のネコ動画にピッタリの愛くるしいフォントや記号といった素材を豊富に含む素材パックです。文字のひとつひとつにネコのデザインがあしらわれており、肉球マークも素材として利用できます。キュートな動画でネコのかわいらしさをsらに引き立てましょう。
Filmstockでは猫関連の素材が豊富に用意されているので、ぜひ探してみてくださいね。
おすすめ素材パック④:「3Dソーシャルメディア紹介」(有料)

| 素材パック内容 | 無料/有料 |
| タイトル:10種類 エレメント:9種類 エフェクト:3種類 |
有料(スタンダード) |
「3Dソーシャルメディア紹介」は、YouTubeやInstagramなどのソーシャルメディア風の画面枠やボタンなどのエレメントが含まれています。現代的にソーシャルメディアを使いこなしている印象が高まり、視聴者からの信頼につながります。動画の内容を問わず使いやすい素材パックです。
Filmstockはエンタメだけでなく、ビジネス系の素材も豊富なので、幅広いテーマの動画作成やサムネイル作成に便利です。
おすすめ素材パック⑤:「漫画テキストステッカー」(有料)

| 素材パック内容 | 無料/有料 |
| エレメント:25種類 | 有料(スタンダード) |
「漫画テキストステッカー」は、複数のコミック風のフォントや背景エフェクトがまとめられたパックです。漫画の吹き出しや効果音を入れることで、ポップで目立つサムネイルを作ることができます。
Filmstockには、他にも多くのコミック風テキストや集中線エフェクトなどがありますので、いろいろ探してみると面白いですよ。
Part3.目立つ動画サムネイルの構成とデザインのヒント
動画のサムネイルは、動画を探している視聴者がまず目にするもの。だからこそ、「気になる」「見てみたい」と思ってもらえることが大切です。人気のYouTuberのほとんどは、動画だけでなくサムネイルの作成にも気を配っています。
目立つ動画サムネイル作成のポイントについて簡単に紹介しますね。
3-1.動画のサムネイルの構成&効果的なサムネイルデザインのポイントは?
動画サムネイルを作る場合、以下のポイントを意識しましょう。
- 画像の大きさは1280×720pxがおすすめ(YouTube公式の推奨サイズ)
- フォントは大きく、見やすい色にする
- YouTube動画のサムネイルは、シンプルで目を引くタイトルにする
- サムネイル内の情報は少なめに抑える
- 動画の雰囲気が伝わるような画面構成を考える(動画内から切り取るのも可)
これらのポイントを意識するだけで、サムネイルのデザインがグッと良くなりますよ。
3-2.目を引くサムネイル作成のアイデアを探す方法は?
目を引くカッコいいサムネイルを作りたい場合、デザインのアイデアに困った場合は次の方法を試してみましょう。
- 人気YouTube動画のサムネイルを参考にする
- 動画中のハイライトシーンを使用する
- 素材配布サイトを眺めてみる
- 画像や動画編集ソフトのテンプレートなどを見る
アイデアさえ決まれば、作業は意外に速く進むことも多いものです。アイデアが浮かばないときは、考えるだけでなく他のクリエイターの作品を見て刺激を受けるのがおすすめです。
Part4.無料でYouTube動画のサムネイルを作成するなら、動画編集ソフト「Filmora」一本で十分
今回使用した動画編集ソフト「Filmora」は、一本で動画編集からサムネイル作成まで対応する高機能なソフトです。
Windows、Macの両方に対応しており、スマートフォンやタブレット用のOSに対応した「Filmora for Mobile」(旧名:FilmoraGo)アプリもあり、動画編集を行いたいユーザーが使いやすいように配慮されています。
動画編集ソフトは用語や操作が難しいものも多いですが、Filmoraではエフェクトやエレメントのイメージがわかりやすくプレビューで表示され、操作も直感的にできるので初心者でも安心です。

YouTube動画の作成編集にも適しており、特に次の機能は便利でおすすめです。
- 超高速スピードカッターツール
動画ファイルの一部だけを切り抜いて読み込み、読み込み時間やトリミングの手間を短縮します。容量の大きいファイルや長い動画を編集する場合などに便利です。
- ビート検出
オーディオファイルの波形を読み取り、リズムや音の区切りに最適な部分を視覚化します。映像に合わせてBGMをトリミングしたい場合などに便利です。
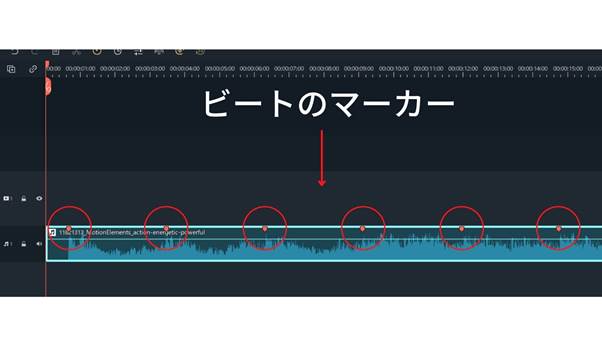
- 字幕ファイル作成/テキスト読み上げ
動画内の音声をAIで解析して字幕ファイルを自動生成できるので、字幕を作成する手間が大幅に削減できます。また、動画内のテキストを読み上げてくれる機能もあり、ナレーションを挿入したい場合にも便利です。
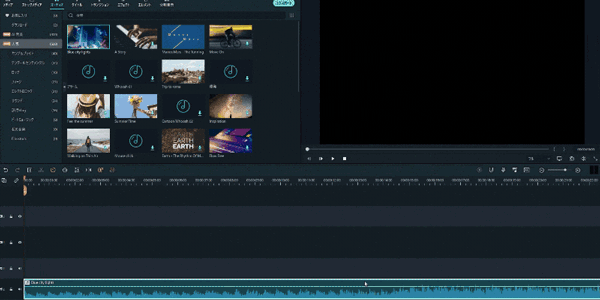
その他にもFilmoraには動画編集に便利な機能が盛りだくさんです。興味のある方はぜひダウンロードして使ってみてくださいね。
まとめ:Filmstockのおすすめ素材パックとFilmoraを活用し、目を引くYouTubeサムネイルを作成しよう!
目を引くYouTubeサムネイルの作成にはコツがあります。人気動画のサムネイルデザインのパターンをよく研究したり、いろいろな素材パックのタイトルやエフェクトを見てアイデアを膨らませたりしましょう。サムネイルは縮小表示されることが多いので、情報量は少なめに、テキストは大きめにして目立たせることを忘れないでくださいね。
他にはない目を引くサムネを作りたいなら、Filmstockのような素材配布サイトから高品質な素材をダウンロードして使うのもおすすめです。動画編集ソフトFilmoraなら、画像編集ソフトを使わなくてもサムネが効率的に作成できるので、ぜひ試してみてくださいね。






役に立ちましたか?コメントしましょう!