【旅行vlog】マップアニメーションをつくろう│地図自作ツールも紹介
Oct 09, 2025 • カテゴリ: 動画編集の基本とコツ

旅番組や旅行Vlogで地図上の出演者が移動した道をなぞっていく、そんなアニメーションが流れることがあります。そのアニメーションを「マップアニメーション」あるいは「地図アニメーション」といいます。マップアニメーションがあると、どの道をどう行くのかがわかりやすく視聴者が簡単にイメージできます。しかし、自分でマップアニメーション入り動画を作るのは難しそうですよね。
この記事では2つのマップアニメーションの作り方と、地図画像を作ることができるツールを紹介します。
| 目次: |
Part1.3つのマップアニメーションの作り方
★方法1:地球Zoomエフェクトテンプレートを使ってマップアニメーション作成
まずは、Filmoraの画像から動画生成機能の「地球Zoom」エフェクトを使ってマップアニメション動画を生成する方法を紹介します。
この機能では、静止画をアップロードするだけで、AIが自動的にズームインやパース移動などを含むアニメーションマップ動画をワンクリックで生成できるテンプレートが用意されています。
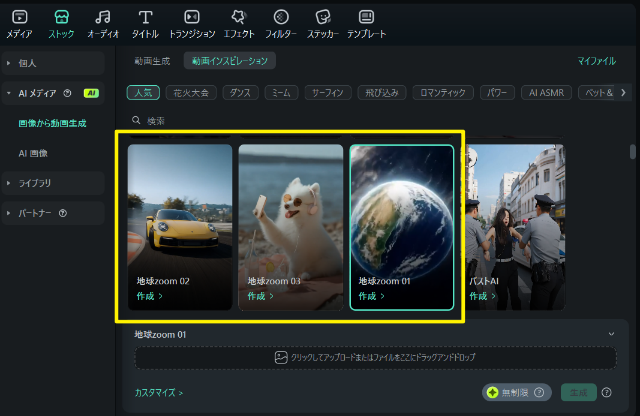
複雑な操作なしで、旅行ルート紹介や地球ズーム演出などを自動作成できる点が大きな魅力です。

詳しくは、こちらの記事:地球ズームとは?AIエフェクトでワンクリック作成をご覧ください。
★方法2:Google Earth Proでマップアニメーション作成
Google Earth Pro(グーグルアースプロ)を使えば、旅行動画を彩るおしゃれな地図アニメーションが簡単に作成できます。


詳しくは、以下の動画をご覧ください。
無料でできる!🌍️Google Earth Proでマップアニメーション作成に挑戦!|Wondershare Filmora(Windows&Mac)
完成したマップアニメーションは、Filmoraのキーフレーム設定・速度調整・モーショントラッキングなどを使って、さらに印象的に仕上げることが可能です。

ここでは、動画制作ソフトWondershare Filmoraを使用した作り方を紹介します。まずFilmoraの説明をします。

Filmoraの操作画面はわかりやすく、直感的に操作できます。また、たくさんエフェクト等があり、魅力的な動画ができるのも特徴です。使ってみないと買うのは心配という人もいますが、Filmoraは透かし画像は入ってしまいますが、無料で利用ができます。ですから1度試してから購入したい人も安心できますね。
これから、Filmoraを使用したマップアニメーションの作り方を2種類説明します。
直線ルートのマップアニメーション作成方法、点線ルートのマップアニメーション作成方法の両方がこちらのYouTube動画で説明されていますので参考にしてください。
★方法3:直線ルートのマップアニメーションの作り方
①.地図画像を用意して、タイムラインにドラッグ&ドロップし、必要な時間分横に伸ばします。
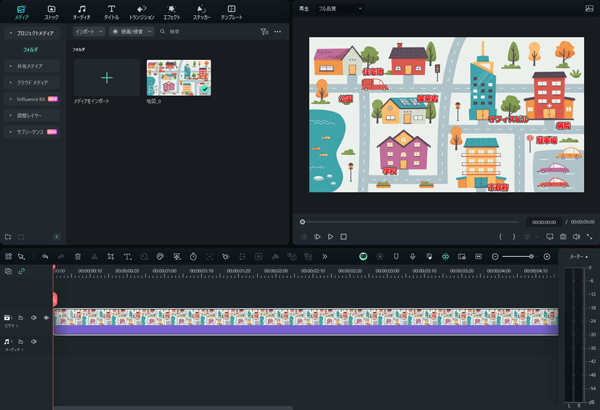
地図素材著作者:Freepik
②.【ライブラリ → ソリッドカラー】からルート表示に使う色を選んでトラック2に追加し、プレビュー画面で太さと長さを調整します。
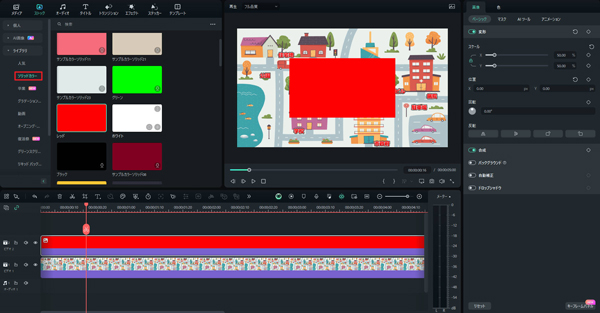
③.【エフェクト → ユーティリティ】から【クロップ】のエフェクトをトラック2のカラーにドラッグします。
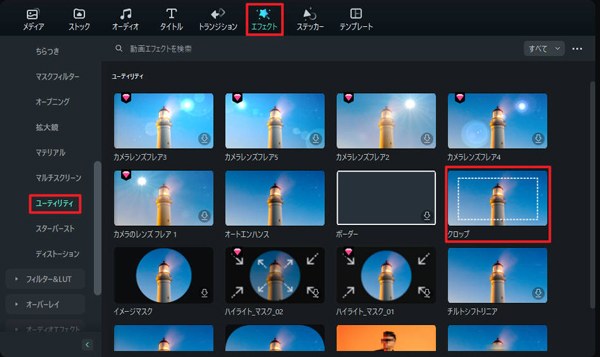
④.トラック2をクリックすると、設定画面が出てくるので、「上」、「下」、「右」、「左」のオプションから、ルートが行きたい方向でキーフレームを追加します。
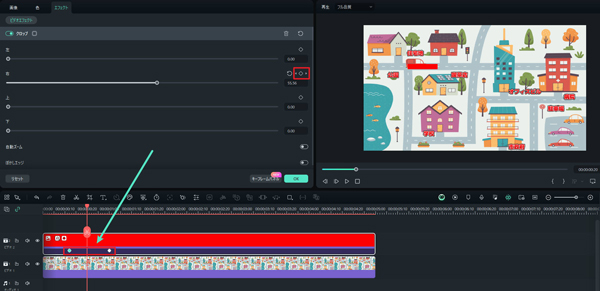
⑤.これを繰り返していくことで複数地点を通るマップアニメーションができます。
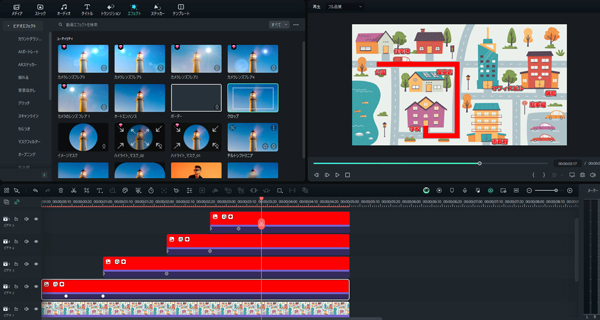
⑥.同じ手順で自分を表示するアイコンを置くことで、アイコンも移動する本格的なマップアニメーションになりますよ。
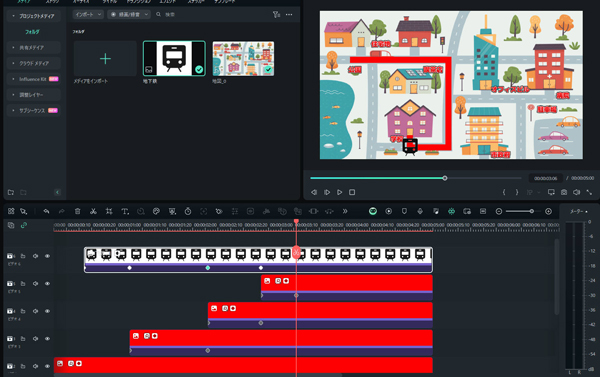
★方法3:点線ルートのマップアニメーションの作り方
①.【ライブラリ → ソリッドカラー】からルート表示に使う色をトラック2へドラッグ&ドロップします。
左上、【エフェクト → ユーティリティ】から【イメージマスク】を選択します。※イメージマスクは楕円ですが、プレビューをダブルクリックすると出てくる、編集画面のビデオエフェクトにある幅を75にするときれいな円ができます。
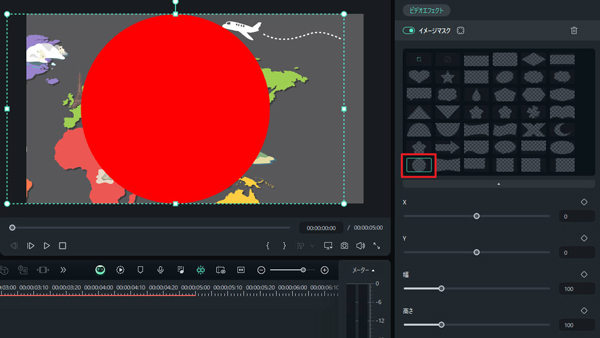
②.円のサイズを調整し、スタート地点に円を置きます。トラック2を複製し、次の地点に円を置きます。この手順を繰り返し、円をルート上に並べていきます。円の発生時間を調整すると順番に円が出てくるようなアニメーションになります。
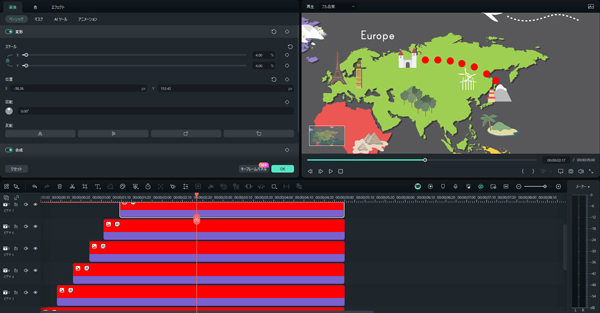
地図素材著作者:著作者:rawpixel.com/出典:Freepik
③.ここでも、自分の居場所をアイコンにしてキーフレームで追加すれば、まるで自分が移動しているかのようなマップアニメーションになります。
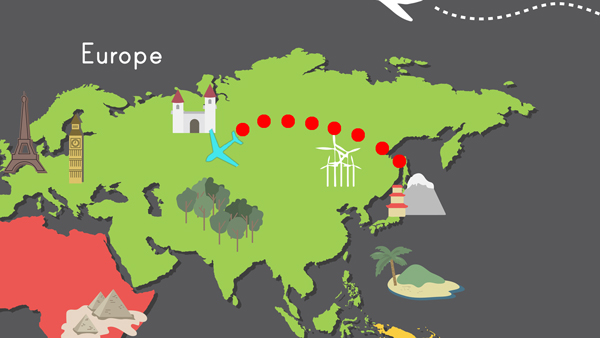
Part2.マップアニメーション用の地図を自作するツールを紹介!
マップアニメーションの作り方を説明しましたが、地図画像やアイコンも自作したいですよね。そんな時にはWondershareのEdraw Maxというツールをおすすめします。
Edraw Maxとは作図ソフトですが、インターフェイスが視覚的にわかりやすいためFilmora同様、直感的に操作できます。そしてたくさんのテーマやテンプレートがあるので考えたことを形にしやすいです。地図やマップアニメーション上の自分を示すアイコンもEdraw Maxでたくさんのテンプレートを使って作ることができますよ。
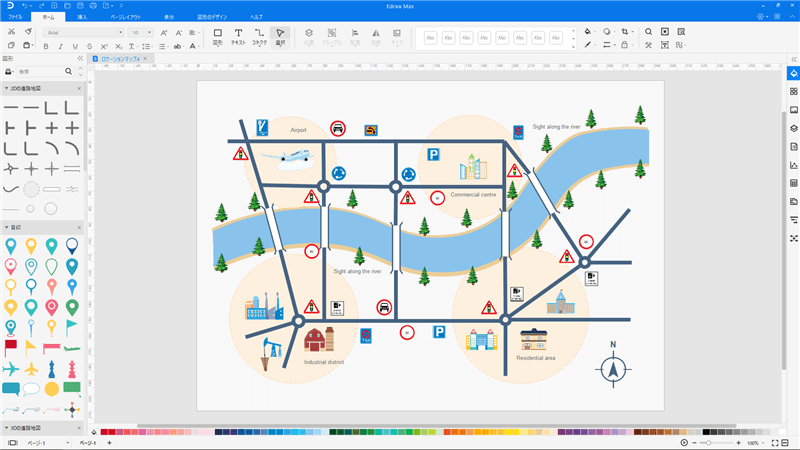
まとめ
この記事では旅行Vlogなどで使える2種類のマップアニメーションの作り方を説明しましたがいかがでしたか。移動した記録を動画で残せて、発信できるようになると動画作成の楽しみも増えていきますね。
あわせて紹介したEdraw Maxで地図画像も自作すれば完全オリジナルの動画が作れそうです。ぜひFilmoraやEdraw Maxを活用して素敵な動画を作成しましょう。
関連記事:オーロラアニメーションのオープニング動画の作り方>>
関連記事:【低予算】スマホだけでPOV視点(一人称視点)VLOGを撮影・編集する方法>>
旅行動画を盛り上げよう!Google Earth Studioで迫力のマップアニメーション!|Wondershare Filmora
関連記事
サポート
製品に関するご意見・ご質問・ご要望はお気軽に こちらまでお問い合わせください。 >>

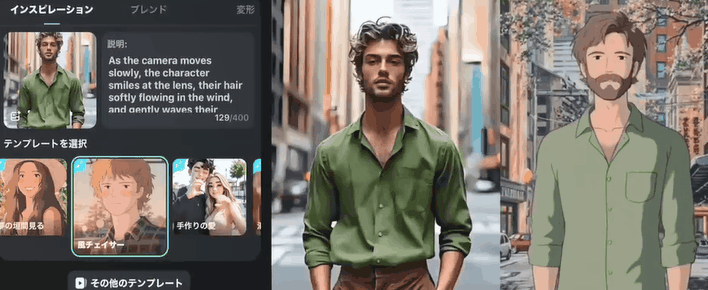

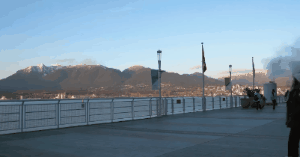


役に立ちましたか?コメントしましょう!