目次
Part1.オーロラアニメーションとは何か
夜空を光りながら漂うオーロラ。誰しも一度は見たい景色ですよね。
いざ現地に言っても見るには運が必要で、中には何日も滞在しても見られずに帰ってくる方もいるそうです。そんなオーロラを動画内の演出として再現できたら素敵ですよね。
実は動画編集ソフトによっては簡単にできてしまいます!高級感溢れるオーロラを模したアニメーションは動画のオリジナルオープニングや、ロゴアニメーションなどに最適な演出ですよ。
Part2.高級感漂うオーロラアニメーションオープニング動画の作り方|Filmora
それでは早速動画編集ソフトFilmoraを使って、高級感漂うオーロラアニメーションを使った動画の作り方を見ていきましょう!
ただ読むのではなく、一緒に手を動かしながら読み進めることで学習効率が倍増します!
まだFilmoraをお持ちでない方はぜひこの機会に無料ダウンロードして一緒にオーロラアニメーションオープニング動画を制作してみてくださいね!
動画編集ソフトFilmoraって?
オーロラアニメーションを簡単に、かつ上質に制作できるのがFilmoraです。
FilmoraはWondershare社が開発した動画編集ソフトで、シンプルかつ直感的なインターフェイスが最大の特徴。動画編集初心者からプロまで、幅広く愛用されています。一見どのようにつくるのか想像もできないような「オーロラアニメーション」などの演出もFilmoraなら、制作工程さえ一度理解すれば、簡単に迷わず制作できます。
また、日々最新の機能がアップデートされており、最先端の機能を持ったソフトである点も特徴です。
例えば、
・音楽と連動してビジュアル化できる「オーディオスペクトラム」
・発言をいちいち文字起こししなくても、自動で字幕に起こしてくれる「自動字幕起こし」
・ワンクリックで異なる音声を自動同期してくれる「オーディオ同期」
など本来時間がかかる編集を自動で行い、動画編集を効率化してくれる機能が挙げだすとキリがないほど搭載されています。
また、日々追加されるストックメディアにはロイヤリティフリーのストックメディアファイルが1,000万以上も!使用する素材に困ることはもうありません。今回はそんなFilmoraを使ってオーロラアニメーション制作していきますよ!
Step1.プロジェクト設定
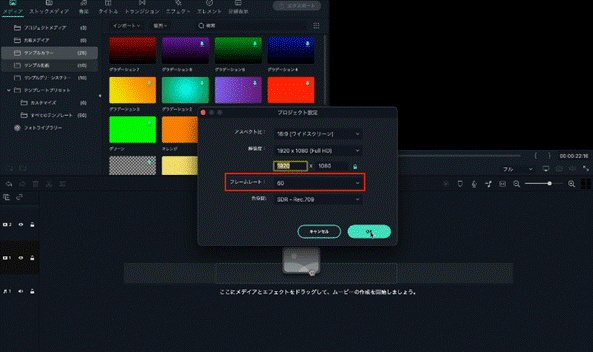
Filmoraを開いたらプロジェクト設定を開き、「フレームレート」を60fpsに変更しましょう。
こうしておくことで、よりスムーズなオーロラアニメーションが実現できます。
Step2.グラデーションを追加
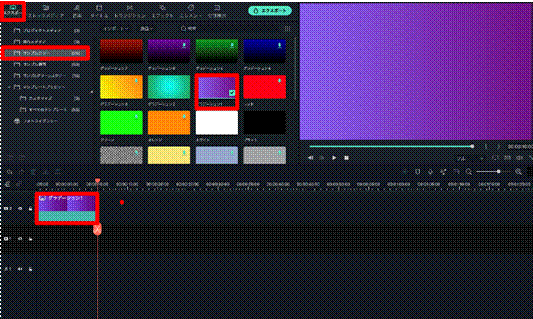
「メディア>サンプルカラー」から「グラデーション1」をトラック2にドラッグ&ドロップに追加しましょう。
追加できたら再生時間が10秒になるようにドラッグで調整しておきます。
Step3.ホワイトを追加
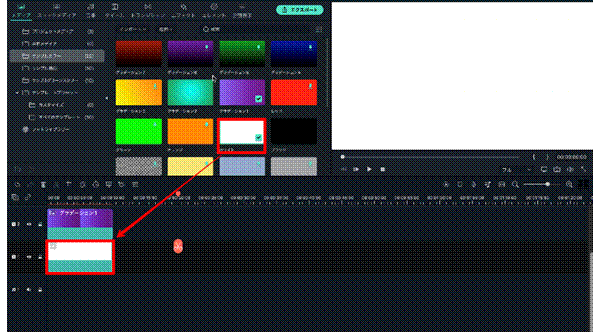
次にトラック1に同じく「サンプルカラー」から「ホワイト」を追加。
こちらも再生時間を10秒に調整しましょう。
Step4.キーフレームを追加
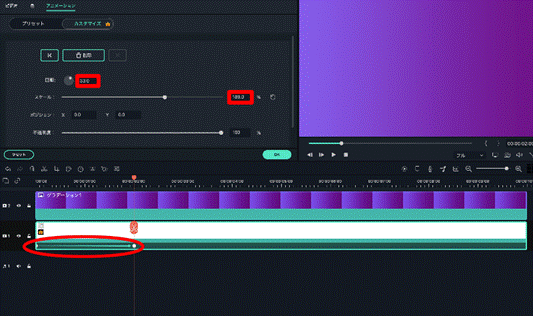
トラック2の「グラデーション1」をダブルクリックして「アニメーション>カスタマイズ」を選択。
再生ヘッドを0秒にセットしたら「スケール」を「189%」に調整しましょう。
こうしておけば画像を回転させても、画面が常に埋められるようになります。
次に再生ヘッドを「2秒」の地点に移動し「回転」を「33°」に変更。
グラデーションがスケールと角度を変えながら少しずつ変化する様子が表現できました!
Step5.繰り返し
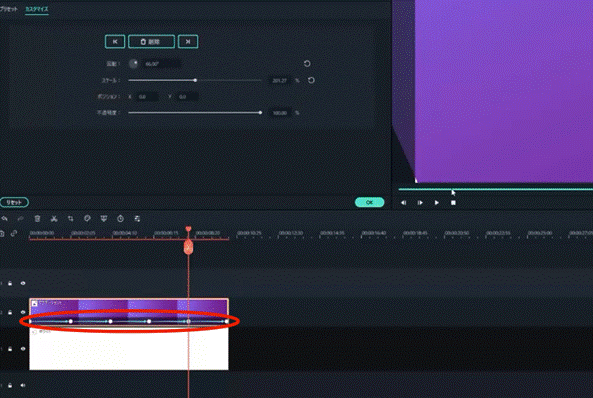
先程と同様に「スケール」「回転」を2秒毎にランダムに変化させながらキーフレームを打っていきます。
変化が大きすぎるとオーロラの高級感を損ねてしまう恐れがあるので、ゆっくりした動作になるように少しずつ変化をつけるようにしてくださいね!
これで夜空の背景が完成です!
【ワンポイントアドバイス】白の背景が見えてしまう場合
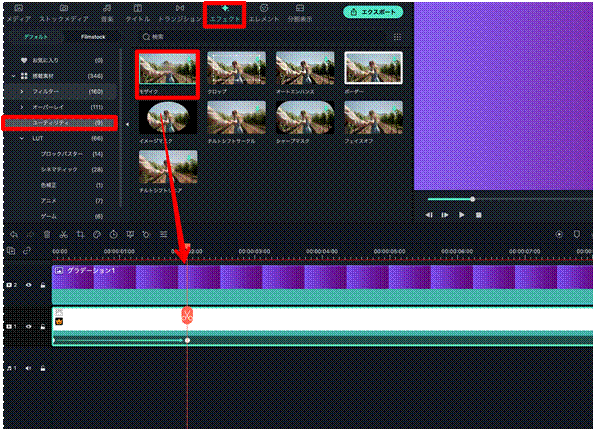
グラデーシションを回転させた時に画面全体がカバーしきれず、白の背景が見えてしまう場合は「エフェクト>ユーティリティ」から「モザイク」をグラデーションの上に追加しましょう。
画面をモザイクが全て覆うように調整すれば白い背景が見えなくなりました!
Step6.オーロラづくり①グラデーション2を追加
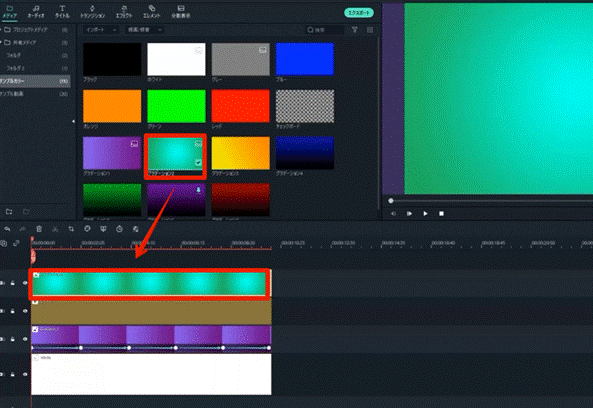
夜空の背景が完成したところで、いよいよオーロラを作っていきましょう。
「メディア>サンプルカラー」から「グラデーション2」をトラック最上部(トラック4)に追加。
「エフェクト>ユーティリティ」から「イメージマスク」をトラック4にある「グラデーション2」にドラッグして追加しましょう。
Step7.オーロラづくり②イメージマスクの編集
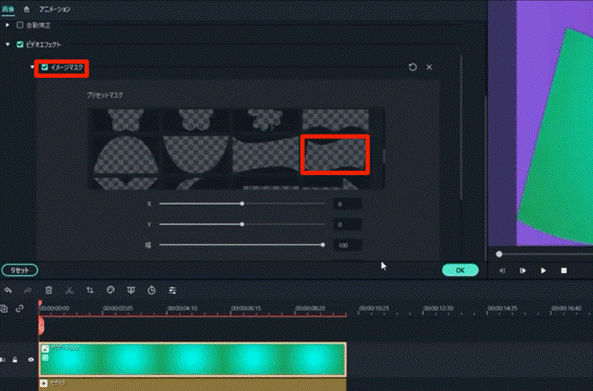
グラデーション2をダブルクリックして「ビデオエフェクト」内「イメージマスク」の中から「プリセットマスク」にある波のようなプリセットを選択。
「エフェクト>ユーティリティ」から「モザイク」をグラデーション2の上に覆うように追加しましょう。
Step8.オーロラづくり③キーフレームの適用
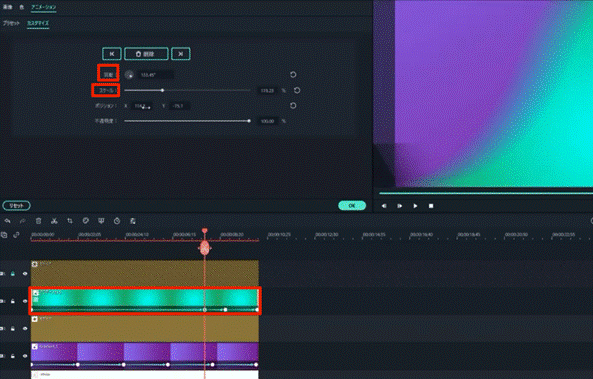
夜空の背景と同様に、オーロラをダブルクリックして回転とスケールを変化させながら2秒毎にキーフレームを追加していきましょう。
オーロラと夜空の背景が完成しました!
Step9.テキストの追加
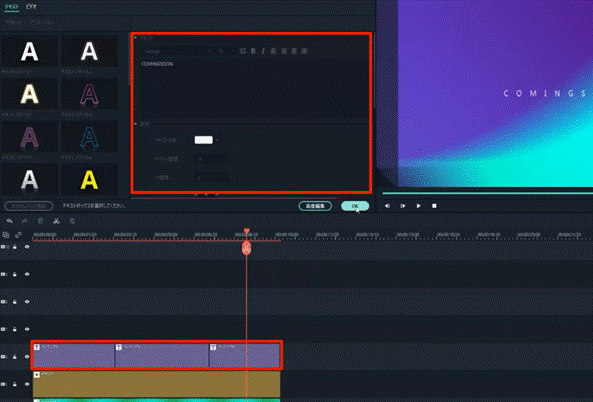
最後に「オープニング」にするため、オーロラの上にロゴやテキストを追加すれば完成です!
Filmoraは豊富なタイトルプリセットが用意されているので好みのテキストを「タイトル」から選んで、「内容」「大きさ」「フォント」「フチ」などを設定していきましょう。
「高度編集」を使えば更に詳細な設定やキーフレームの追加も可能です。
Step10.トランジションの追加
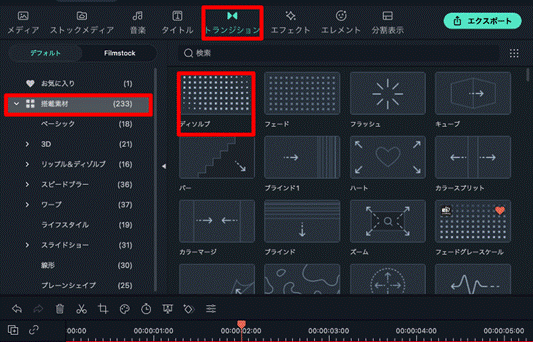
「トランジション」からテキスト間に「ディゾルブ」を追加してスムーズなテキスト移行ができるようにしておきましょう。
ディゾルブはBGMのテンポやタイミングを参考に場所を決めるといい感じに仕上がりますよ。
また、あらかじめ用意したYouTubeチャンネルロゴを追加するだけでも美しく動くオーロラと相まって豪華なオープニング動画になりますよ!
Step11.エフェクトの追加
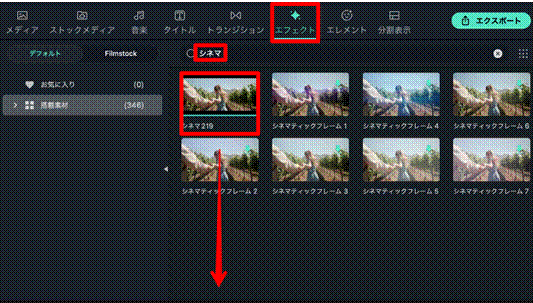
最後に動画をよりシネマティックに演出するため、「エフェクト」内の「シネマ219」をトラック最上部に追加すれば完成です!
いい感じですね!
Part3.【オーロラアニメーションにおすすめ!】素材パック3選
Filmoraと連携しているストックサービス「Filmstock」には様々なエフェクトや動画素材などが用意されています。どれもオリジナルでプロがデザインしたハイクオリティなものばかりなので、いくつか導入しておくだけで驚くほど動画の質を上げてくれますよ!
ちなみにFilmstockはFilmoraから直接アクセス、検索、使用が完結できます。その都度画面を遷移して、素材を探さなくても動画編集ソフト内から直接探して使用できるのは助かりますね!今回は多種多様なエフェクトパックから厳選した、オーロラアニメーションにおすすめのパックを3つご紹介します。
3-1.ネオンパック
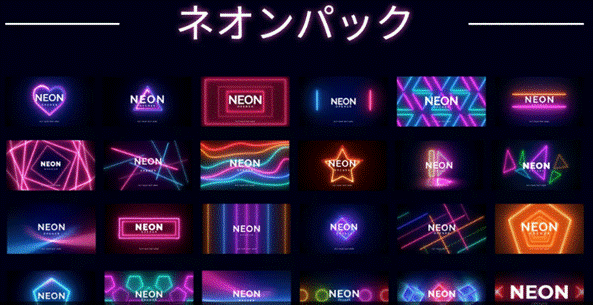
搭載されているタイトルは全て通常のタイトルと同様に色や大きさも変更できるので、既にかっこいいネオンタイトルを自分のチャンネルや動画に合わせて更にクールに編集しましょう!
3-2.光ファイバーパック

光ファイバーがモチーフのタイトル・エレメント・エフェクトが30種類入ったパックです。
非常にクールで高級感があり、こちらもオーロラアニメーションとの相性は抜群。
どの演出も壮大な雰囲気を漂わせており、他にも多くの場面で大活躍間違いなしでしょう。
3-3.カラフル - スターダストパック

上の画像を見てもわかる通りオーロラ背景ともベストマッチですよね!
関連記事:魅力的なピクセル・ドット絵素材を動画に使いたい時におすすめの素材サイト≫
Part4.まとめ:Filmoraでオーロラアニメーションのオープニング動画を作成しよう!
この記事ではオーロラアニメーションの作り方について解説してきました。
手順は少し多くなってしまいましたが、一つずつの工程は何も難しいことはありません。シンプルな操作の繰り返しで、かっこいいオーロラアニメーションオープニングが完成できました。Filmoraはオーロラアニメーションに限らず、他の演出においてもシンプルでパワフルな動画編集ソフトです。
無料版をダウンロードして、直感性と高機能の調和をぜひ楽しんでみてください。
今まで動画編集に心理的ハードルを感じていた方も、すぐに楽しくハイレベルな動画編集ができるようになるはずですよ!




役に立ちましたか?コメントしましょう!