このチュートリアルでは、Filmoraで編集したビデオクリップにフィルター、オーバーレイ、要素、ユーティリティエフェクトを適用する方法を説明します。
Filmoraの効果
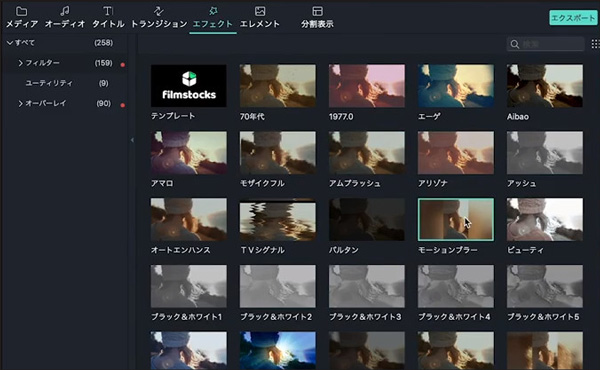
Filmoraは、すぐに使えるプロがデザインしたエフェクトを豊富に取り揃えています。利用するには[エフェクト]タブをクリックして、数多いコレクションをチェックしてください。
エフェクトには、フィルターや、オーバーレイ、ユーティリティーの3つのカテゴリががあります。画面左のリストに表示された各カテゴリから、フッテージに適用するエフェクトを選択してください。 Filmoraのエフェクトは、すべてタイムラインにドラッグアンドドロップで適用することができ、タイムライン上で、エフェクトを配置すると、エフェクトの下にあるビデオクリップにエフェクトが適用されます。
エフェクトをビデオクリップ全体に適用したい場合は、[エフェクト]タブからビデオクリップにエフェクトをドラッグして適用します。
フィルターや、オーバーレイ、ユーティリティなど、エフェクトの活用
[フィルター]カテゴリには、ビデオに適用できる100を超えるプリセットが含まれています。 [フィルター]のエフェクトを使ってインスタグラムのフィルターの様にビデオのカラーを強調したり、画像をゆがめることができます。
[オーバーレイ]エフェクトをビデオの上に追加すると、ビデオがビンテージカメラで撮影したようなビジュアルに変えたり、ぼかしエフェクトを追加することができます。さらに、[シネマ219]というオーバーレイを使うと動画のアスペクト比が映画のような縦横比になります。
[ユーティリティ]エフェクトには、ビデオに映る被写体の顔を隠したり、ビデオのトリミングやマスキング、ティルトシフトといったエフェクトをビデオに追加することができます。また、[オートエンハンス]エフェクトを適用すると、ビデオが自動補正されて、画像がシャープになり、色がより鮮やかになります。
ビデオエフェクト設定を微調整する
フィルターや、オーバーレイ、ユーティリティというエフェクトは全て、[ビデオ]タブから編集してカスタマイズすることができます。タイムライン上やビデオクリップに適用されたエフェクトをダブルクリックすると、編集画面が表示されます。エフェクトをビデオクリップに直接適用した場合、編集画面の[ビデオエフェクト]にあるアルファスライダーを使ってエフェクトの強度を調整できます。
編集画面の[エフェクト]の横にあるチェックボックスをオフにするとエフェクトの適用が解除されます。また動画の[ビデオエフェクト]のチェックボックスがオフにすると、ビデオクリップに追加したすべてのエフェクトの適用を解除することができます。
Filmoraで動画にエレメントを追加する
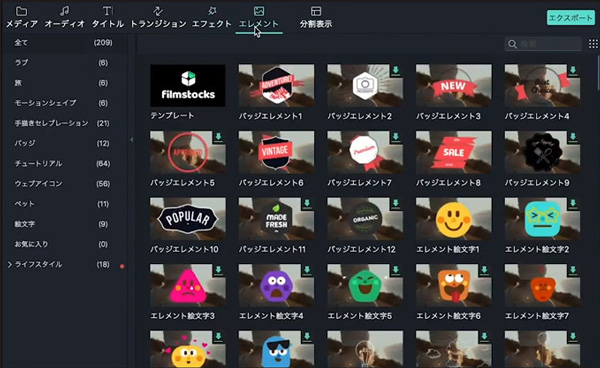
印象的な視覚効果のコレクションに加えて、Filmoraは要素の豊富なライブラリも備えています。これにより、ビデオに矢印を追加して、ショットの重要な詳細や視聴者の注意を引く矢印をビデオに加え、絵文字をより明るくすることができます。エレメントを編集するには、タイムライン上のエレメントをダブルクリックし、[ビデオ]タブからエレメントの設定を調整します。
また、プレビュー画面上のエレメントをクリックしてその位置を直接調整できます。エレメントの角をドラッグすると、エレメントのサイズが変更されます。
