このチュートリアルでは、自動リップルモードを使って、タイムラインのメディアアセットをすべて一括で効率的に配置する方法を紹介します。
自動リップルをオンにして、タイムライン上にあるクリップ間のギャップを取り除く方法
Filmora9以降のバージョンには、タイムライン上にある最も近い2つのビデオクリップを自動的に削除する「リップル削除」機能が備わっています。このオプションを使うには、削除するビデオクリップを右クリックし、メニューから[リップル削除]を選択してください。
自動リップルモードを使うと、タイムラインにあるフッテージを削除したとき、その部分にできたギャップが自動的に削除されます。自動リップルモードはデフォルトで有効になっていますが、タイムラインの左上にある[トラックの管理]アイコンの横にあるチェーンのアイコンをクリックすると、この機能をオン/オフすることができます。
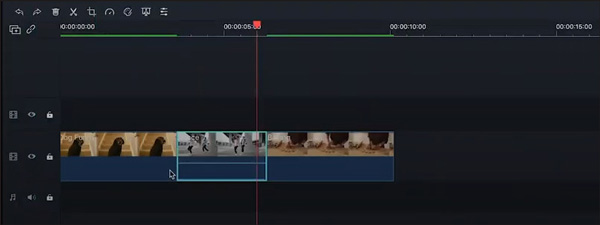
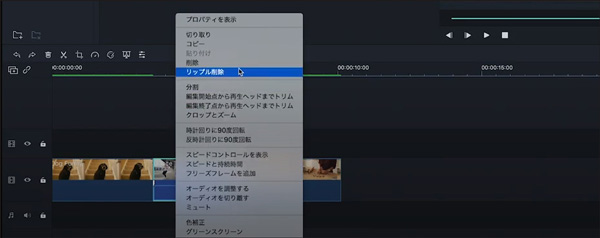
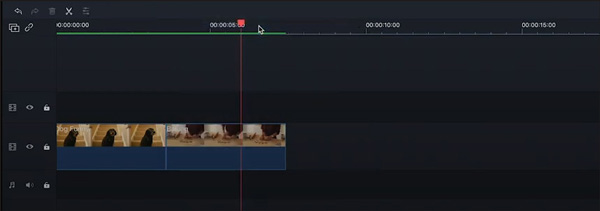
自動リップルモードが有効(オン)になっている場合、タイムライン上にある複数のビデオクリップの内、一つを削除すると、残りのクリップ間にできたギャップ部分を自動的に削除します。「リップル削除」機能を使っても同様の作業を実行できますが、大量のビデオやオーディオファイルの作業をする場合、マニュアルで削除するのは大変時間がかかります。
自動リップルモードは、ギャップ削除の作業を自動化することにより、手作業で削除するときにありがちなカットの間に黒い画面が表示される、といったエラーを防ぎ、作業を効率化するので編集時間が大幅に削減します。
さらに、自動リップルモードが有効(オン)の状態で、クリップをドラッグして同じトラック上にある他のクリップの開始点に揃えるように配置しリリースすると、2つのビデオクリップの位置が切り替わります。
自動リップルモードがオフの状態で、タイムラインからビデオクリップを削除した場合、クリップ間ギャップを削除するには、手動でクリップを移動して削除してください。
自動リップルモードを使ってビデオクリップの順序を変える方法
自動リップルモードが有効(オン)の状態で、タイムライン上にある2つのビデオクリップの間に新しいクリップを挿入したい場合、メディアタブから新しいメディアをドラッグアンドドロップするだけでカンタンにできます。
自動リップルをオフにして同様のアクションを実行すると、新しいクリップを挿入した部分の既存クリップが上書きされ、その部分は削除されます。
自動リップルモードが有効(オン)の状態でクリップを挿入
自動リップルモードが有効になっている状態で、タイムライン上にあるビデオクリップの間に新しいクリップを挿入する作業を大幅にスピードアップします。 新しいクリップを[メディア]タブからタイムライン上の配置したい箇所にドラッグアンドドロップしてください。ドラッグをリリースする前に、新しいクリップが挿入される部分が緑色のボックスとして表示されます。挿入部分を確認したら、左クリックをリリースして、クリップを配置して下さい。
自動リップルが有効になっている状態で、クリップのエッジの1つをドラッグすると、そのクリップの再生時間が短縮されますが、その他のクリップの再生時間は維持されます。タイムライン上にあるすべてのクリップに自動リップルは適用されますので、ご注意ください。メディア素材を誤って動かさないようにするには、素材が配置されているトラックをロックしてください。ロックしていないトラックにのみ、自動リップルが適用されます。ロックは、1つのトラック上にあるメディア素材の位置を保ちつつ、別のトラックにあるビデオまたはオーディオファイルを移動するときに役立ちます。
