このチュートリアルでは、Filmoraを使ったオープナーや、タイトル、ロウワーサード、サブタイトル、クレジットの作成方法を紹介します。
[タイトル]タブの検索
ビデオや、映画でオープニングタイトルやエンドクレジットは不可欠な要素です。テキストを活用して、視聴者の興味を動画に集中させるようにクリエイティブに動画のストーリーを伝えましょう。Filmoraの[タイトル]タブには、100種類を超える実用的なテキストのプリセットがあります。
[タイトル]タブには、[オープナー]や、[タイトル]、ニュース報道やTV番組のキャプションような[テロップ]、[エンディング]というカテゴリに分かれており、ディフォルトでは [タイトル]にあるすべてのテンプレートを表示する[搭載素材]カテゴリが表示されます。
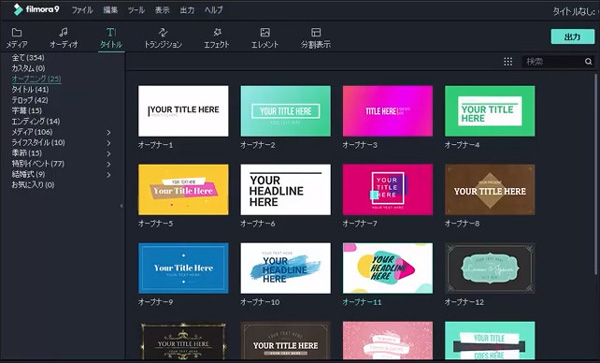
[オープナー]カテゴリをクリックして、あなたのビデオに使うオープニングタイトルを検索します。オープナーにあるリストを参照して、気に入ったオープナーをダブルクリックすると、プレビュー画面にオープナーのアニメーションが自動的に再生されます。使いたいオープナーをみつけたら、タイムラインの使いたい部分にサムネイルをドラッグアンドドロップしてください。オープナーとタイトルの違いは、オープナーには通常背景が含まれていることです。そのため、オープナーはタイムラインの最初、ビデオが開始する前の箇所に配置してください。
タイムライン上のオープナーをダブルクリックすると、テキストの編集画面が表示され、プリセットのテキストを変更することができます。
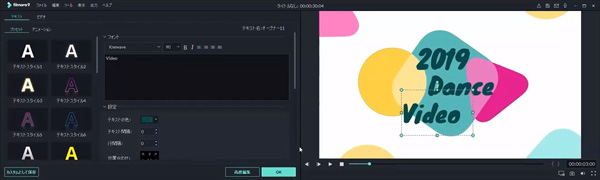
テキスト編集画面では、すべてのカテゴリーのプリセットを編集することができます。したがって、オープナーの作成方法がわかると、字幕やエンドクレジットの編集方法も習得できます。テキストの編集画面には、[フォント]や、[設定]、[変形]、[合成]というサブメニューが表示されます。
サブメニューをクリックすると、その詳細設定が展開したり折りたたまれます。テキストはプリセットの中で数行に分かれている場合があるので、編集する際は、プレビュー画面で編集したいテキストレイヤーを選択してください。フレーム内のテキストの位置を移動したい場合は、テキストレイヤーをプレビュー画面でドラッグして移動してください。
[フォント]サブメニューにあるテキストボックスにテキストを入力する前に、ドロップダウンメニューから適切なフォントや、テキストのサイズを変更したり、配置ツールを使って配置を使ったり、テキストを太字や斜体にしてください。
[設定]サブメニューでは、テキストの色の変更や、テキストや行間隔の調整、テキストの行揃えなどを調整できます。[設定]サブメニューにある [テキストの色]のドロップダウンメニューをクリックして、テキストの色を選択します。 [詳細]オプションから、詳細な色を選択でき、テキストの色を自由にカスタマイズすることもできます。画面の特定の部分から色を取得してテキストに適用する場合は、[スクリーンの色を取得]オプションを使ってください。
[テキストスペース]オプションを使用すると、テキスト内の各文字間の距離を指定できます。[ラインスペース]オプションを使用すると、テキストの2行間の距離を制御できます。フレームの特定のポイントにテキストを添付する場合は、[配置]アイコンをクリックするだけです。複数のテキストレイヤーがあるオープナーで作業している場合、テキストレイヤー機能をクリックすると、次のテキストレイヤーに選択が切り替わります。
テキストレイヤーの大きさや角度を変更したい場合、[変形]サブメニューを選択し、 [回転]スライダーを使ってテキストレイヤーを回転したり、[スケール]スライダーでレイヤーの大きさを変更します。フレーム内で正確な位置にレイヤーを配置したい場合、ポジションのX値とY値に数値を入力して、配置場所を指定することもできます。
[合成]サブメニューの[描画モード]のドロップダウンメニューから、テキストが画像とブレンドする様々なブレンドモードを選択できます。また、その下にある不透明度のスライダーを動かすか、その横にある%の値を変更して、テキストレイヤーの透明度を調整できます。
テキスト編集画面の左上に、[プリセット]タブと[アニメーション]タブがあります。[プリセット]タブには20以上のテキストプリセットがあり、プリセットをダブルクリックするとプリセットのスタイルがテキストレイヤーに適用されます。
Filmoraではテキストにアニメを追加できます。[アニメーション]タブから、使いたいアニメーションのプリセットをダブルクリックするとテキストレイヤーに適用されます。オープナーの編集が完了したあと[カスタムとして保存]をクリックすると、カスタマイズしたオープナーは保存され、ほかのプロジェクトで再度使うことができます。
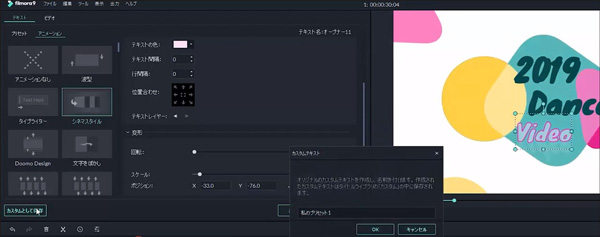
Filmoraでカスタマイズして保存したすべてのタイトルは、[タイトル]タブの[カスタム]カテゴリに保存されます。オープナーや、タイトル、テロップ、字幕、エンディングといったカテゴリの中にあるプリセットを右クリックして[お気に入りに追加]オプションを選択すると、お気に入りのフォルダーに追加されます。
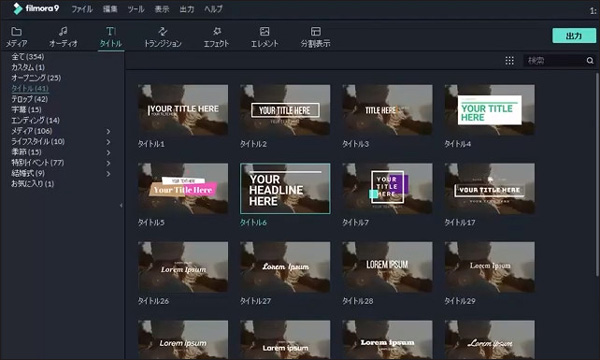
[タイトル]カテゴリには、ビデオフッテージの上に追加できるテキストのプリセットが揃っています。タイトルのテキストは、フッテージの上に重ねることができ、ビデオの冒頭や、ストーリーの新しいチャプターに使うことができます。テロップのプリセットは、テレビ番組の様に、動画内容の紹介や、商品の名前などを紹介する際につかわれます。
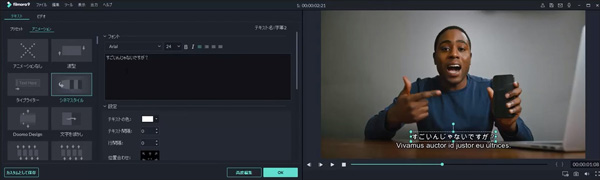
動画のナレーションを強調したい場合、英語など翻訳を追加したいとき、[字幕]を追加してみましょう。日本語の動画でも、英語や中国語など、別の言語の字幕を追加すると、視聴者の幅が広がります。
また、Filmoraには、エンドクレジットのタイプも幅広く揃っています。気に入ったものをタイムラインに追加し、テキスト編集画面ルからテキストをカスタマイズします。
テキストのプリセットの再生時間は、タイムライン上から、テキストの端を左右にドラッグして調整できます。タイムライン上にあるほかのクリップを見ながら調整するのでテキストの位置の微調整が可能です。
マルチメディア素材サイトFilmstockにタイトルタブから直接アクセスし、より多くのタイトルプリセットをダウンロードすることもできます。Filmstockにはビデオを盛り上げる、エフェクトや、BGM、効果音、動画や画像素材など、著作権フリーのさまざまな素材をダウンロードできます。
