動画と静止画像を組み合わると、あなたのビデオがより魅力に仕上がります。ただし、加工していない写真を使うと、クオリティーの低い動画になるので、写真加工ツールで加工した写真を使うことをお勧めします。
Filmoraなら、写真を別のツールで加工することなく、動画プロジェクトで編集することができます。Filmora動画編集ソフトには、写真の加工に必要な機能が揃っており、こちらでは、Filmoraを使った画像の編集方法を紹介します。
最適な写真編集オプションの設定は?
動画など、ほかのメディア素材をインポートするように、Filmoraの[インポート]をクリックし、PCドライブから選択した写真をプロジェクトにインポートしてください。使用する画像をすべてインポートしたら、写真がプロジェクトの設定一致するように編集オプション画面から写真の設定を調整してください。
インポートした写真の設定を一括で変更するには[ファイル]メニューから[設定]オプションを選択し、[編集]タブから、すべての写真の再生時間の秒数や写真のレイアウトのディフォルト設定を変更できます。
![編集]](https://filmora.wondershare.jp/images/get-creative/filmora9-photo-duration-settings.jpg)
写真の再生時間のデフォルトの長さをフレーム単位または、秒単位で設定でき、お好みの値を入力することができます。こちらの値は、タイムラインに配置するすべての写真に適用されますが、タイムライン上で各写真の再生時間を直接変更することもできます。
[デフォルトの再生時間]メニューのすぐ下にある[写真のレイアウト]メニューにあるドロップダウンメニューからレイアウトのオプションを選択します。「フィット」オプションは、写真がフレーム全体に収まるオプションです。縦画面で「フィット」を選択すると、写真の両脇に黒い背景が自動的に作成されます。 Filmoraには、より良いビジュアルのため、縦画像や立てて動画の両脇に作成される黒い背景を取り除くオプションがいくつかあります。
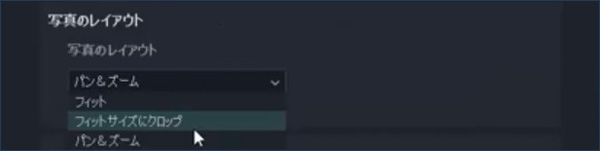
[写真のレイアウト]メニューの[フィットサイズにクロップ]というオプションは、写真がフレーム全体をカバーするように写真を調整しますが、縦画面などは、画像の一部がトリミングされます。写真が画面全体をカバーし、黒い背景を見せたくない場合は、このオプションが最良の方法です。
[パンとズーム]オプションを使用すると、写真にカメラの動きが追加され、写真の特定の範囲を強調したり、静止画に動きをつけることができます。このオプションは、フォトモンタージュやスライドショーでよく使われ、動画プロジェクトをよりクリエイティブにするエフェクトです。この設定を選択したら、エフェクトが正しく適用されているかを確認するために、[OK]ボタンをクリックしてください。
タイムライン上のビデオトラックに写真を追加し、長さをカスタマイズする場合は、写真の端を左または右にドラッグして調整してください。ビデオトラック内の画像をダブルクリックすると、編集パネルが開きます。
編集パネルから写真の位置を変更したり、回転、変更できます。また、[合成]メニューから、数多いブレンドモードにアクセスしたり、写真の不透明度の値を変更することもできます。
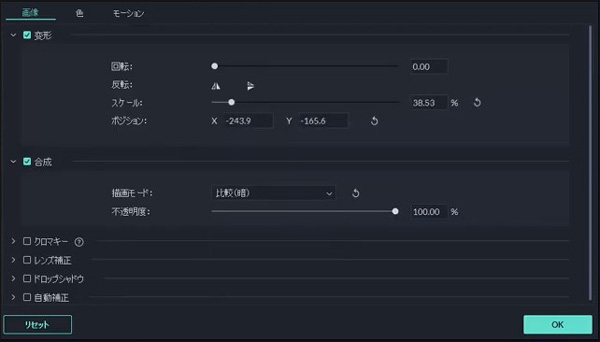
編集画面からは、グルーンスクリーン(クロマキー合成)エフェクトやレンズ補正などにもアクセスできます。写真の色を調整したい場合は、編集画面上の[色]タブをクリックし、カラー彩度や、ホワイトバランス、または明度などを微調整することができます。
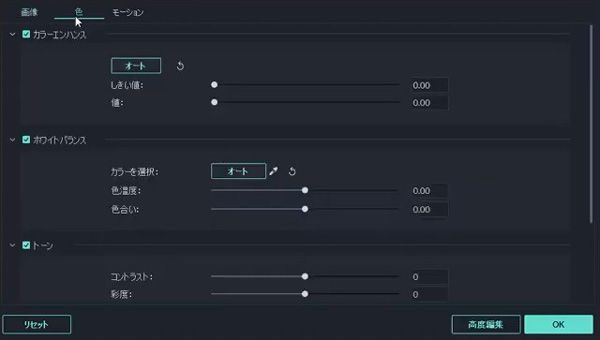
[色]タブで調整した変更は、プレビュー画面上の画像に反映されます。
Filmoraで画像にアニメーションエフェクトを追加する方法
Filmoraでは、簡単に静止画像にアニメーションを追加することができます。編集画面の上にある[アニメーション]タブをクリックすると、アニメーションのプリセットが何点か表示されます。
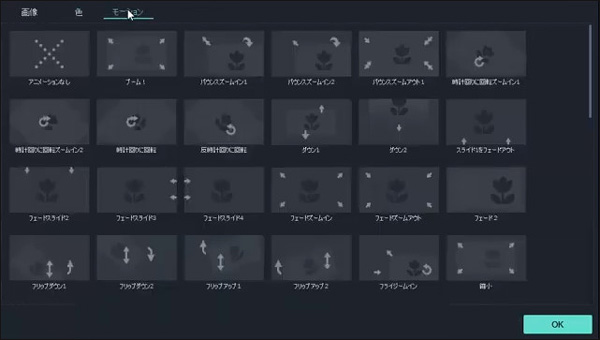
お好みのエフェクトを選択したら、プリセットのサムネイルをダブルクリックすると、画像に適用されます。プレビュー画面を再生して、エフェクトが正しく適用されているか確認して下さい。
まとめ
Filmoraを使用すると、写真をタイムラインに追加した後、簡単に色を修正したり、加工することができます。 Filmoraの写真編集ツールはどれも使いやすく、プロ並みの加工もできるので、いろいろなシーンで試してみてください。
