スマホで撮った動画の向きを変えたい!と思ったことはありませんか?Wondershare Filmora動画編集ソフトを使って、縦向き動画を横向きに変換することができます。また、Instagram用に1:1のアスペクト比動画など、さまざまなアスペクト比の動画を用途に合わせて選択できます。
こちらで変換方法をステップバイステップのガイドで紹介します。また、YouTubeのハウツー動画もあわせてご覧ください。
どんな時、ビデオの向きを変換しますか?
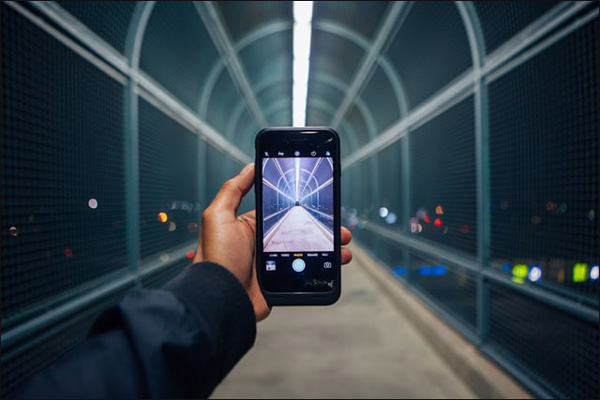
高価な撮影機器にお金をかけることなく、スマートフォンで動画を撮影するのが一般的になってきています。ただし、アマチュアのクリエイターが縦向きで動画を撮影してしまい、後になって横向きで動画を撮っておけばよかった!と後悔することも多々あるようです。さらに悪いことに、撮影中、動画の位置を縦向きから横向きにしたりして、動画がごちゃごちゃすることもよくあることです。
スマホ撮影のあるあるですね。
画面回転の機能は、映画やビデオをストリーミングしているときと同じように、変化する向きに応じて撮影カメラも自動的に回転すというコンセプトに基づいた機能です。しかし、現時点では、高度で高価なカメラ付きスマホにのみこの高度機能が備えている可能性があるようです。
普通のスマホを使った動画でも、Filmoraを使えばアスペクト比が切り替わる動画が無駄になることはありません。Filmoraを使って、縦動画を横動画にシームレスに変換することができます。こちらでその方法を紹介します。
縦向き動画を横向き動画に変換する方法
ステップ1:ビデオをFilmoraタイムラインにインポートする
編集するビデオをFilmoraにインポートし、ビデオを下の[タイムライン]にドラッグするか、変換する動画の一部を選択してください。
ステップ2:「メディアの一致」または「デフォルトのプロジェクト設定」から選択す
ilmora9でポートレートビデオをランドスケープモードに変換する方法は2つあります。一つは縦動画の背景に現れる黒いバックグランドを切り取る方法で、もう一つはぼかした背景を黒い背景と差し替える方法です。タイムラインにビデオをドラッグアンドドロップすると、プロジェクトを開始前に「メディアに一致」と「プロジェクト設定を保持する」という解像度の2つのオプションを選択するポップアップ画面が表示されます。以下は、各オプションの機能に関する詳細内容です。
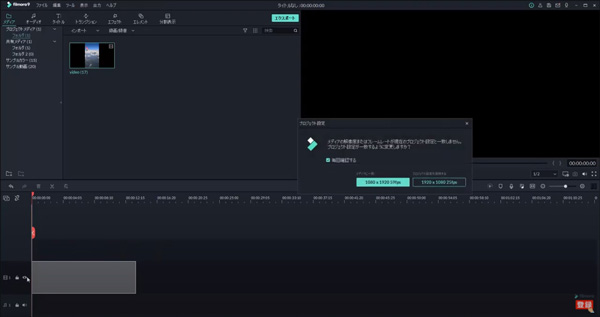
[メディアに一致]のオプションは、縦向きモードで縦向きビデオクリップが中心に配置され、縦動画を使う際に自動的に作られる両側の黒い背景(レターボックスエフェクト)を取り除くオプションです。このオプションを使うと、メディアの解像度とアスペクト比に一致します。
また、「プロジェクト設定を保持する」を選択すると、素材動画のアスペクト比が保たれ、黒い背景が自動的に作成されます。
縦動画をクロップして、横向き動画にする。
「プロジェクト設定を保持する」ことを選択した場合、タイムラインでビデオを右クリックし、そこから「クロップとズーム」オプションをクリックしてください。「クロップとズーム」オプションを選択すると、新しい画面が開きます。この画面で下に、アスペクト比(縦横比)を変更するドロップタウンがあります。このドロップダウンメニューから、適切なアスペクト比を選択するか、メニュー横にある値にお好みの数値を入力してください。アスペクト比を変更すると、トリミング領域を示す長方形のボックスがビデオに表示されます。
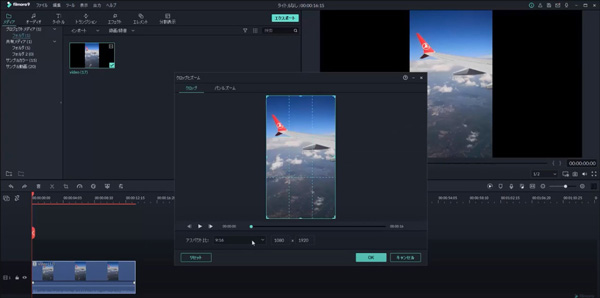
このオプションを選択すると、ビデオの一部分にズームインする形になり、ビデオの大部分が切り取られる可能性があります。
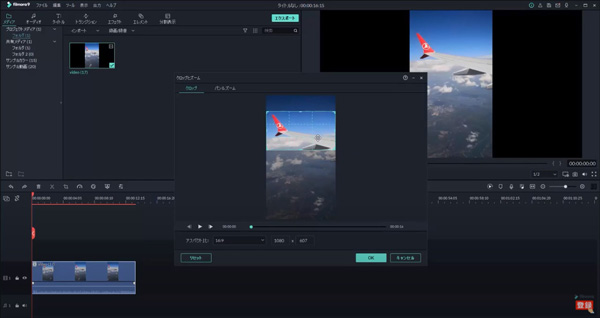
ビデオで最も効果的な部分を横画面の枠に入るように長方形の枠の位置やサイズを調整してください。
動画をプレビューして、クロップされたビデオが全画面にパンするか確認してください。
調整が完了したら、緑色の[OK]ボタンをクリックして、ファイルをFilmoraメディアアーカイブに保存します。
背景のぼかし方
次に、2番目のオプションである背景のぼかしについて説明します。このオプションを使うと、ビデオクリップの全体を画面上にキープし、動画の背景スペースを補うために背景ぼかしを利用します。このオプションを使う場合は、タイムラインに移動するとき「プロジェクト設定を保持する」を選択し、「メディアの一致」オプションは選択しないでください。
ビデオクリップをタイムラインにドラッグアンドドロップしてから、Filmoraツールバーの左上にある[ファイル]を選択してください。ファイルから[プロジェクト設定]を選択し、[アスペクト比]ダイアログボックスが開きます。ここで必要に応じて比率を選択してください。
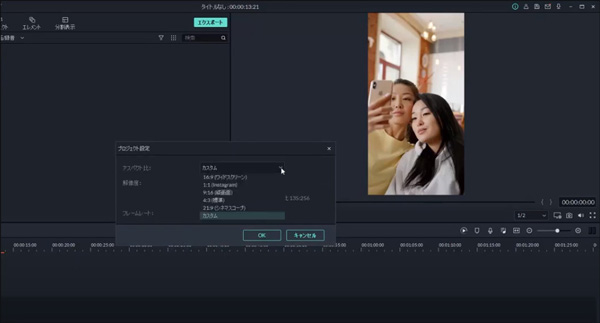
アスペクト比の設定が完了したら、ツールバーの[エフェクト]タブを選択し、左側のパネルの[フィルター]から[ブラー(背景)]を選択してください。ここで表示されたテンプレートから様々な背景のぼかしのサムネイルが表示されます。
![[ブラー(背景)]を選択](https://filmora.wondershare.jp/images/get-creative/add-backgroud-blur.jpg)
お好みのぼかしエフェクトを選択し、タイムラインまでドラッグしてください。ビデオクリップをプレビューしてエフェクトが正しく適用されているか確認してください。追加したら、赤いラインをドラッグして、ビデオの再生時間箇所に長さを合わせてください。通常ビデオ全体にエフェクトを適用するので、動画の再生時間に合わせてエフェクトの長さを調整してください
最後の仕上げ
ぼかしを追加した後、ぼかしの彩度や、ぼかしの幅、不透明度などを調整することができます。タイムライン上のビデオをダブルクリックすると編集画面が表示されます。この編集画面上でエフェクト設定を調整してください。
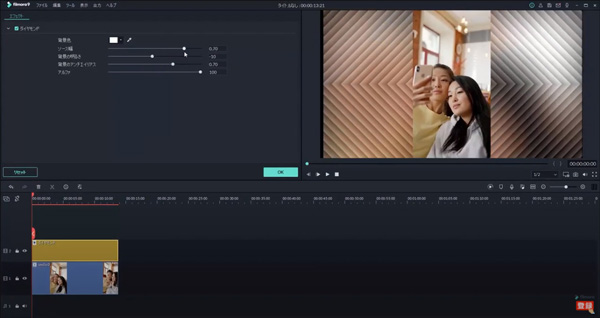
追加機能-ビデオの回転
ビデオの向きを簡単に回転できる動画回転ツールは、新規に追加された機能です。ビデオをダブルクリックして、「変形」タブを選択してください。ここに、「回転」や、「スケール」のスライダーがあります。プレビュー画面で動画を確認しながらスライドバーをドラッグしてビデオの向きやサイズを調整します。
