Wondershare社が開発&リリースしている動画編集ソフト「Filmora(フィモーラ)」。
そのFilmoraには、動画編集機能のみならず「画面録画機能」も搭載されています。
そんな画面録画機能について、
「やり方がわからない」
「メリットが知りたい」
「できない時の対処法が知りたい」
などと感じている方も多いのではないでしょうか?
そこで本記事では、Filmoraでデスクトップ画面を録画する方法やメリット、録画できない時の対処法を網羅的に解説していきます!
ぜひ最後までご覧になっていただき、Filmoraの画面録画機能を完全マスターしてください!
Part1.【ガイド】Filmoraで画面録画する方法
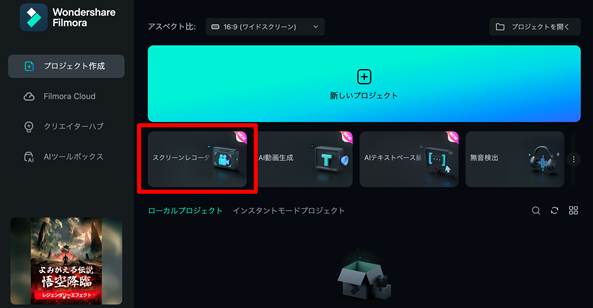
早速本章では、Filmoraを使ったデスクトップ画面の録画方法を解説していきます。
操作手順は非常にシンプルであり、一度実践すれば2回目からはスムーズに画面録画ができるようになりますよ。
ここでは、基本的な設定と録画停止までの手順を詳しくステップ解説していきます。
それでは以下で、具体的な方法を見ていきましょう!
Step1.録画設定をする

Filmoraを起動後、ホーム画面にある[スクリーンレコーダー]をクリックします。
すると、録画設定画面が新たに表示されますので[録画範囲]、[マイク]、[スピーカー]、[カメラ]をそれぞれ設定していきましょう。
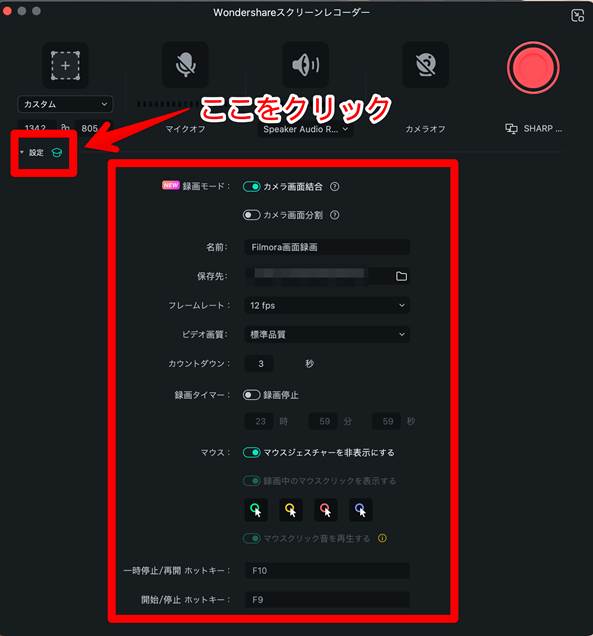
高度な詳細設定をおこなうには、画面左下にある[設定]をクリックし、表示画面を展開させます。
この設定画面では[録画モード]、[名前]、[保存先]、[フレームレート]、[画質]などが変更可能です。
Step2.録画をスタート&停止
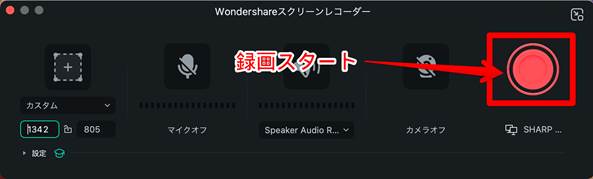
すべての設定ができれば、画面右側にある赤丸マークの[REC]をクリックしましょう。
カウントダウン後、指定した範囲の画面録画がスタートします。
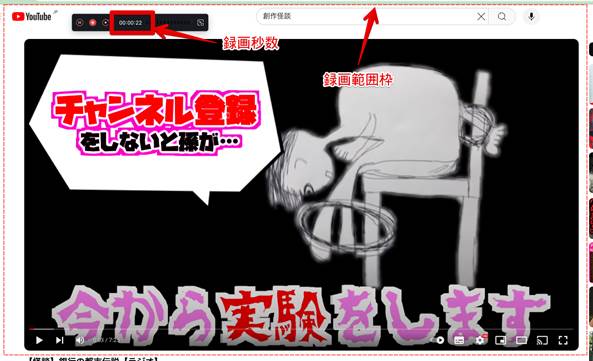
ちなみに、録画を開始すると、録画画面左側に[メニューバー]が表示されます。
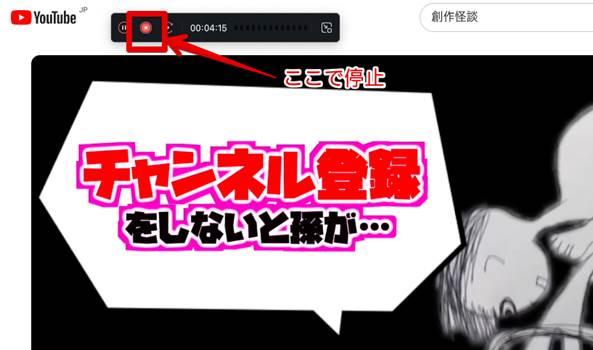
画面録画を停止する際は、メニューバーにある四角マークの[停止]をクリックしましょう。
Step3.録画映像を確認する
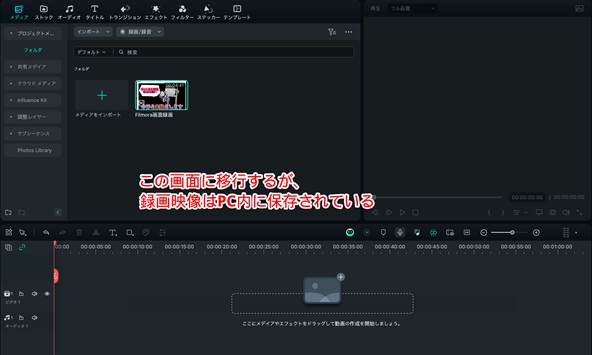
録画を停止すると、自動で動画編集画面に移行します。
この時点で、先ほど設定したPCフォルダ内への保存が完了していますので、Macであれば[Finder]、Windowsであれば[エクスプローラー]で確認しましょう。
以上で、Filmoraを使った画面録画は完了となります!
Part2.【ガイド】Filmoraの画面録画でWebカメラを使う方法
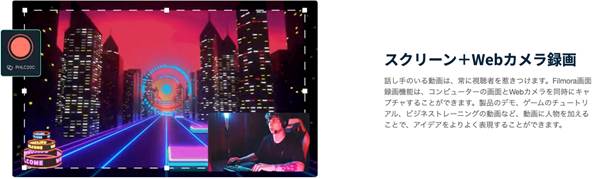
続いて、Filmoraの画面録画でWebカメラを使う方法を解説していきます。
このWebカメラを使用すれば、デスクトップ録画と同時に、PCカメラでの撮影が可能になります。
ゲーム実況やYouTube配信などに役立てられますので、クリエイターの方はぜひ活用してみてくださいね!
それでは以下で、詳しい操作ガイドを見ていきましょう!
Step1.Webカメラを設定する
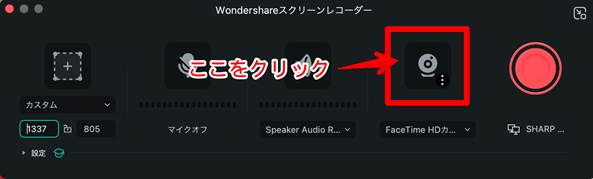
Filmoraを起動後、ホーム画面に表示されている[スクリーンレコーダー]をクリックします。
その後表示される録画設定画面の[カメラ]をオンにしましょう。
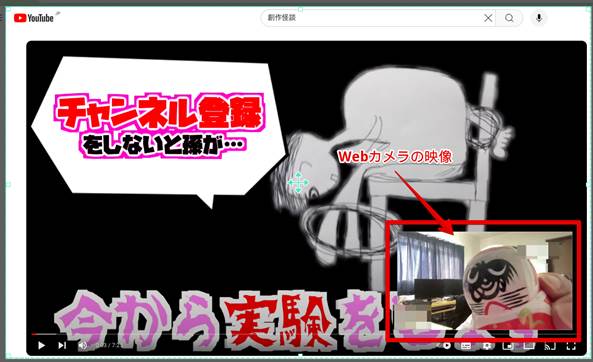
すると、上記画像のように、Webカメラの映像がスクリーンに映し出されます。
なお、この際[マイク]をオンにしておくと、外部音声録音も可能になります。
Step2.録画をスタート&停止する
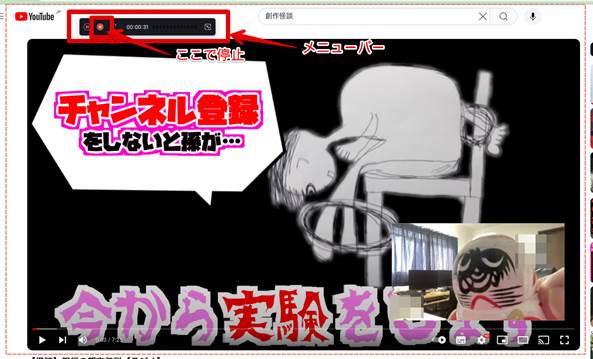
あとは各種設定をおこない、画面右側の[REC]をクリックしましょう。
これで、Webカメラ撮影付きの画面録画がスタートします。
録画を停止する際は、画面に表示されているメニューバーの[停止]をクリックします。
Step3.Webカメラ付きの録画映像を確認
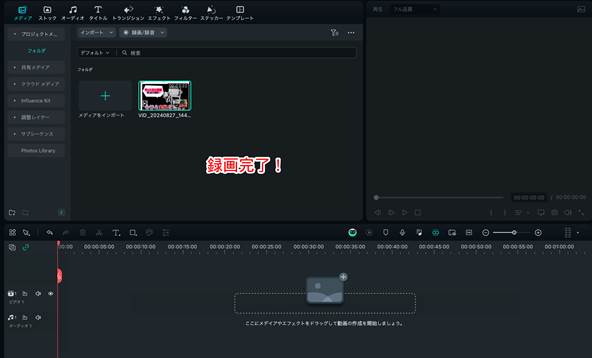
録画を停止すると、自動で動画編集画面に移行します。
この時点で、録画した映像はPC内に保存が完了していますので確認してみましょう。
もちろん、このまま動画編集作業を進められますので、魅力的な動画に仕上げてくださいね!
Part3.Filmoraを使って画面録画するメリット3つ
ここからは、Filmoraを使って画面録画するメリットを紹介していきます。
今回紹介するメリットは「3つ」あり、Filmoraの画面録画を活用する上で知っておいて損はない内容となっています。
それでは以下で、詳しい内容を見ていきましょう!
3-1.操作画面がわかりやすく迷わない
1つ目のメリットは「操作画面がわかりやすく迷わない」という点が挙げられます。
そもそも、Filmora自体「直感的なインターフェース」が特徴であり、録画における操作画面も非常にわかりやすく設計されています。
そのため、初見の方でも操作に迷うことはなく、非常にスムーズな画面録画作業が実現できます。
操作画面がわかりやすい上、多種多様な機能が搭載されている点も魅力であり、初心者〜プロまでの幅広い層が使用できるソフトです!
3-2.動画編集がすぐにできる
2つ目のメリットは「動画編集がすぐに実行できる」という点が挙げられます。
Filmoraで画面録画した映像は、自動で動画編集機能へインポートされるため、余計な作業を挟まずに編集を進められます。
通常であれば「録画は録画」、「編集は編集」と分けられるケースが多いため、Filmoraのようなシームレスなソフトは非常に便利ですね。
インポートされた録画映像は、動画編集画面上のタイムラインへ、ドラッグ&ドロップするだけで簡単に編集ができますよ!
3-3.録画映像は透かしが付かない
3つ目のメリットは「録画映像に透かしが付かない」という点が挙げられます。
無料版のFilmoraを使用している場合、エクスポートした動画には「透かし(ウォーターマーク)」が付きます。
ただし、録画した映像に関しては、無料版であっても透かしが付くことはありません。
もちろん、有料版のFilmoraを使用している場合は、エクスポート動画にも透かしは付きませんので、ぜひ有料版Filmoraの導入も検討してみてくださいね!
Part4.Filmoraで画面録画ができない時の対処法3つ
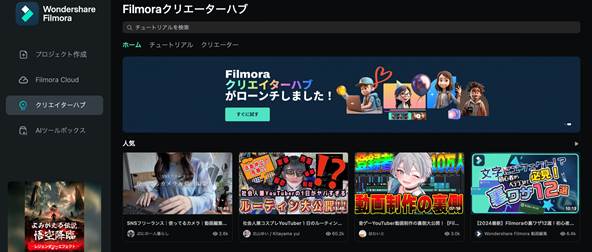
本章では、Filmoraで画面録画ができない時の対処法を3つ紹介していきます。
基本的に、Filmoraの画面録画は不具合が少なく、トラブルに繋がる可能性は低いとされています。
しかし、万が一の状況も考えられますので、以下で紹介する対処法を知っておいて損はありません。
それでは以下で、詳しい内容を見ていきましょう!
4-1.アップデートの確認
1つ目の対処法は「アップデートの確認」が挙げられます。
Filmoraは、アップデートが頻繁に実行されるソフトですので、最新のバージョンに更新されているかを確認してみましょう。
アップデートがされていないと、最新機能が使えなかったり、既存機能に不具合が生じたりするので、定期的にチェックしておきましょう。
とは言え通常は、ソフトを起動した際に「アップデートしますか?」という表示がされますので、あまり気にする必要はありません。
4-2.PCの再起動
2つ目の対処法は「PCの再起動」が挙げられます。
Filmora自体は正常に動いているケースで画面録画ができないとなれば、PCの不具合を疑いましょう。
長時間起動していたり、複数のソフトを立ち上げたりしていると、PC自体に限界がきてしまいます。
一度すべてのプログラムを終了させたのちに、再起動を試してみてください!
4-3.再度インストールを実行する
3つ目の対処法は「Filmoraを再度インストールする」ことが挙げられます。
現状使用しているFilmoraをPCから削除し、Filmora公式ページから再度ソフトウェアのインストールを実行しましょう。
再度インストールされたFilmoraは最新バージョンなため、画面録画ができないといった場合にも瞬時に対応できますよ!
Part5.Filmoraの画面録画に関するよくある質問
本章では、Filmoraの画面録画に関するよくある質問を紹介していきます。
今回は3つの質問に絞り、それぞれ回答もしていきますので、ぜひ参考にしてみてください!
質問1.Filmora画面録画の活用例は?
Filmora画面録画機能の活用例は下記の通りです。
・映像作品の保存
・ゲーム実況の撮影
・独自コンテンツの制作
・プレゼン資料の作成
・リモート会議の記録
など
Filmoraの画面録画は、ジャンルを問わず、さまざまな場面で活用できる便利な機能です。
録画だけではなく、Webカメラ撮影や動画編集などもシームレスに実行できるため、コスパの良さも非常に魅力です。
質問2.録画モードってなに?
録画モードは、Webカメラ映像をメイン画面と統合させるかどうかを設定するメニューです。
録画モードには「カメラ画面結合」と「カメラ画面分割」の2種類があり、前者を選択すると、メイン画面とWebカメラ画面が統合された映像として保存されます。
一方のカメラ画面分割を選択すると、メイン画面とは別データとして保存されるため、動画編集する際に便利な設定となります。
質問3.Filmora画面録画の画質は良い?
Filmoraで画面録画した映像画質は、設定によってクオリティが変わります。
「普通」「標準」「高品質」の3種類から選択が可能であり、フレームレートも選べます。
画質が気になるという方は、高品質設定をおこなった上で、録画をスタートさせましょう!
まとめ:PCの画面録画をするならFilmoraがおすすめ!
本記事では、Filmoraでデスクトップ画面を録画する方法を解説し、メリットやできない時の対処法なども紹介してきました。
これであなたも、Filmoraの画面録画機能をマスターできたことでしょう!
Filmoraの画面録画は非常にシンプルな手順で完結できるため、一度実践すれば次からはスムーズに進められる点が魅力です!
ぜひ今後も、Filmoraの画面録画や動画編集機能を使用していただき、クリエイター活動に役立てていってください!
