Filmora画面録画の無料版と有料版の違いは
直感的なインターフェースが特徴の動画編集ソフト「Filmora(フィモーラ)」には、画面録画機能が搭載されています。
Filmoraの画面録画は、PCに映る画面を簡単な操作で録画でき、マルチディスプレイにも対応しています。
そんなFilmoraの画面録画について「無料版と有料版の違いはあるの?」と疑問をもたれている方も多いのではないでしょうか?
そこで本記事では、Filmora画面録画の無料版と有料版の違いやメリット・デメリット、おすすめ機能などを徹底解説していきます!
Part1.【Filmora画面録画】無料版と有料版に違いはある?

結論として、Filmoraの画面録画は、無料版と有料版に違いがあります。
違いは「2つ」あり、以下でそれぞれ詳しく解説していきます。
まずは、無料版と有料版の違いを把握し、Filmora画面録画について深く理解していきましょう!
1-1.保存方法
Filmora画面録画、無料版と有料版の1つ目の違いは「保存方法」が挙げられます。
Filmoraで画面録画した映像は、自動的にPCデバイスへ保存される仕組みとなっています。
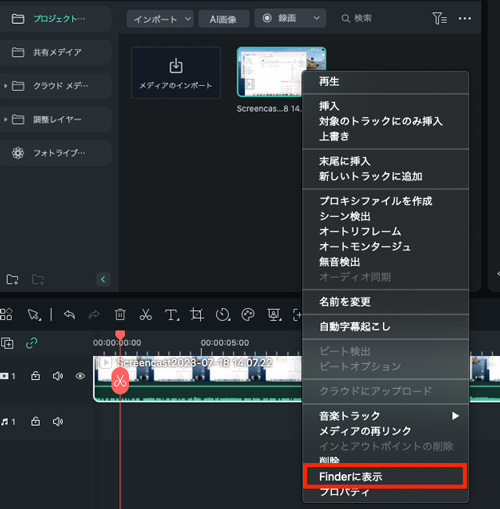
右クリックして、「Finderに表示」(Mac版)や「エクスプローラーに表示」(Windows版)から、
録画した透かしなしの動画が保存されているローカルフォルダを開けます。
しかし「動画編集」をする場合に限り、無料版と有料版に違いが生まれます。
無料版のFilmoraで画面録画後、そのまま動画編集に移り、エクスポートした場合は、作成した動画に「透かし(ウォーターマーク)」が必ず付きます。
一方、有料版で同じようにエクスポートした場合、完成した動画に透かしが付くことはありません。
そのため、動画コンテンツを作る方であれば、編集作業は必須ですので、有料版での画面録画がおすすめとなります。
1-2.編集機能
Filmora画面録画、無料版と有料版の2つ目の違いは「編集機能」が挙げられます。
Filmoraには、多種多様な編集機能が搭載されており、無料版でも基本的な機能は使用できます。
しかし「AI機能」に関しては「クレジット消費型」であるため、クレジットが無くなれば、追加購入しない限り使用できなくなります。
このAIクレジット、実は無料版と有料版で、最初に付与される数が異なります。
無料版であれば「100クレジット」、有料版の人気プラン“永続ライセンス”であれば「1,000クレジット」となります。
なお、Filmoraに搭載されている「Filmora Creative Assets(クリエイティブアセット)」にも、無料プランと有料プランがあります。
こちらは、使用できるコンテンツ素材数に違いがあり、有料プランのFilmora Creative Assetsであれば、すべての素材が利用できます。
Filmoraで画面録画し、その後「動画編集」をする場合、無料版と有料版では大きな違いがありますね。
おすすめ記事:Wondershare Filmora(フィモーラ)の無料版と有料版の違いを詳しくご紹介>
Part2.Filmora画面録画の無料版メリット&デメリット
続いて本章では、Filmora画面録画の「無料版」における、メリット&デメリットを解説していきます。
現状、無料版を使用している方は、今一度メリットとデメリットを確認していただき、これからFilmoraを使用する方であれば、ぜひ今後の参考にしてください!
それでは以下で、詳しい内容を見ていきましょう!
メリット1.資金的コストを抑えられる
Filmora画面録画、無料版を使用するメリットの1つ目は「資金的コストを抑えられる」という点が挙げられます。
無料版であれば、使用料金が発生する場面はなく、安心して画面録画や動画編集ができます。
できるだけ低コストで、画面録画や編集をしたい方には大きなメリットとなります。
メリット2.Filmoraを無料で体験できる
2つ目のメリットは「Filmoraを無料で体験できる」という点が挙げられます。
先述の通り、無料版のFilmoraでも、一通りの機能は使えるため、どのようなソフトなのかを無料で確かめられます。
動画編集ソフトや画面録画ソフトは、基本的に「7日間無料体験」といったものが多く、無料版で一生使い続けるのは困難です。
その点、Filmoraであれば、無料版を一度ダウンロードすると、永久的に使い続けられますので、満足のいく操作体験が得られます!
デメリット1.動画編集に制限がある
Filmora画面録画、無料版を使用する1つ目のデメリットは「動画編集に制限がある」という点が挙げられます。
基本的な動画編集機能は使用できますが、AI関連の機能およびエクスポートに制限がかかります。
AI機能であれば、先述の通り「AIクレジット」が関係してくるため、網羅的に機能を活用するのが難しくなります。
また、エクスポートした動画に「透かし」が自動で入りますので、完成動画のクオリティが半減する可能性があります。
Filmoraで画面録画した映像を編集する際、無料版の場合は多くの制限がかかることを事前認識しておきましょう。
デメリット2.使いたい素材が使えない
2つ目のデメリットは「使いたい素材が使えない」という点が挙げられます。
Filmoraには、独自の素材データが組み込まれており、動画・画像・音声などをオリジナリティの溢れるコンテンツに仕上げられます。
しかし、無料版の場合は使える素材が限られており、一部の素材を使い回すことになります。
このため、画面録画した映像により多くの素材を使用したい場合は、大きなデメリットとなります。
Part3.Filmora画面録画の有料版メリット&デメリット
続いて本章では、Filmora画面録画「有料版」のメリット&デメリットを解説していきます。
前章で解説した無料版と比較しながらぜひ読み進めてみてください。
それでは、以下で詳しい内容を見ていきましょう!
メリット1.AIクレジットを多く使える
Filmora画面録画、有料版を使用する1つ目のメリットは「AIクレジットを多く使える」という点が挙げられます。
先述の通り、無料版と有料版では、使用可能なAIクレジット数に違いがあり、網羅的な機能活用に差が生まれます。
有料版のFilmoraであれば、AIクレジット数が多く付与されるため、画面録画した映像をハイクオリティに仕上げられますよ!
メリット2.録画した映像を自由自在に編集できる
2つ目のメリットは「録画した映像を自由自在に編集できる」という点が挙げられます。
有料版のFilmoraであれば、動画編集機能や素材に制限がなく、思いのままに録画した映像を編集できます。
無料版であれば、機能制限がかかってしまうため、どうしても編集時にストレスを抱えてしまいます。
シームレスかつハイレベルな機能を余計なストレスなく使い続けるためには、有料版の導入がおすすめですよ!
デメリット1.資金的コストがかかる
Filmora画面録画、有料版を使用する1つ目のデメリットは「資金的コストがかかる」という点です。
これは言わずもがな、有料版の場合は利用料金が発生します。
とは言え「年間プラン」もしくは「永続ライセンス」というプラン構成となっており、月額サブスクのように、毎月支払いがあるというものではありません。
一度購入すれば、1年間もしくは買い切りでFilmoraを使用できるため、大きな負担になることはないでしょう。
デメリット2.1ライセンスでMacとWindowsが併用できない
2つ目のデメリットは「1つのライセンスでMacとWindowsの併用ができない(Filmoraバージョン13以前)」という点が挙げられます。
この点は、MacとWindows両方を使用している方のデメリットとなります。
Filmoraは、Mac版とWindows版のソフトがリリースされており、それぞれインストール方法も異なります。
そのため、付与される有料ライセンス自体も、MacとWindowsで分かれており、併用ができない仕組みとなっています。
画面録画機能も同様であり、たとえ有料版を使用していても、1ライセンスでMacとWindowsでは併用できない点に注意しておきましょう(Filmoraバージョン14以降併用できるようになる予定)。
Part4.Filmoraのおすすめ機能3選
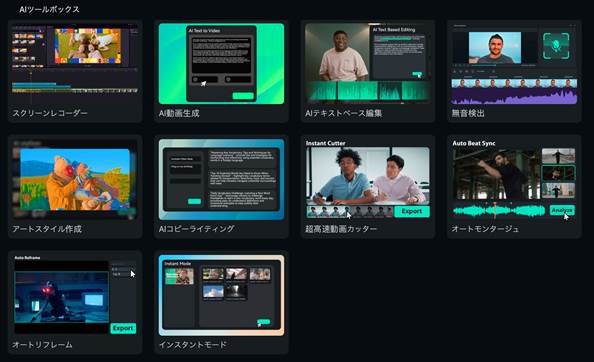
ここまでは、Filmora画面録画における「無料版と有料版の違い」を詳しく解説してきました。
本章では、そんなFilmoraのおすすめ機能を3つ紹介していきます!
画面録画機能と併用して使える機能を紹介していきますので、ぜひ参考にしていただき、実際に活用していきましょう!
4-1.Webカメラ

「Webカメラ」は、Filmoraの画面録画に搭載されている機能であり、画面録画しながら、PCカメラを起動させられます。
Webカメラは、ゲーム実況やYouTube用の撮影などに活用でき、凝った「2画面映像」の作成が可能となります。
加えて、PCの内部音声や外部音声も録音でき、非常に実用的な機能です!
4-2.AIフレーム補間
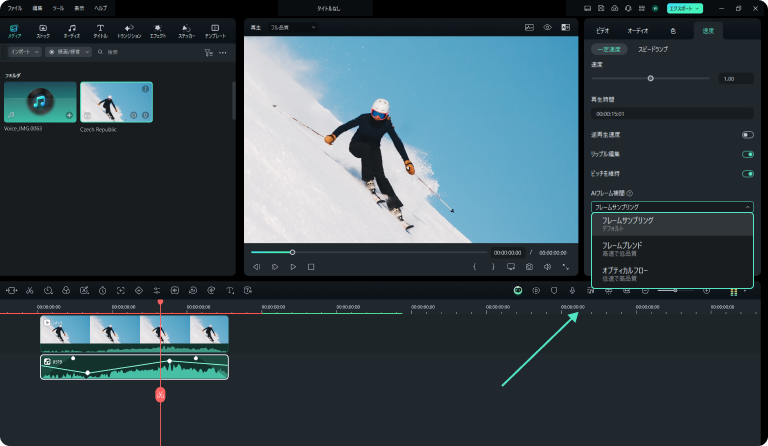
「AIフレーム補間」は、“カクついた”動画を滑らかにできるAI機能であり、録画した映像にも活用できます。
元動画の品質はそのままに、スムーズな映像へと仕上げられるため、数多くのクリエイターに重宝されています。
また、さまざまなファイル形式に対応している点も魅力であり、GIFのサポートも完備されています。
ほとんどの工程をAIが進めてくれるため、特別なスキルがなくても使用できる優れた機能です!
4-3.AIオブジェクトリムーバー
「AIオブジェクトリムーバー」は、動画内の不要部分を簡単に除去できるAI機能です。
画面上に表示されるブラシをマウス操作し、特定箇所を“なぞるだけ”で、オブジェクトをきれいに消すことができます。
本機能も特別な編集スキルは不要であり、誰でも簡単に実行できます!
また、特定箇所が削除された背景も、AIが自動生成してくれるため、違和感のない仕上がりになりますよ。
Part5.Filmoraに関するよくある質問
本章では、Filmoraに関するよくある質問を3つ紹介していきます。
Filmoraを使い始めたばかりの方、これからFilmoraを導入する方は、ぜひ本章のFAQを参考にしてください。
それでは以下で、各質問と回答を見ていきましょう!
質問1.Filmoraでなにができますか?
Filmoraでできることは下記の通りです。
・画面録画
・動画編集
・画像編集&保存
・音声編集
・素材作成(矢印、ステッカー、テキストアニメーション、動画生成、画像生成、音楽生成)
Filmoraは、コンテンツ制作に必要なツールがすべて搭載されている「オールインワン型」のPCソフトです。
Filmoraさえあればなんでもできるため、クリエイター業界から大きな注目を集めています。
質問2.Filmoraアプリに画面録画機能はありますか?
Filmoraのアプリ版に、画面録画機能は搭載されていません。
とは言え、動画編集機能やAI機能などは豊富に搭載されています。
スマホでも動画編集をしたいという方におすすめであり、PC版同様、直感的なインターフェースが特徴のアプリです。
質問3.Filmoraの画面録画設定は難しいですか?
結論として、Filmoraの画面録画設定は誰でも簡単にできます。
基本設定から高度な設定まで、わかりやすく表示されているため、初見の方でも難なく操作を進められます。
録画開始や録画停止も「ワンクリック」で実行できるため非常に便利です!
まとめ:Filmoraで画面録画するなら有料版がおすすめ!
本記事では、Filmora画面録画の無料版と有料版について、違い・メリット・デメリットなどを解説してきました。
結論としては、Filmoraで画面録画するなら「有料版」がおすすめです。
有料版であれば、保存方法や動画編集の制限がなく、ストレスフリーで作業を進められます。
また、使える「AIクレジット数」にも違いがあるため、凝った編集作業をしたいという方には特に「有料版」がおすすめですよ!
とは言え、無料版でもFilmoraの魅力が伝わるプランとなっていますので、導入を検討している方はぜひ、無料版のインストールから始めてみてくださいね!
関連記事:【完全ガイド】Filmoraでデスクトップ画面を録画する方法|メリットや録画できない時の対処法も解説
コメント
製品に関するご意見・ご質問・ご要望はお気軽に こちらまでお問い合わせください。 >>







役に立ちましたか?コメントしましょう!