デスクトップ動画を録画する3つ方法!操作ガイド付き
デスクトップを録画したい?
パソコンのデスクトップ画面を録画したい場面と言えば、例えばソフトの使い方を誰かに伝えるためのマニュアル動画や、youtubeなどの動画を再生しつつ動画録画したり等がありますが、最近多いのはパソコンでプレイしているゲームの実況動画やチュートリアル動画の録画でしょうか。
今回はパソコンのデスクトップを録画する3つの方法を詳しく説明していきます。
方法1:画面録画ソフトWondershare Filmoraでデスクトップを録画する方法

そんな昨今のユーザーのニーズを叶えてくれるデスクトップ録画ソフトが登場しました。その名は「Wondershare Filmora」。「Wondershare Filmora」は、画面録画機能を進化させ、誰にでもお手軽にデスクトップ画面や、ゲーム実況動画を撮影・編集できるようになっています。
Wondershare Filmoraの主な特徴
- *コンピューターデスクトップ画面録画、ゲーム録画、ウェブ会議画面録画、ストリーミング動画録画などが簡単にできる。
- *システム音声、マイク音声を片方もしくは両方とも録音できる。
- *パソコンの画面範囲を指定して録画可能。
- *録画中に動くカーソルにスポットライトをつけられるし、リアルタイムの画面描画も可能。
- *システム音声とマイクの音声を別々のトラックで編集可能。
- *動画のトリーミング、画面クロップ、再生スピード調整、音量調整などを搭載。
- *注釈、字幕やタイトル、ステッカー、トランジション素材などの追加と編集ができる。
- *カーソルエフェクト、モザイク、グリーンスクリーンエフェクトを搭載
- *デスクトップ録画した動画をMP4,Wmv,AVI,Mov,GIF,MP3で保存できる。
- *最新PCのOSに対応している
Wondershare Filmoraを使ったデスクトップ画面録画方法
ステップ1:デスクトップ録画ソフトをダウンロード・インストールする
まずWondershare Filmoraの公式サイトからソフトを録画したいパソコンにダウンロード・インストールします。無料体験版があるので、まずはお試しで使ってみましょう。
ソフトをインストールしたら早速起動します。「画面録画」をクリックすると録画設定画面が出ます。
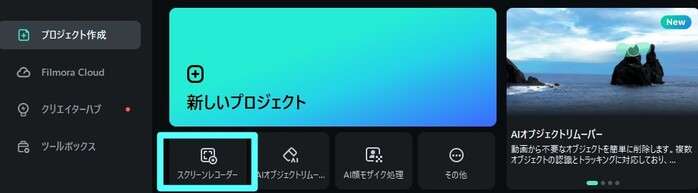
ステップ2:デスクトップ録画する前の設定をする
①デスクトップを簡単に速やかに録画する場合、「赤い丸ボタン」を押して録画が開始します。
デスクトップ録画画面範囲サイズを変更する場合は、左側の「録画範囲選択」から「カスタム」を選び、サイズや位置などはデスクトップ上に表示されている点線枠をドラッグすることで自由にデスクトップ録画エリアを設定できます。

②詳しく設定したい場合は、デスクトップ録画を開始する前に、起動された録画ツール画面の右下にある設定ボタンをクリックして設定メニューから設定をします。
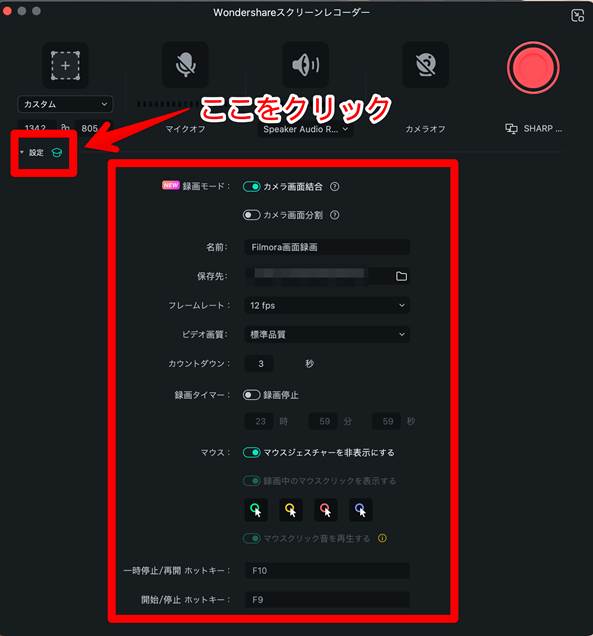
設定画面では、「録画モード」、「保存先」、「エンコーダー」、「ショートカット」などを決めることができます。

③音声を録画するか否かは「デバイス」タブから変更します。ゲームのBGMや効果音も収録したい場合は、スピーカーをオンにして録音できます。マイクを使って実況を録音する場合はマイクをオンにします。
④最後にウェブカメラですが、この機能を使うと、デスクトップやゲーム画面と自分の顔を同時に録画することができるため、実況動画にライブ感を演出することができます。「デバイス」タブの「カメラ」タブから必要に応じて設定してください。
ステップ3:デスクトップのキャプチャを始める
ここまでの設定ができたら、赤い録画ボタンを押すか、キーボードのF9を押すと3秒後に録画開始され、F10を押すと録画が一時止まります。
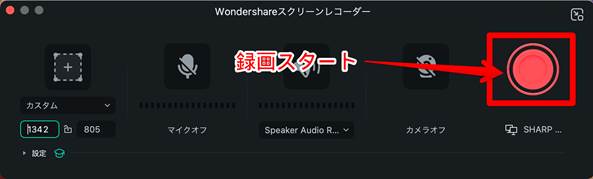

(再度F10を押すと録画が再開されます) デスクトップ画面録画を終了したら、撮影した動画は自動的にパソコンに保存されると同時に、そのまま動画編集ツールへインポートされます。
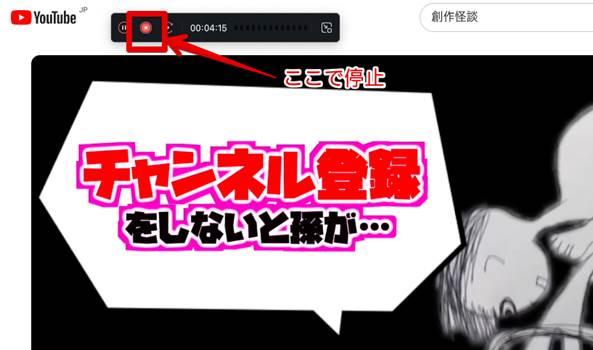
Step4:キャプチャーしたデスクトップ動画を保存する
録画が終了した後、プレビューウィンドウで動画をプレビューすることができます。それと同時に、録画した動画はローカルフォルダに透かしなしで保存されます。ライブラリの動画を右クリックして、「Finderに表示」(Mac版)や「エクスプローラーに表示」(Windows版)から、録画した透かしなしの動画が保存されているローカルフォルダを開けます。
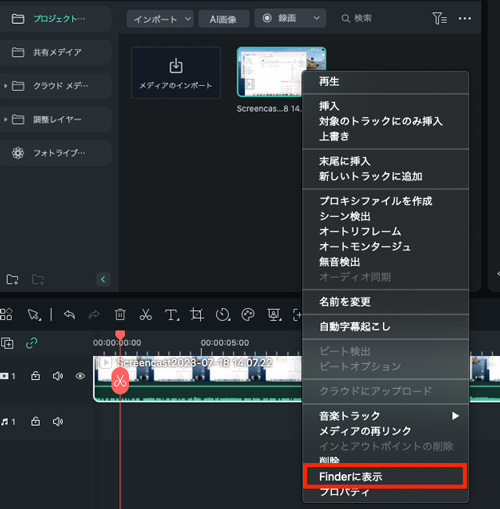
録画した動画を編集して、様々な形式でパソコンに保存したい場合は、動画をタイムラインにドラッグアンドドロップして自由に編集を行うことができます。編集が完了したら、右上の「エクスポート」ボタンをクリックして、変換したり、直接Youtubeにアップロードしたりして共有することも可能です。
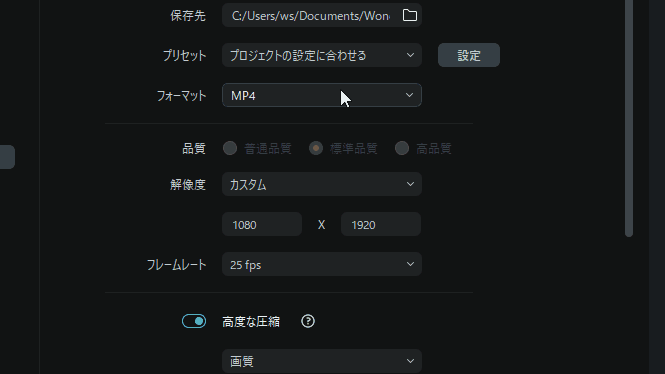
Wondershare Filmoraを使ったデスクトップキャプチャー手順は、下記チュートリアル動画よりもご確認いただけます。
デスクトップを録画する方法
以上のようにデスクトップ録画が初めての人や、録画ツールの使い方に自信が無い人でも簡単に使うことができるソフトになっています。
さらに、最新バージョンFilmoraには、話題のAI動画生成・画像生成・音楽生成・ボーカルリムーバーなどのAI機能が新搭載されました。 Filmoraの最新AI機能の詳細を見る≫
![]()
![]()
![]()
![]()
>>>>>関連人気記事>>>>>
Windows11画面録画する4つの方法!標準機能と録画ソフト、オンラインツールを使い
音声付きでMac画面を録画方法3選!|内部&外部音声付きの録画方法をそれぞれ解説
方法2:Windows10のゲームバーを利用してデスクトップを録画する
Windows10ではツールを使用せずに録画を行うこともできます。それがゲームバーです。
ゲームバーを使用するためにはまずスタートメニューを開きます。設定をクリックし、ゲームバーという項目から「ゲームバーのON」に設定します。するとWindowsとALTとRを同時にクリックすることで録画のスタートとストップを行うことができます。
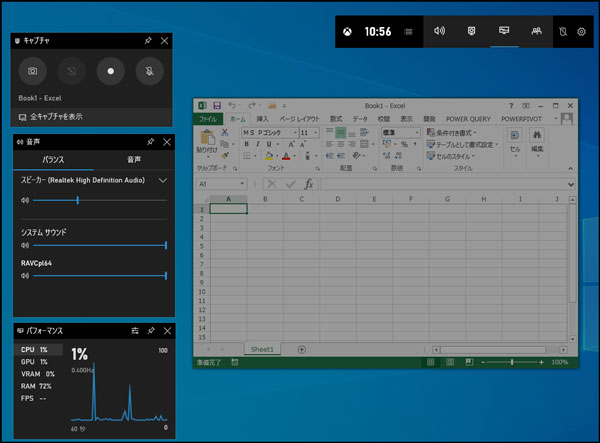
Windows10の標準機能であるため、負荷が少なく安定性が高いことが魅力です。
また、録画はウィンドゥ単位となっていますが、サウンドやマイクの録音にも対応しています。Filmoraとは異なり詳細な設定を行う機能はあまり付いていませんが、シンプルで簡単に使用できるという利点があります。
方法3:AG–デスクトップレコーダーでデスクトップ録画を行う
AG–デスクトップレコーダーというツールを使ってデスクトップ録画を行うこともできます。
このツールではデスクトップ全体かマウスドラッグで指定した四角形の領域内の動作風景を動画ファイルとして保存できます。動画の形式はAVI、WMV、MP4、AGMから選択できます。
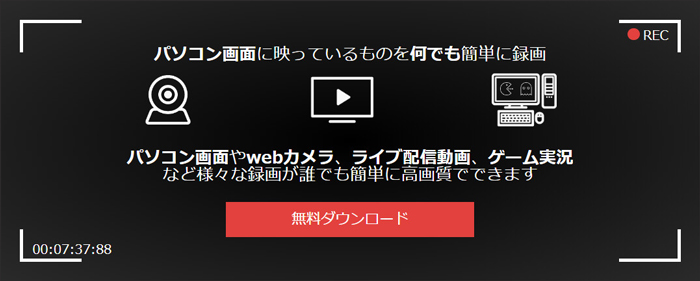
コーデックで圧縮する機能やフレームのレートを設定する機能が付いています。予めOS側で録音デバイスの設定を行えば音声の録音も行うことができます。
使用する際には初めに使用するコーデックとエンコードを選択します。使用するコーデックが分からなければ、AGM−DCTのままでも問題がないケースが多いです。エンコードモードはパソコンのスペック次第で選択が変わってきます。使っているパソコンのスペックが分からないという方はバッファリングエンコードを選択すると、基本的には問題なく動作します。
また、カーソルやアイコンを動画に入れるのかを設定することも可能です。予め設定しておいたホットキーをクリックすることで開始と停止を行うことができ、スムーズな操作が可能です。
【初心者向け】解説動画の作り方を徹底解説
デスクトップ録画に最適なソフトFilmora
関連記事
コメント
製品に関するご意見・ご質問・ご要望はお気軽に こちらまでお問い合わせください。 >>


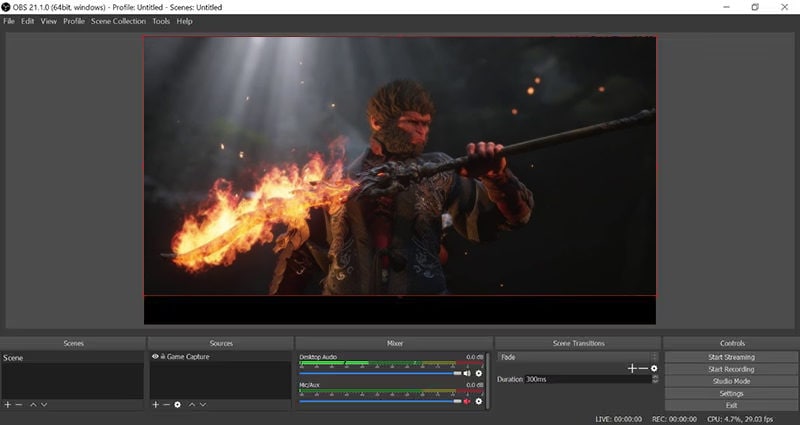





役に立ちましたか?コメントしましょう!