Windows10の標準機能で動画/画面をキャプチャーする方法
Feb 28, 2025 • カテゴリ: Windows10動画キャプチャー
Windows10動画/画面キャプチャーソフトFilmoraを無料ダウンロード:
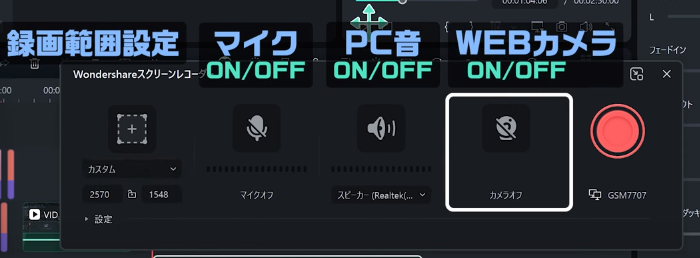
WEBカメラの個別収録もできる画面録画ソフトFilmora
Part1. Windows10標準機能で動画キャプチャー・画面キャプチャーする方法
①Windows10でゲームバー機能を使い動画キャプチャーする方法
Windows10で画面録画とWin10動画キャプチャーするには、標準搭載機能ゲームバーを使い簡単に行うことが可能です。Win10での動画キャプチャー方法は下記です。
Step1:Windows10の左下に「スタート」>「設定」ボタンをクリックします。表示するWindows10設定画面で「ゲーム」を選択します。
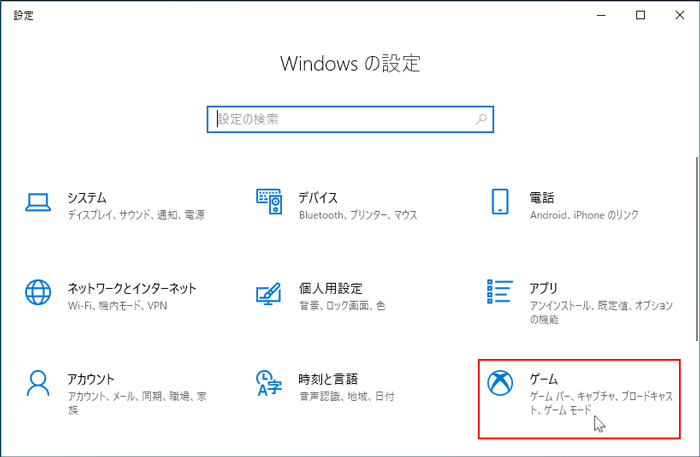
Step2:ゲーム設定画面で「ゲームバー」タブをクリックして「ゲームバーを使ってゲームクリップ、スクリーンショットを記録し、ブロードキャストする」項目をオンにしてください。それにより、ゲームバーが有効になりました。下には、ゲームバー起動や画面記録するためのキーボードショートカットが詳しく記載されております。
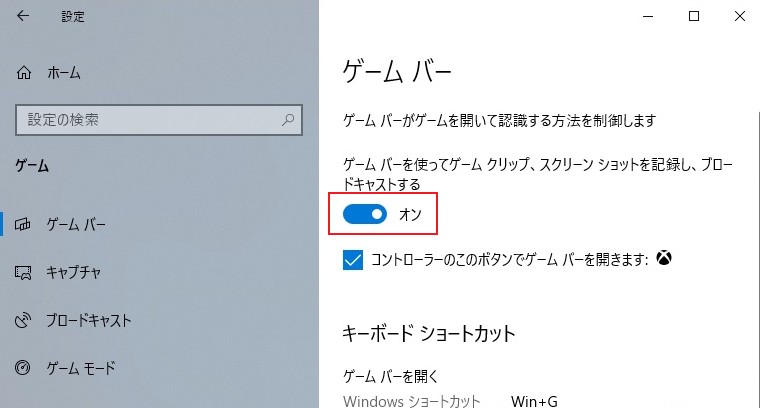
もし、画面録画・動画キャプチャーについて詳しく設定したい場合、「キャプチャ」タブをクリックして記録時間、録画するオーディオの音質、マイク音声の録画など、録画動画のビットレートなどは詳しく設定可能です。
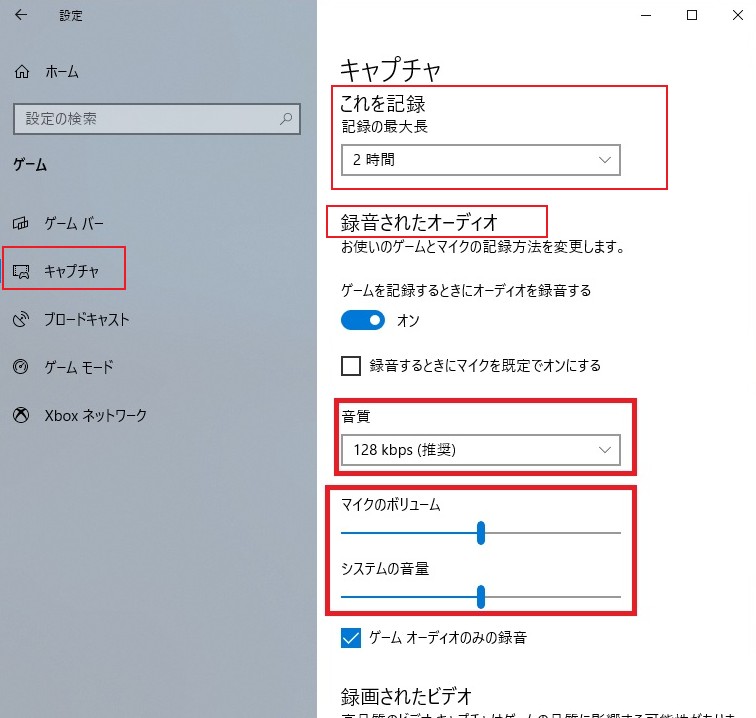
Step3:動画キャプチャーしたいときは、直接ショートカット「Win」+「G」でゲームバーを起動させます。起動したら、Win+Alt+Rを押せば、Windows10動画キャプチャーが開始されます。

➁Windows10画面キャプチャー機能を使いスクリーンショットを撮るには?
Windowsにはスクリーンショット(画面キャプチャー)の機能が搭載されています。
キーボードをタッチするだけで行うにはWinキーとPrtScキーを同時に押します。一部のノートパソコンの場合はFnキーも合わせて押します。すると、その時に開いている画面がそのまま保存されます。保存された画像はスクリーンショットフォルダが自動的に生成されてそこに入る仕組みです。
この機能は実はWindow8から搭載されているものであり、Windows10にはさらなる機能が追加されています。それがWin10画面キャプチャーSnipping Toolです。
この機能は標準で入っているツールなので、スタートメニューから検索窓でSniと打てば簡単に出てきます。それで出てこなければアクセサリの中を確認すると見つかります。
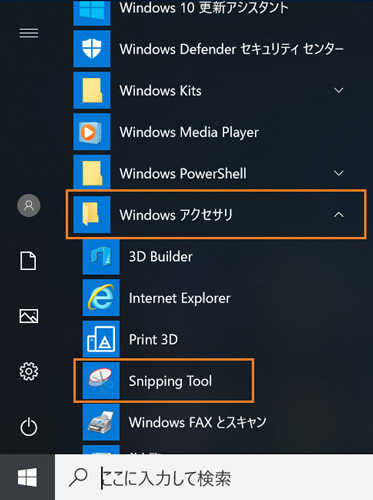
Snipping Toolをクリックすると画面に小さいツールバーが出てきます。そのツールバーには新規作成、遅延、キャンセル、オプションという項目があります。新たなスクリーンショットを撮りたい場合は新規作成というところをクリックします。新規作成の右側のマークをクリックするとその方法を選択することができます。
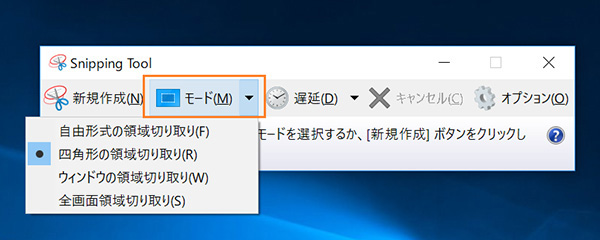
Windows10画面キャプチャの方法としては自由形式、四角形、ウインドウ、全画面の4つが用意されています。
自由形式ではマウスなどで描いた任意の形に画像を残すことができます。Snipping Toolを起動すると右クリックのメニューは消えるので、普通にスクリーンショットを残そうとしても右クリックメニューは使えません。
しかし、遅延という機能を使えばその問題を解決させることができます。遅延は押してから数秒後にスクリーンショットを撮る機能なので、遅延を押してから新規作成、右クリックメニューとすることで右クリックでの操作もキャプチャ保存することができます。
Windows10「動画キャプチャー」機能のデメリット
一見とても便利そうなwindows10の動画キャプチャー機能ですが、実は下記の点で非常に使い勝手が悪いとも囁かれています。
- 1.動画キャプチャー時間に制限がある(1ファイル2時間まで)。
- 2.録画した動画の形式は「MP4」のみ。
- 3.動画キャプチャーの詳細設定をするにはMicrosoftアカウントが必要。
- 4.Windowsのデスクトップやエクスプローラーが動画キャプチャーできません。
- 5.動画キャプチャーの範囲をカスタマイズできない。
やはりなんといっても動画形式が「MP4」のみという点で人によっては全く使えない代物になってしまうでしょう。
Part2. Windows10の動画キャプチャー機能よりも使いやすい動画キャプチャソフト2選
Win10標準の動画キャプチャー機能では、不明のエラーでうまくWindows10画面キャプチャーできない・動画キャプチャーできないときはよくあります。
そこでオススメしたいWindows10の動画・画面キャプチャー機能に取って代わるソフト二つを紹介します。
Windows10の動画・画面キャプチャー機能に取って代わるソフト①Filmora
Filmoraは、WindowsとMac両方に対応した画面録画ソフトです。PC画面を簡単に高画質で録画できる画面録画ソフトです。録画時間の制限がなく、すべての機能を無料で使用可能。豊富な機能と使いやすさを、まずは無料体験版でお試しください。

Filmoraの録画機能の特徴
- ソフトをインストールしてから面倒な設定は一切不要ですぐに画面録画を開始できる
- 録画範囲・フレームレート・品質・指定してカスタマイズができる
- 録画中のマウスクリック表記とクリック音の表示が設定可能
- 新機能:ウェブカメラの映像とpc画面の録画が同時に録画でき、それぞれを保存・編集可能
- 事前に録画の停止時間の設定ができる
- パソコン画面の音だけでなく、マイクの音声も録音可能
- 録画時間の制限なし・透かしなし・無料で録画した動画の保存が可能
新スクリーンレコーダー!WEBカメラ収録で簡単ゲーム実況| Filmora(Win&Mac)
Windows10の動画・画面キャプチャー機能に取って代わるソフト②DemoCreator
こちらのソフトはWindowsデスクトップ画面やWebカメラ、PC音声とマイク音声を全部同時にキャプチャーできるし、パソコンで進行中のゲームを識別してキャプチャーすることも可能です。
また、Windows10「動画キャプチャー」機能にはない動画編集機能も豊富に搭載されています。パソコン画面を録画した後、DemoCreatorの編集ツールで要らない部分をカットしたり、注釈をつけたり、動画にモーションをかけたりなどができます。

録画動画の保存形式を様々な種類(MP4、WMV、AVI、MOV、GIF、MP3など)から選べ、詳細設定も簡単に行うことができます。
DemoCreatorソフト一本で、チュートリアル動画、ゲーム実況動画、教材動画や、プレゼンテーション動画を簡単に且つプロ並みに作成できます。
DemoCreatorの主な特徴
- *パソコンあらゆる画面をキャプチャーできるし、録画時間無制限
- *高画質(4k/120fps)で画面録画に対応している
- *PC内部音声、マイク音を片方または両方同時録音可能。Webカメラも同時に録画可能
- *パソコン(Windows7/Windows10/Windows11/Mac)画面範囲をカスタマイズ可能
- *マルチオーディオトラック:画面と音声、Webカメラを個別に収録できて、別々のトラックで編集可能。
- *動画のカット、分割、再生スピード調整、音量調整などを搭載
- *注釈、キャプション、ステッカー、トランジション素材をたくさん搭載
- *カーソルエフェクト、モザイク、シネマスタイル、グリーンスクリーンエフェクトを搭載
- *キャプチャーした動画を様々な形式(MP4、WMV、AVI、MOV、GIF、MP3)でPCに保存できる。
- *最新のOSに対応:Windows 7/10/11、macOS v14/13/12/11/10.15
Windows10動画をキャプチャーする方法
Part3. 動画キャプチャーソフト「Filmora」でWindows10動画/画面をキャプチャーする手順
FilmoraのWindows動画キャプチャー方法は非常に簡単です。下記より無料体験版をダウンロードして使うこともできますので、実際に触りながら試してみてください。
STEP1:Filmoraを起動し、「スクリーンレコーダー」を押します。
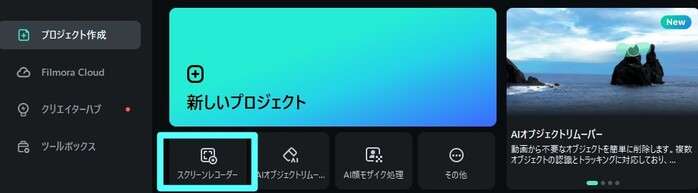
STEP2:録画ツール画面でキャプチャしたい画面領域、音声の録音の有無、Webカメラも同時に録画するかどうかを選択できます。
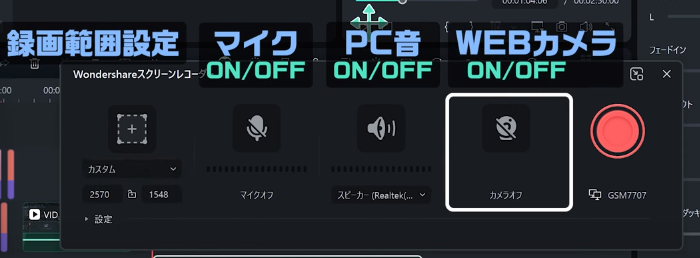
STEP3:録画ツール画面で赤い[REC]ボタンを押すか、またはキーボードのF10を押せばWindows10画面録画が始まります。
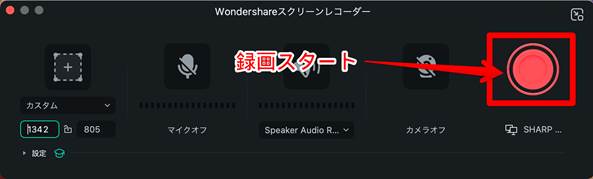
STEP4:録画コントロールバーにある録画終了アイコンを押すか、F10を押せば、キャプチャを終了します。

STEP5:画面録画が終了したら、そのまま編集画面に移行します。それと同時に、録画した動画はローカルフォルダに透かしなしで保存されます。ライブラリの動画を右クリックして、「Finderに表示」(Mac版)や「エクスプローラーに表示」(Windows版)から、録画した透かしなしの動画が保存されているローカルフォルダを開けます。
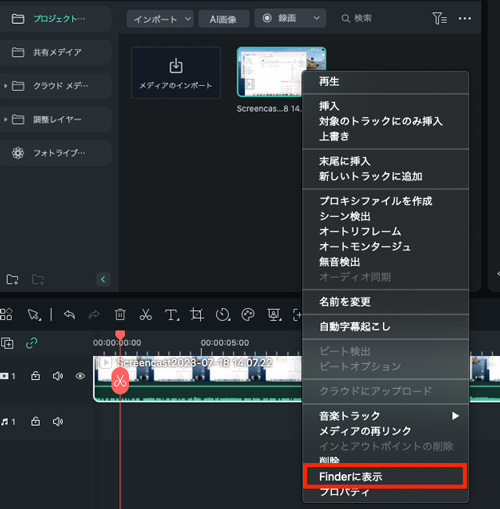
Etc:Filmoraは国内外において多くの受賞歴があり、高く評価されており、安心で利用できる録画・動画編集ソフトです。保存したWindows10キャプチャー動画をWondershare Filmoraの動画編集ツールを使って加工することもできます。YouTubeに実況動画をアップする際などは、編集をすることでより多くの人に楽しんでもらえる動画になることでしょう。
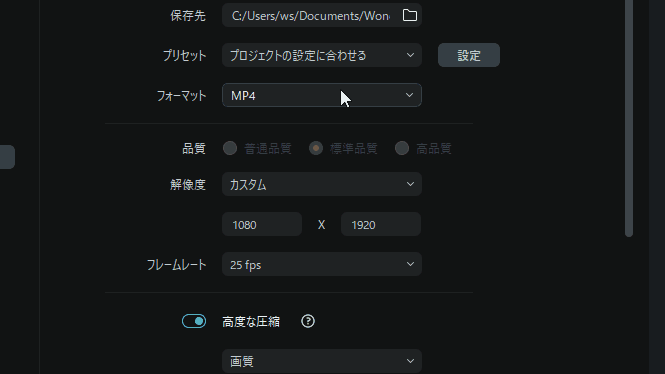
さらに、最新バージョンFilmoraには、話題のAI動画生成・画像生成・音楽生成・ボーカルリムーバーなどのAI機能が新搭載されました。 Filmoraの最新AI機能の詳細を見る≫
![]()
![]()
![]()
![]()
Part4. お好みの方法でWindows10動画/画面をキャプチャーしましょう
いかがでしょうか。Windows10動画キャプチャー機能は確かにすぐに使えて便利かも知れませんが、撮影時間や保存形式に縛りがあったり、キャプチャの詳細設定をするにはわざわざアカウントを取得しなくてはいけない点を考えると、自分で見返すためだけのキャプチャであれば問題なさそうですが、人に見てもらうキャプチャを録画しようと思うと少々使い勝手が悪いかもしれません。「 Filmora」やDemocreatorのように無料で試せるキャプチャソフトも使い、機能や使い勝手を比べてみると良いかもしれません。
【初心者向け】解説動画の作り方を徹底解説
Windows10動画キャプチャーに特化したソフトFilmora
コメント
製品に関するご意見・ご質問・ご要望はお気軽に こちらまでお問い合わせください。 >>








役に立ちましたか?コメントしましょう!