PCゲーム録画ソフトベスト5【無料・有料】
「有名配信者みたいに自分のゲームプレイを配信したい」
「お気に入りのプレイを録画しておきたい」
PCでゲームをプレイしていると録画しておきたい場面に出くわすこともあるでしょう。
PCでゲームを録画することは思っているほどハードルは高くありません。
PCゲーム録画の基礎知識
PCゲームの録画はゲーム体験をより豊かにし、新しい楽しみ方を見つける第一歩です。ここでは、録画を始める前に知っておきたい基礎知識を解説します。
PCゲームを録画するメリット
PCゲームの録画は、単にプレイ画面を記録するだけではありません。録画することで、以下のような様々なメリットがあります。
- 思い出を鮮明に残す: クリアの瞬間、手に汗握るボス戦、友達との協力プレイなど、ゲーム中の感動や興奮をいつでも振り返ることができます
- 自分のプレイを分析し、上達につなげる: 客観的にプレイを見返すことで、改善点や新たな戦略を発見し、プレイヤースキル向上に役立てることができます
- ゲーム仲間と共有し、一緒に楽しむ: 面白いシーンやスーパープレイを共有することで、ゲーム仲間とのコミュニケーションがさらに活発になります
- 動画配信で新たなコミュニティを築く: 録画した動画をライブ配信することで、同じゲームを楽しむ視聴者とリアルタイムで交流し、新たなコミュニティを築くことができます
- クリエイティブな活動に挑戦する: 録画した動画を編集し、実況動画や解説動画、MAD動画などを作成することで、クリエイティブな才能を発揮できます
録画に必要なもの
PCゲームの録画を始めるには、以下の3つの要素が必要です。
- 十分なスペックを持つPC: 快適にゲームをプレイできるスペックはもちろん、録画やエンコード処理にも耐えうる性能が必要です。CPU、GPU、メモリなど、バランスの取れた構成が重要です
- 録画ソフト: 画面キャプチャと音声録音機能を備えた録画ソフトが必要です。無料ソフトから高機能な有料ソフトまで、様々な選択肢があります
- 十分なストレージ容量: 録画した動画は、想像以上に多くの容量を消費します。特に高画質で録画する場合は、大容量のストレージ(HDDやSSD)を用意しましょう
録画形式と設定
録画形式は、一般的にMP4やAVI形式が広く利用されています。これらの形式は、多くのデバイスや動画共有サイトで再生できるため、汎用性が高いです。
録画設定は、主に以下の項目を調整します。
- 解像度: 動画の画質を決定します。高解像度ほど画質は向上しますが、ファイルサイズも大きくなります
- フレームレート: 1秒間に表示されるフレーム数です。一般的に30fpsまたは60fpsで録画しますが、より滑らかな映像を求める場合は、さらに高いフレームレートを選択することも可能です
- ビットレート: 動画の画質とファイルサイズに影響します。高ビットレートほど画質は向上しますが、ファイルサイズも大きくなります
- 音声: ゲーム音だけでなく、自分の声やBGMも録音したい場合は、マイクやオーディオインターフェースの設定も必要です
これらの設定は、録画ソフトやPCのスペック、用途に合わせて最適なものを選びましょう。
【Windows&Mac対応】PCゲーム録画ソフト6選
WindowsとMac両方に対応したPCゲーム録画ソフトでおすすめのものは以下の通りです。
ソフト名 |
メリット |
デメリット |
対応OS |
価格(税込み) |
備考 |
|
無料版は機能制限あり、一部の機能は有料版のみ |
Windows, Mac |
|
無料体験版あり |
|
|
様々な有用な編集機能を搭載 |
無料版は機能制限ある |
Windows, Mac |
永続ライセンス:6,480円 |
無料体験版あり | |
|
OBS Studio |
無料で高機能。様々なシーンで活用できる。 |
初心者には設定が難しい場合がある。 |
Windows, Mac |
無料 |
|
|
ShadowPlay |
NVIDIAユーザーなら手軽に高画質録画が可能。負荷が少なく、ゲームプレイへの影響が少ない。 |
NVIDIA製GPU搭載PCでしか利用できない。 |
Windows |
無料 |
|
|
Bandicam |
比較的安価で高機能。様々な録画モードに対応。 |
無料版は録画時間に制限がある。 |
Windows, Mac |
|
|
|
Camtasia |
直感的な操作で動画編集が可能。初心者でも使いやすい。 |
値段が高い |
Windows,Mac |
年間22,689~62,942円 |
無料版でも無制限にゲーム録画可能な動画編集ソフトFilmora
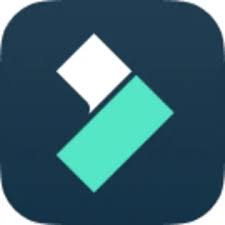
Filmoraは無料版でも無制限にゲームを録画することができます。
また大きな特徴は以下の通りです。
- ・画面録画・ウェブカメラ録画
- ・豊富なエフェクト・テンプレート
- ・直感的な編集インターフェース
- ・色調補正・ノイズ除去などの編集機能
- ・豊富な音楽・効果音ライブラリ
- ・Filmoraは初心者から上級者まで幅広い層に人気の動画編集ソフトです。
- ・直感的な操作で簡単に動画編集ができるだけでなく、豊富なエフェクトやテンプレートが用意されています。
- ・動画キャプチャ機能も搭載しており、画面録画やウェブカメラ録画が可能です。
操作が簡単かつ機能も豊富のDemoCreator
DemoCreatorの主な特徴は以下の通りです。
- ・ゲームプレイ画面を簡単に録画できる。ウェブカメラも同時に録画可能
- ・システム音、マイクオーディオを同時に録音できる。
- ・録画範囲を指定してキャプチャーできる。録画中に画面描画できる。
- ・PC内部音声とマイクの音声を別々のトラックで編集できる。
- ・様々な有用な編集機能を搭載
(カーソルエフェクト、ホットキー、カット、画面のクロップ、音量調整、PIP、ナレーション追加など) - ・様々な形式(MP4,Wmv,AVI,Mov,GIF,MP3)でゲーム実況動画をPCに保存できるし、YouTubeへの投稿も可能
「DemoCreator」は、操作が簡単かつ機能も豊富と、初心者から上級者に至るまでゲーム実況画面を録画しようとする全ての方におすすめできるPC画面録画ソフトです。DemoCreator自体は有料でリリースされているソフトですが、無料で提供されている体験版でも必要十分な機能を利用できます。動画に挿入されてしまうロゴが気にならなければ、物足りなさを感じることはないはずです。
PIPのサイズ、位置などをカスタマイズが可能です。操作も簡単なため、多くのゲーム実況者に利用されています。他にも多種多様なエフェクトやモーションエレメントやモーションテキストと呼ばれる文章・画面に動きを与える編集機能が用意されており、動画編集に強いこだわりのある方にとっても十分に満足ができる録画ソフトになっています。
【DemoCreator】ゲームを録画する方法と実況動画の作り方≫
完全無料のOBS Studio
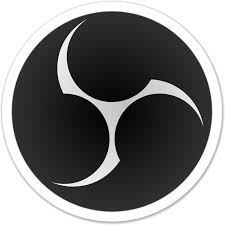
OBS Studioの特徴は以下の通りです。
- ・ライブ配信、録画、動画編集など幅広い用途に対応
- ・高機能でカスタマイズ性が高い
- ・無料で利用可能
- ・初心者には設定が難しい場合がある
OBS Studioはライブ配信、録画、動画編集など、幅広い用途に対応する無料の高機能ソフトです。
豊富な機能と高いカスタマイズ性を持ち、多くの配信者や動画クリエイターに愛用されています。
シーン設定やソースの切り替え、フィルターの適用など、自由度の高い設定が可能です。ただし、初心者にとっては設定項目が多く、使いこなすにはある程度の学習が必要です。
OBS Studioで高画質なYouTube配信をするには?設定方法を詳しく解説!≫
NVIDIAのGPU専用ShadowPlay

ShadowPlayの特徴は以下の通りです。
- ・NVIDIA製GPU搭載PC限定
- ・負荷が少なく高画質な録画が可能
- ・シンプルで使いやすい
- ・無料で利用可能
ShadowPlayはNVIDIA製GPUを搭載したPC限定の無料録画ソフトです。
PCへの負荷が少なく、高画質な録画が可能な点が特徴です。シンプルなインターフェースで、録画開始・停止などの基本操作も簡単に行えます。
NVIDIA製GPUの性能を活かし、高フレームレートでの録画や、過去のゲームプレイを遡って録画する「インスタントリプレイ」機能なども利用できます。
ただし、NVIDIA製GPUを搭載していないPCでは利用できません。
シンプルな操作のBandicam
![]()
Bandicamの特徴は以下の通りです。
- ・シンプルな操作性
- ・高画質録画、リアルタイム描画機能など豊富な機能を搭載
- ・ゲーム録画だけでなく、デスクトップ画面やデバイスの録画にも対応
- ・有料だが、無料版も利用可能
Bandicamはゲーム録画に特化した有料ソフトです。
シンプルな操作性でありながら、高画質録画やリアルタイム描画機能など、豊富な機能を備えています。
ゲーム画面だけでなく、デスクトップ画面や特定のアプリケーションウィンドウ、デバイスの録画にも対応しています。
無料版は録画時間に制限がありますが、有料版では無制限に録画できます。
プロ並みの編集が可能なCamtasia

Camtasiaの特徴には以下のものが挙げられます。
- ・画面録画と動画編集をシームレスに行える
- ・直感的に操作できるインターフェース
- ・基本的な編集機能が充実
- ・チュートリアル動画やテンプレートが豊富
- ・比較的高価
Camtasiaは画面録画と動画編集をシームレスに行える有料ソフトです。
直感的に操作できるインターフェースで、初心者でも簡単に動画編集を始められます。
録画機能に加え、カット、トリミング、テロップ挿入、エフェクト追加など、基本的な編集機能が充実しています。
また、チュートリアル動画やテンプレートも豊富に用意されており、動画編集の知識がなくてもクオリティの高い動画を作成できます。
ただし、他のソフトと比較すると価格が高めなのがデメリットといえるでしょう。
ゲームプレイを録画する方法
ここではFilmoraを使って、実際にゲーム画面を録画する方法を解説します。
1. Filmoraを起動し、「スクリーンレコーダー」をクリック
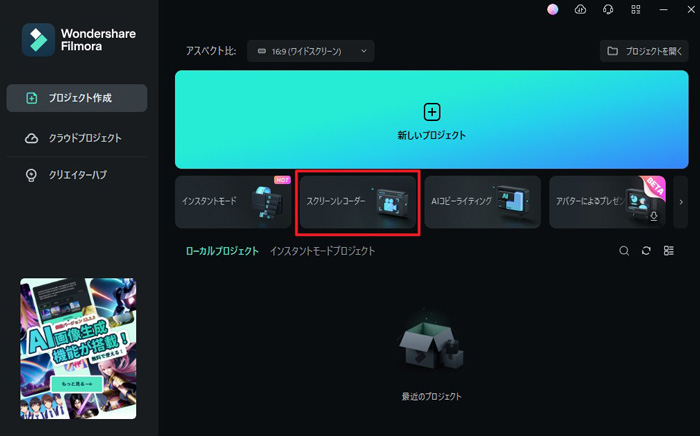
2. 録画する画面サイズを決める
スクリーンレコーダーを起動すると下記のような画面がポップアップします。
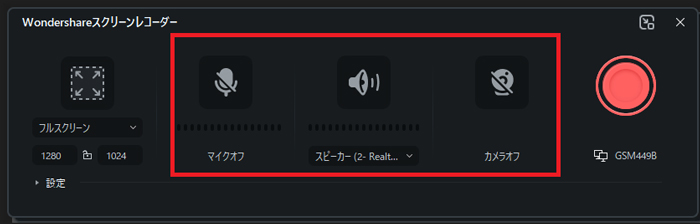
画面全体を録画したい場合は「フルスクリーン」を選択しましょう。
特定の場所や解像度を録画したい場合は「カスタム」や「録画エリアを指定」をクリックします。

3. 録画品質を変更する
Filmoraは録画時のfps(1秒間のコマ数)や画質を変更することができます。
メニューの「設定」をクリックすると下部に展開されるので、好みの画質やfpsを設定しましょう。

4. 録画開始ボタンをクリックする
準備が完了したら赤い大きな録画ボタンをクリックします。
5.録画を停止する
録画が終わったらキーボードの「F9」を押します。
録画が完了すると自動的に編集画面に移行します。
ライブラリにある映像を右クリックして、「Finderに表示」(Mac版)や「エクスプローラーに表示」(Windows版)から、録画した透かしなしの動画が保存されているローカルフォルダを開けます。
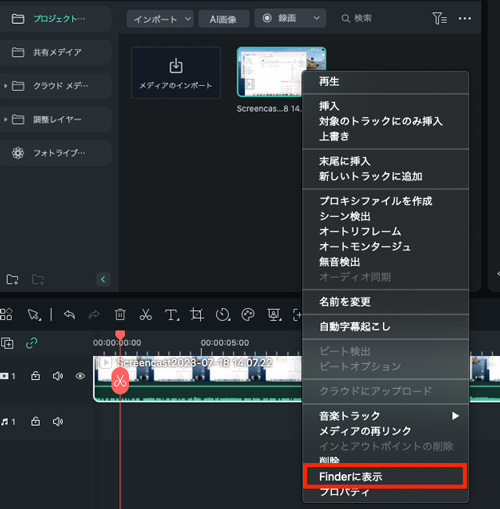
また、録画した動画を編集したい場合は、編集画面に移行したら下記のように録画した動画を画面下のメディアバーにドラッグ&ドロップします。
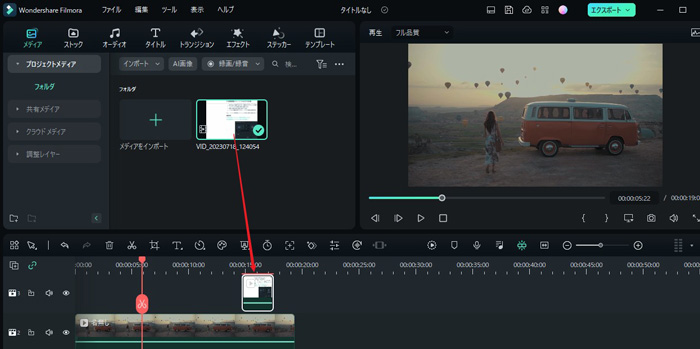
このまま編集することもできますし、保存することもできます。
動画として保存するには画面右上の「エクスポート」をクリックします。
エクスポートをクリックしたら、画面の指示に従って動画を書き出して完成です。
録画したゲーム動画を編集するソフト
ゲームプレイ動画は録画しただけでも自分で見直す分には問題ありませんが、配信したり共有する場合は不要な部分をカットしたり、エフェクトを付けたりするとより魅力的な動画に仕上がります。
おすすめのソフトはFilmora

Filmoraは初心者から上級者まで幅広いユーザー層に支持されている動画編集ソフトです。直感的な操作性と豊富な機能を兼ね備えており、ゲーム動画の編集にも最適です。
Filmoraの動画編集機能の特徴は以下の通りです。
- 直感的なインターフェース: ドラッグ&ドロップで簡単に動画編集が可能。初心者でも迷わず操作できます
- 豊富なエフェクトとトランジション: 1000種類以上のエフェクトやトランジションを搭載。動画を華やかに演出できます
- キーフレームアニメーション: オブジェクトの動きやエフェクトを細かく制御可能。より高度な編集にも対応できます
- カラーコレクション: 色調補正やカラーグレーディングで、動画の雰囲気を調整できます
- オーディオ編集: ノイズ除去やイコライザーなど、音声編集機能も充実。クリアな音質を実現できます
- テキストアニメーション: テロップや字幕をアニメーションで表示可能。動画をより分かりやすく説明できます
上記の操作が初心者でも簡単に行えるのがFilmoraの大きなメリットといえます。
ゲーム動画編集におすすめの機能の紹介
Filmoraの機能の中でも特にゲーム動画編集におすすめの機能は以下の通りです。
- ゲームプレイをより魅力的に: エフェクトやトランジション、BGMなどを追加することで、ゲームプレイをより魅力的に演出できます
- 見やすい動画を作成: 不要な部分をカットしたり、テロップや字幕を追加したりすることで、見やすい動画を作成できます
- SNS映えする動画を作成: Filmoraには、SNSに最適なアスペクト比や解像度で動画を書き出す機能があります
- 初心者でも簡単に編集可能: 直感的なインターフェースで、初心者でも簡単に動画編集ができます
- 豊富なチュートリアル: 公式サイトやYouTubeチャンネルで、Filmoraの使い方を解説するチュートリアル動画が多数公開されています
Filmoraはゲーム動画の編集に必要な機能が全て揃っており、初心者から上級者まで幅広いユーザーにおすすめのソフトです。無料版でも基本的な編集は可能ですので、まずは試してみてはいかがでしょうか。
PCゲーム録画ソフトについてよくある質問
Q. PCゲーム録画におすすめの無料ソフトは?
A: 無料で高機能なOBS Studioがおすすめです。ライブ配信や動画編集にも対応しており、幅広い用途で活用できます。NVIDIA製GPU搭載PCをお持ちの方は、ShadowPlayもおすすめです。
Q. PCゲーム録画におすすめの有料ソフトは?
A: ゲーム録画に特化した機能が豊富なBandicamや、画面録画と動画編集をシームレスに行えるCamtasiaがおすすめです。ゲーム実況動画の作成に特化したい場合は、Filmoraも検討してみてください。
Q. 録画した動画のファイルサイズが大きくなってしまいます。
A: 録画設定の解像度やビットレートを下げることで、ファイルサイズを小さくすることができます。また、録画形式を圧縮率の高いものに変更するのも有効です。
Q. 録画した動画を編集したいのですが、おすすめのソフトはありますか?
編集には初心者でも操作しやすいFilmoraがおすすめです。
動画編集は慣れるまでに覚えることが多く、せっかく編集しようとしたのに操作に手間取って止めてしまうのはもったいないといえます。
その点Filmoraであればわかりやすいインターフェースを備えているので、簡単にクオリティの高い動画編集が可能です。
まとめ
この記事では、PCゲーム録画の基礎知識から、最新のおすすめ録画ソフト、よくある質問まで、PCゲーム録画に関する情報を網羅的に解説しました。
PCゲーム録画は、ゲームの思い出を残すだけでなく、スキルアップや動画配信、クリエイティブな活動など、様々な可能性を広げる手段です。
OBS Studioなどの無料ソフトから、DemoCreatorなどの高機能な有料ソフトまで、あなたのニーズに合った録画ソフトを見つけて、PCゲームの世界をさらに楽しんでください。
この記事が、あなたのPCゲーム録画ライフをより充実させる一助となれば幸いです。
コメント
製品に関するご意見・ご質問・ご要望はお気軽に こちらまでお問い合わせください。 >>





役に立ちましたか?コメントしましょう!