ゲームを録画する方法と実況動画の作り方
ゲームの録画や実況動画について
皆さんはゲーム実況というのをご存知でしょうか。ゲーム実況とは、youtubeやニコニコ動画などの動画共有サービスにコンピューターゲームのプレー中の画面を投稿することです。また、その動画のゲーム映像、音声にプレイヤーが解説などを加えるものがゲーム実況と呼ばれています。最近ではユーチューバーと呼ばれる人たちが、実況動画を投稿して話題になっています。多くの人達はゲーム実況を作るのは、とても難しい事だと思っている方も多いと思います。ですが、実際は簡単に誰でも撮ることが出来るのです。
- Part1. ゲーム録画ソフト「Wondershare DemoCreator」について
- Part2. 「Wondershare DemoCreator」を使用して、ゲームを録画する方法と実況動画の作り方
Part1.ゲーム録画ソフト「Wondershare DemoCreator」について
パソコンとマイクを用意することが出来たら、まずこのゲーム実況やゲームの録画をするために「Wondershare DemoCreator」をダウンロードをするのがお勧めです。では「Wondershare DemoCreator」を紹介していきたいと思います。
直感的で簡単に操作できる画面と多彩な動画エフェクトを搭載していて音声やパソコンゲームのウェブカメラを15-120FPSで同時にできるのでハイスペースゲームの録画方法に最適です。カーソルや文字エフェクト、ピクチャーインピクチャー、アノテーションやその他多彩な機能がつまった編集ツールでインポートも出来ます。出来上がった動画を、お好きなフォーマットやプラットフォームに出力する事もできるのでお勧めです。他のフリーソフトには無い多彩なエフェクトを無料版でも体験できるのでぜひダウンロードをして画面録画をお楽しみください。
ゲーム録画ソフトDemoCreatorで動画を録画する方法
Part2.「Wondershare DemoCreator」を使用して、ゲームを録画する方法と実況動画の作り方
STEP1:ゲーム録画ソフトを起動する
Wondershare DemoCreatorを起動して[キャプチャー]を選択して下さい。

STEP2:録画設定
「キャプチャー」を選択して表示される画面の右上に設定ボタンをクリックすると、パラメーターの設定が可能になります。デフォルトのパラメーターを使用するのであればそのまま赤い円マークボタンをクリックするのが簡単でおすすめです。〔画面〕タブでは、次のことが行えます。画面全体と領域を指定してからゲームを録画するかどうかの選択。フレームレート(15fpsから120fpsまで)の選択。
カメラ設定の方法:コンピュータの画面に加えて、ウェブカメラの映像も撮ることができます。カメラを選択して下さい。解像度(720pまたは1080p)を選択します。カメラのフレームレートを選択します。
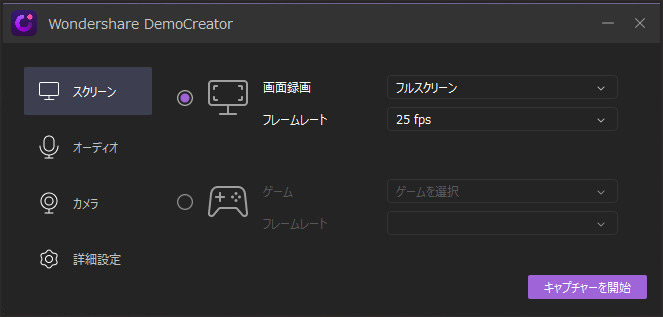
注:ゲーム実況動画を撮りたい方は、オーディオの設定で〔録音〕となっている事を確認して下さい。
詳細設定:〔詳細設定〕タブでは、次のことが行えます。どこにファイルを保存するか、GPUアクセラレーションを有効にするかどうかホットキーの設定もすることができます。
STEP3:ゲーム録画を開始する
画面をキャプチャするには、〔キャプチャーを開始〕ボタンをクリックするかキーボードのF10キーを押して開始をします。〔キャプチャーを開始〕ボタンをクリックするかキーボードのF10キーを押すと、3秒間カウントダウンした後に画面の録画が始まります。一時停止するには、F9キーを押します。もう一度F9キーを押すと、再開されます。録画を終了したら、録画ファイルが自動的にパソコンに保存されると同時に、 動画編集ツールも自動的に開かれ、録画ファイルがインポートされます。

「Wondershare DemoCreator」の領域は、デフォルトでは全画面です。枠線をドラッグして、領域のサイズを調整することができます。中央の円をクリックしてドラッグすると、領域の位置を調整することができます。Shift+Fを押すと、全画面モードに戻ります。サイズに合わせてください。 〔レコーダー〕画面でマイクの音量を確認するには、マイクアイコンの右にある目の形のアイコンをクリックします。音量は、スライダーを左右にドラッグして調整できます。
ゲーム実況やゲーム動画を作成するソフトオススメ
コメント
製品に関するご意見・ご質問・ご要望はお気軽に こちらまでお問い合わせください。 >>





役に立ちましたか?コメントしましょう!