Webカメラ録画ソフトおススメ5選(無料・有料)
Webカメラ録画するためのソフトは、いろいろ出回っていますが、どれを使えばいいのかなかなかわからず、迷うものです。今回は、皆さんに使いやすいおすすめのウェブカメラ録画ソフトおよびその使い方を詳しく紹介していきます。
使い方はソフトによって千差万別で、理解して使いこなせるようになるまでには結構な時間がかかるものです。使い方がわかりやすく、すぐに使いこなせるようになるソフトを見つけたいけれど、試しては途中で止め、というのを繰り返すだけでなかなかいいソフトに巡り合えないという人のために、おススメのWebカメラ録画ソフトを6つご紹介しましょう。
Part1.Webカメラ録画ソフトおススメ5選
おススメWebカメラ録画ソフト2:Filmora画面録画のイチオシ
画面録画やキャプチャには、数多くのソフトがあります。その中でもFilmoraは、画面録画をするのに最適なソフトウェアです。PC画面を簡単に高画質で録画できる画面録画ソフトです。録画時間の制限がなく、すべての機能を無料で使用可能。
さまざまな機能を備えており、プロフェッショナルな動画編集やクオリティの高い画面録画ができます。
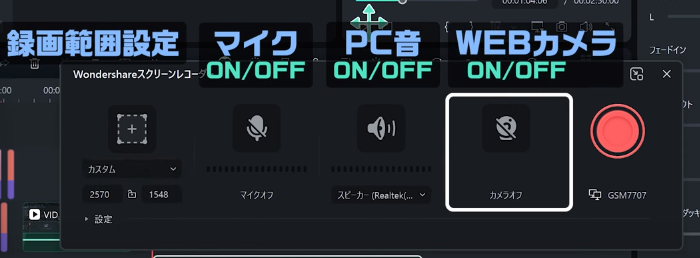
新スクリーンレコーダー!WEBカメラ収録で簡単ゲーム実況| Filmora(Win&Mac)
Filmoraの特徴は、以下の3つです。
- *直感的なインターフェイスでどの機能がどこにあるかわかりやすい
- *多機能の動画編集ソフトで、録画やキャプチャも可能
- *全フォーマット対応でDVD作成も簡単
Filmoraでは、マイク・PC音声などの設定がアイコンですべてが見やすく表示されています。そのため、調整したい音声箇所をを探すのに時間をかける必要はありません。画面録画の初心者でも、短時間で使いこなせるようになるでしょう。

Filmoraで画面録画をする手順
Filmoraを使用すると、簡単に画面録画を行えます。フルスクリーンだけでなく、特定のエリアの録画も可能です。手順は以下の3ステップに分類されます。
1. スクリーンレコーダーのボタンを選択
2. 録画オプションの選択
3. 動画の保存
Filmoraを使用した画面録画の手順を、これから詳しく紹介します。
①スクリーンレコーダーのボタンを選択
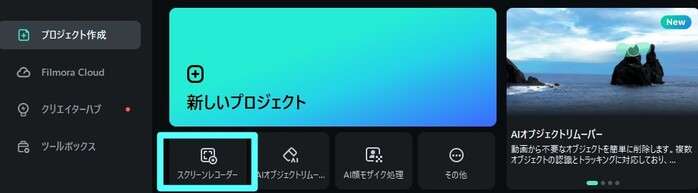
まず、スクリーンレコーダーのボタンを選び、スクリーンレコーダーを起動させましょう。ポップアップ画面が表示されるので、録画する画面の設定を行ってください。
「フルスクリーン」「録画範囲を選択」「録画ウィンドウを選択」から選べます。フルスクリーンを選べば画面全体を録画可能です。
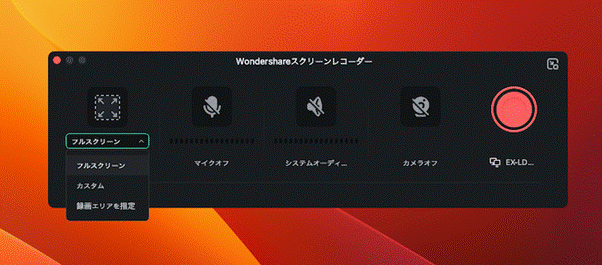
録画範囲を選択すれば特定の領域のみを録画できます。「録画ウィンドウを選択」すれば、特定のアプリケーションやウィンドウのみを録画するのも可能なので、うまく活用しましょう。
②録画オプションの選択
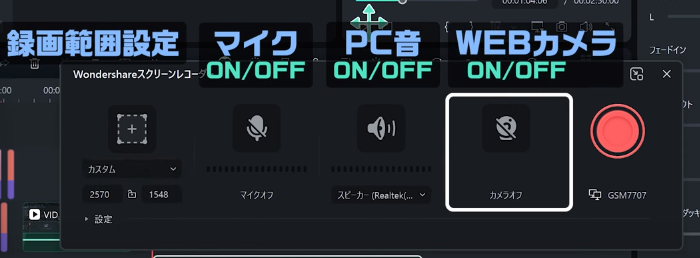
特定の画面のみを記録したい場合は、「録画ウィンドウを選択」オプションを選びます。これにより、画面録画する範囲を録画可能です。
また、複数のモニターを使用している場合は、録画するデバイスを選ぶために「録画」ボタンの下にあるモニターのアイコンをクリックします。使用するモニターを選択できるため、ひとつのモニターのみを録画したい時には活用してください。
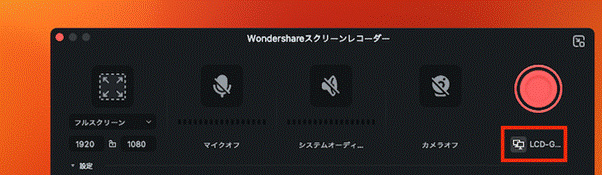
システム音も録音したい場合は、マイクアイコンの横にあるスピーカーアイコンの下からデバイスを選びましょう。
③動画の保存
録画が終了した後、プレビューウィンドウで動画をプレビューすることができます。それと同時に、録画した動画はローカルフォルダに透かしなしで保存されます。
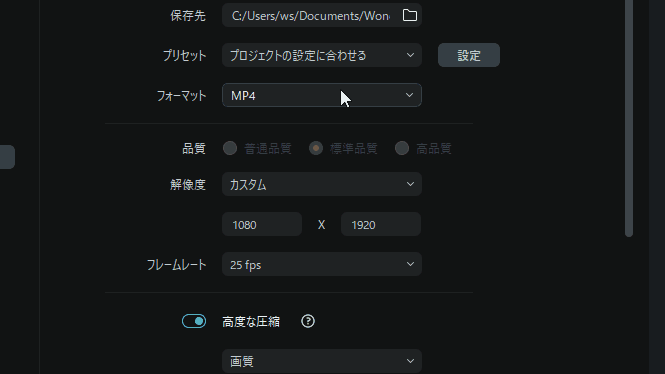
おススメWebカメラ録画ソフト2:Wondershare DemoCreator
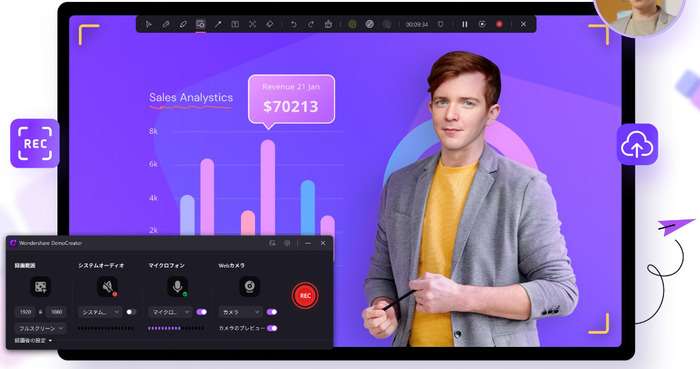
おススメナンバーワンは、「Wondershare DemoCreator」です。2020年にリリースされた最新鋭の画面録画・動画編集オールインワンソフトであり、使い勝手が良く、直観的に利用方法をつかめる仕様になっています。多彩な機能を搭載しているにも関わらず、動作が軽く利用しやすいのもおススメポイントとなっています。Webカメラ映像は、720pもしくは1080pという高解像度で保存できます。高画質なWebカメラ画像が録画・保存できるため、後で見返すときに非常に役立ちます。
Webカメラ録画によく使われているWebカメラオーバーレイ機能もあり、ウェブカメラ録画時にウェブカメラのミラー方向を自由に設定できます。
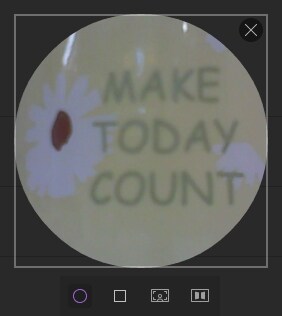
また、新しくリリースしたDemoCreatorバージョン7ではバーチャルヒューマン録画機能も実装し、あなたの表情や動きをアバターに同期させて録画できるようになります。顔を出しなくても手軽くウェブカメラを録画できます。
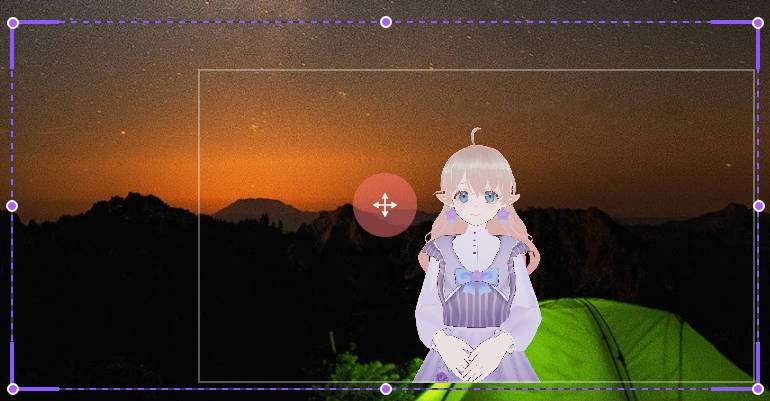
なお、搭載されている編集機能も多岐にわたります。編集作業もしやすいため、録画した映像を活かしやすくなります。
Wondershare DemoCreatorの特徴
- *Webカメラを簡単かつ高画質に録画できる。
- *仮想ウェブカメラ使用可能。
- *Webカメラオーバーレイ機能を追加搭載して、Webカメラのミラー方向設定できる。
- *AI顔認識機能を実装。
- *PC画面、システム音、マイクオーディオ、ウェブカメラを同時に録画できる
- *録画中にリアルタイムの画面描画が可能
- *豊富な動画編集機能と様々な有用なエフェクト(モザイク、注釈など)を搭載
- *多種類の保存ファイル形式、YouTubeへの直接投稿も可能
- *最新のPC OSに対応可能:Windows 7/10/11、macOS v14/13/12/11/10.15
Wondershare Democreatorでウェブカメラを録画してみよう
ステップ1:Webカメラ録画ソフトDemoCreatorをダウンロード
Wondershare DemoCreatorをPCに無料ダウンロード&インストールします。
ステップ2:Webカメラソフトを起動
デスクトップにあるDemoCreatorのアイコンをダブルクリックして起動して「PC画面録画」を選択。
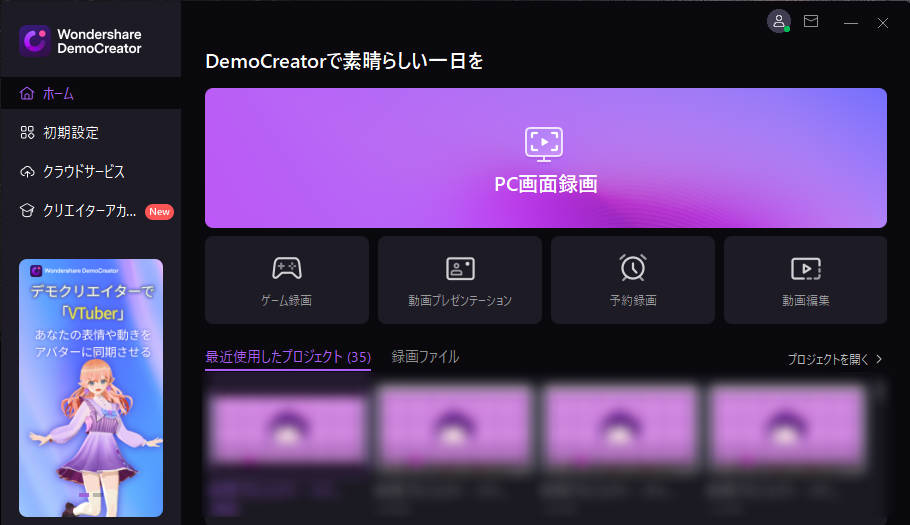
ステップ3:Webカメラの録画設定を行う
録画ツールトップ画面では、Webカメラの録画設定を行います。
「Webカメラ」タブをオンに設定して、「カメラのプレビュー」をオンにすれば、Webカメラの映像を円で表示したり、長方形で表示したり、顔認識を適用して背景を削除して体だけ映ったり、水平に反転させたりすることができます。
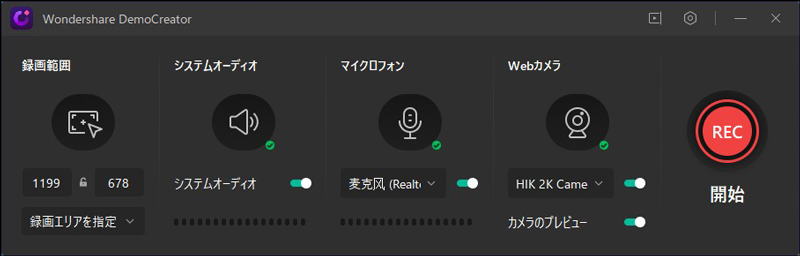
右にある設定アイコンをクリックして、録画するWebカメラ映像の解像度、フレームレートを詳しく指定できます。
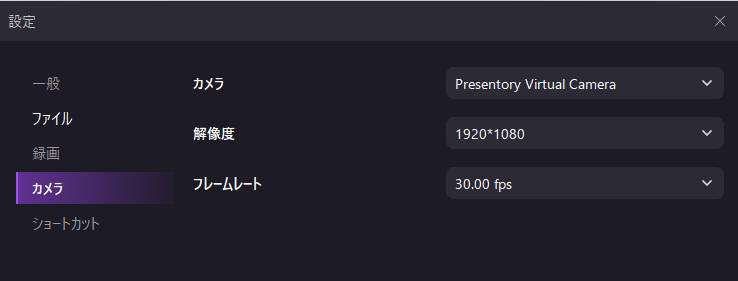
ステップ4:Webカメラ録画を開始
ウェブカメラの録画設定を完了した後、赤い円ボタンをクリックするかF10を押せばウェブカメラの録画が開始されます。キーボードF10を再度押せば、録画が終了できます。

ステップ5:Webカメラ映像を保存
録画終了した後、映像が編集ツールにインポートされます。編集ツールで録画したWebカメラ映像に対してカットしたり、字幕や注釈追加したりなど詳しく編集することが可能です。

編集できた後、「エクスポート」ボタンをクリックすれば、Webカメラ映像を様々な形式で保存できます。
Wondershare DemoCreatorは有料ソフトではありますが、無料試用版を試してみることができ、その結果から、購入の判断ができます。有料版でWondershare DemoCreatorの永続ライセンスを取得しておくと、録画映像にロゴも入りませんし、いつまでも製品をご利用できます。Wondershare DemoCreatorは値段も比較的安価であり、永続ライセンスで税込み5,480円です。年間更新ライセンスなら、税込み2,980円です。
・【Windows 10】Webカメラで録画をする方法>>
・ウェブカメラ映像を簡単に録画する方法>>
・ZOOM録画や編集の方法について徹底解説|差がつくテクニックやおすすめソフトについても紹介!>>
・WindowsでVLCを使用して画面を録画する方法>>
Webカメラ録画ソフトオススメ
おススメWebカメラ録画ソフト3:Apowersoftフリーオンラインスクリーン録画ツール
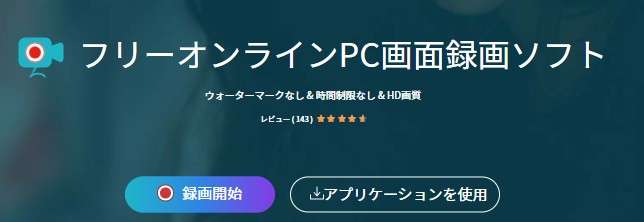
Apowersoftフリーオンラインスクリーン録画ツールは、無料で利用できるオンラインのスクリーン録画ツールです。このツールの大きなメリットは、インストールの必要がないところでしょう。パソコンに何もインストールせずに、ブラウザ上で録画ができるため、手軽に利用できます。同時にマイクやシステムサウンドも録音でき、録画中にアノテーションツールやテキストを追加できるため、プロフェッショナルな動画コンテンツ制作が可能です。ただし、録画時間の制約がある点に注意してください。
関連記事:「Apowersoft pc画面録画ソフト」の使い方とおすすめの代替ソフト>>
おススメWebカメラ録画ソフト4:Debut Video Capture

4番目におススメなのが、Debut Video Captureです。Debut Video Captureなら、Webカメラ録画中に動画の簡単な編集が可能となります。全画面や特定のウィンドウ、カスタム領域を選択することができ、オーディオ録音機能も利用可能です。これにより、ユーザーは効果的にプレゼンテーション、チュートリアル、ゲームプレイなどを録画し、高品質な動画コンテンツを作成できます。ただし、複雑な編集をすることはできません。
おススメWebカメラ録画ソフト5:LiveCapture3
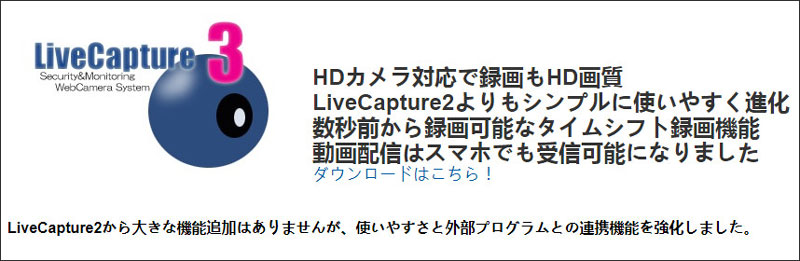
6番目におススメなのが、LiveCapture3です。動体検知機能つきのフリーソフトであり、USBやネットワーク経由で接続した複数のカメラ映像を監視し、動きを検知したときだけ、静止画像やWMV形式の動画で録画できます。また、一定間隔で録画する定点撮影もおこなえます。動体検知機能を用いた録画をする場合は、動きを検知する、指定した秒数前の映像も含めて保存できます。
Part2.Webカメラキャプチャーソフトを使って録画しよう!
画面録画の際によくある質問をまとめました。
Q.録画したら相手にわかる?
A.Zoomの録画や録音が相手に知られる心配はありません。
Q.何時間録画できる?
A.ソフトにより、録画可能な時間は異なります。無料版の多くは録画時間の制限があるため、無制限の録画時間が欲しい方は有料ソフトを活用してください。
まとめ:Webカメラキャプチャーソフトを使って録画しよう!
Webカメラの普及はますます進んでいます。ただ、Webカメラ自体に録画機能はありません。Webカメラ映像を録画したい場合は、Webカメラ映像を録画できるソフトを使う必要があります。PC画面とWebカメラの同時録画方法をマスターすると、クリエイターとして大きく成長できます。
特に、デモやチュートリアルを作成する際には、画面上での操作を映しながら自分の表情やコメントを加える必要がある点は要チェックです。Filmoraは、多機能の動画編集ソフトで、録画やキャプチャも可能なので、同時録画に適しています。短時間で高品質な録画が実現できるので、ぜひ一度試してください。
【初心者向け】解説動画の作り方を徹底解説
Webカメラ映像の編集ソフトオススメFilmora
コメント
製品に関するご意見・ご質問・ご要望はお気軽に こちらまでお問い合わせください。 >>






役に立ちましたか?コメントしましょう!