WindowsでVLCを使用して画面を録画する方法
主に動画ファイルなどの再生に使用するVLCメディアプレーヤーでWindows画面録画を行うこともできます。専用のソフトでキャプチャーをするのと遜色のないクオリティで画面録画できます。ただ、あくまでVLCはメディアプレーヤーということもあり、Windows画面録画をするためには少し手順を踏む必要があります。
Windows画面録画ソフトオススメ|Filmora
Part1. WindowsでVLCを使って画面録画をする手順
1.VLCをインストール:まずはVLCメディアプレーヤーをお使いのパソコンにインストールします。公式サイトから最新版をダウンロード後、セットアップを起動して画面の指示に従いインストールを完了してください。
2.フレームレートの設定:「メニュー」から「メディアのキャプチャーデバイス」を開きます。次に「キャプチャーモード」をデスクトップに設定し、フレーム数を決定します。フレーム数とは1秒間の静止画数のことで、通常は30fpsです。より滑らかにキャプチャーをしたい場合は60fpsに変更してください。フレームレートの設定が終了したら下部にある再生ボタンをクリックし、「変換」に変えておきます。
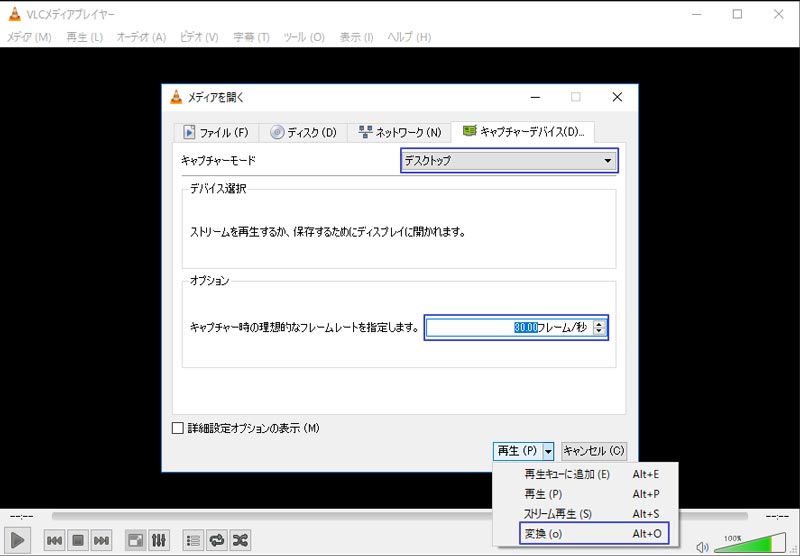
3.動画形式の設定:プロファイルを設定し、横のアイコンをクリックして反映させます。なお、録画されたファイルはMP4形式となるため、MP4が再生可能なプレーヤーが必要となります。VLCはMP4の再生に対応しているので、そのまま視聴も行うことができます。
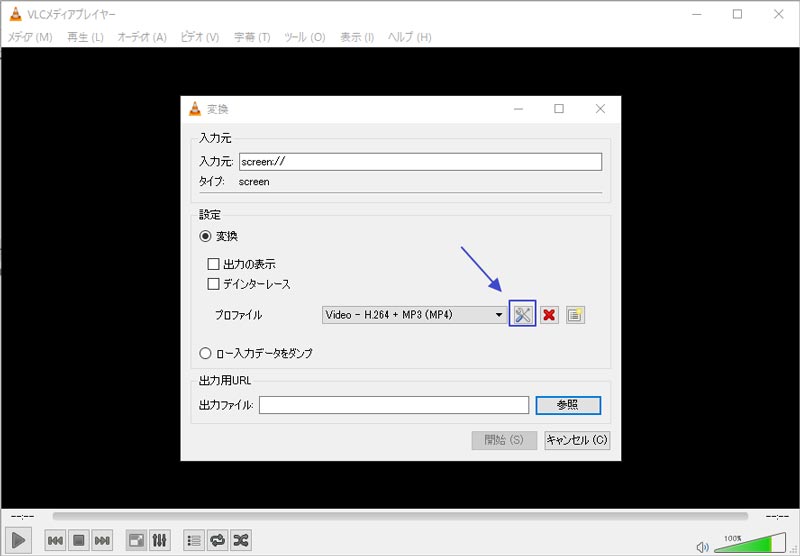
4.ビットレートの設定:ビデオコーデックでビットレートの設定をします。目安は低画質が3000kbs、標準的な画質が6000kbs、高画質が12000kbs以上となります。ビットレートを上げれば画質は良くなりますが、その分録画ファイルの容量も大きくなるので注意しましょう。
5.画面録画の保存先設定:最後にWindows画面録画の保存先を参照より選択してください。これで設定は完了です。あとは「開始」をボタンをクリックすれば画面のキャプチャーが開始されます。閉じると自動的に録画ファイルが保存されます。
>>>>>関連人気記事>>>>>
【Windows&Mac対応】PC画面録画フリーソフトおすすめ6選!
Part2. VLCよりも高機能な画面録画をするならWondershare Filmoraが最適
VLCにはWindows画面録画をするための最低限な機能しか備わっておらず、より高機能かつ快適、高画質に画面キャプチャーをするなら、「Wondershare Filmora」がおすすめです。Wondershare Filmoraは画面録画・動画編集オールインワンソフトで無料試用版も用意されているので、手軽に使用できます。
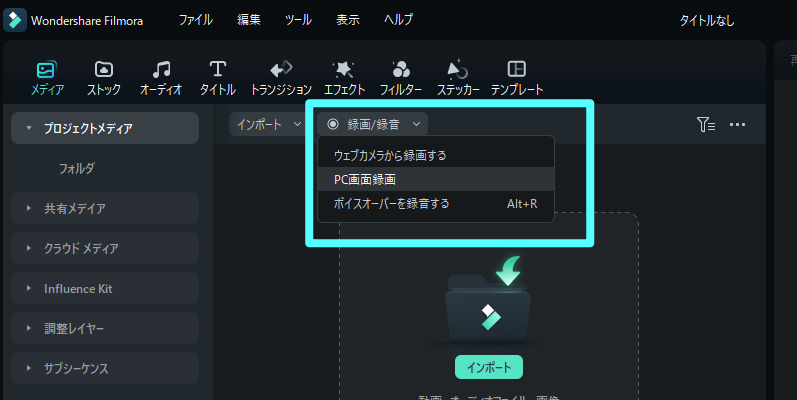
Wondershare Filmoraの特徴:
①Windows画面を簡単かつ高画質に録画することができる:
Wondershare Filmoraには、3つの録画モードが実装されています。PC画面だけではなく、パソコンの音声、マイクで流れている音声、およびWebカメラを全部簡単に同時に録画できます。
さらにWondershare Filmoraでは録画する範囲を指定できるので、全画面以外にも枠線をドラッグで調整することにより、録画領域を変更することができます。ゲーム画面のみを録画する場合などに役立ちます。なお、フレームレートを120Fpsまで設定できてパソコン画面を高画質に録画して保存できます。

その他、「設定」から、フレームレート、画質、カーソル表示などの詳細設定もできます。

➁豊富な動画編集ツールとエフェクトで動画の魅力を一気にアップできる:
VLCと異なり、画面録画だけでなく、Wondershare Filmoraには、豊富な動画編集機能も搭載されており、録画した動画に対して詳しく編集が行えることです。いらない部分をカット、再生スピードの変更、画面回転や動画画面の拡大はもちろんのこと、カーソルエフェクトを追加したり、注釈を付け加えることも可能です。
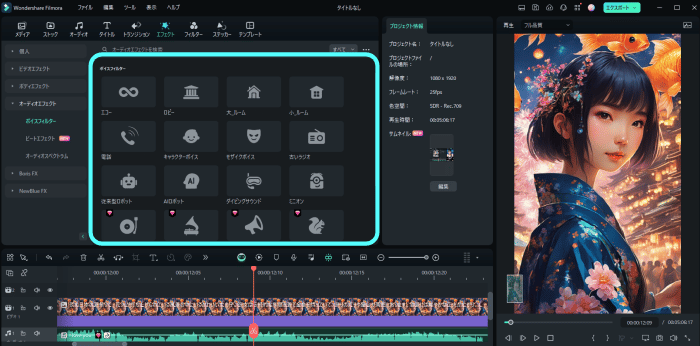
また、顔認識エフェクトやグリーンスクリーンエフェクト、モザイク、マスクエフェクト、効果音も実装され、初心者でもプロ並みのチュートリアル動画やゲーム実況動画などを作成できます。
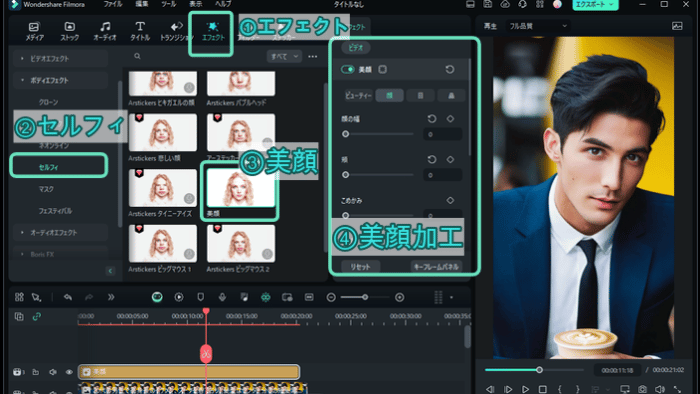
③録画したWindows画面動画を様々な形式で保存可能:
録画した動画ファイルはMP4の他、MOV、AVI、WMV、Mp3、GIFにもエクスポートして保存できます。さらに、動画を直接Youtubeにアップロードして共有することも可能です。
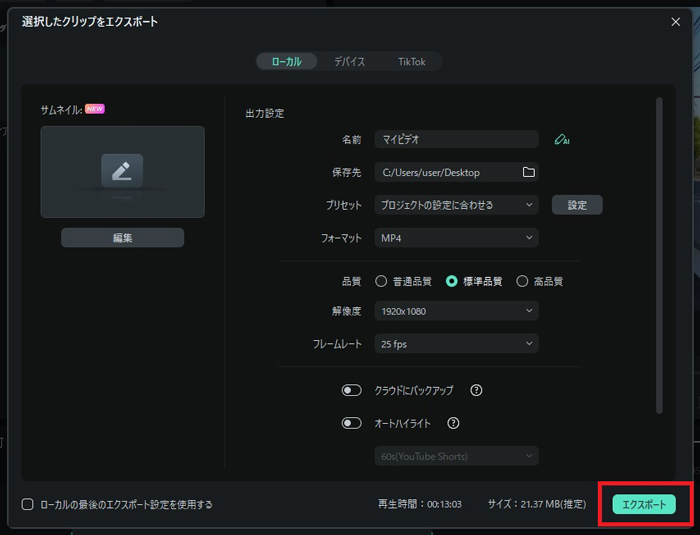
Wondershare FilmoraでWindows画面録画手順はとても簡単!
Step1:Filmoraをパソコンにダウンロード&インストールします。
Step2:パソコンのデスクトップにあるFilmoraのアイコンをダブルクリックしてソフトを起動します。
Step3:「キャプチャー」を選択して、表示される画面で「録画範囲」タブで録画エリアをカスタマイズし、フレームレートを指定。高画質に録画したい場合、フレームレートを高く設定することをおすすめです。必要に応じてに応じて「デバイス」タブでシステム音声、マイク音声、Webカメラの録画をオンにして録画できます。

Step4:設定が完了したら、キーボードF9、もしくは赤いボタンをクリックして録画が開始できます。録画終了したい場合、もう一度F9を押してください。
![]()
Step5:録画終了後、編集画面が起動されます。設定バー右側の「拡大![]() 」アイコンを押して、画面録画の起動画面
」アイコンを押して、画面録画の起動画面![]() を閉じて、Filmoraの編集画面に入ります。
を閉じて、Filmoraの編集画面に入ります。
もし、編集がいらない場合、編集画面の「エクスポート」をクリックして動画を様々な形式でパソコンに保存できます。
Windows画面録画はVLCメディアプレーヤーでも行うことができますが、より機能性と画質を重視するのであれば、画面キャプチャー専用ソフトである「Wondershare Filmora」の方が適しています。VLCでは録画したファイルを編集する場合、別のソフトを使わなければいけませんが、Wondershare Filmoraなら標準で編集機能が備わっているため、利便性が非常に高いです。無料試用版も利用できるので、Windows画面録画を行う時はWondershare Filmoraを試してみてはいかがでしょうか。
Windows画面録画を編集するソフトおすすめ
10分で10本のショート動画を作成!AI自動動画編集機能が新登場!
コメント
製品に関するご意見・ご質問・ご要望はお気軽に こちらまでお問い合わせください。 >>


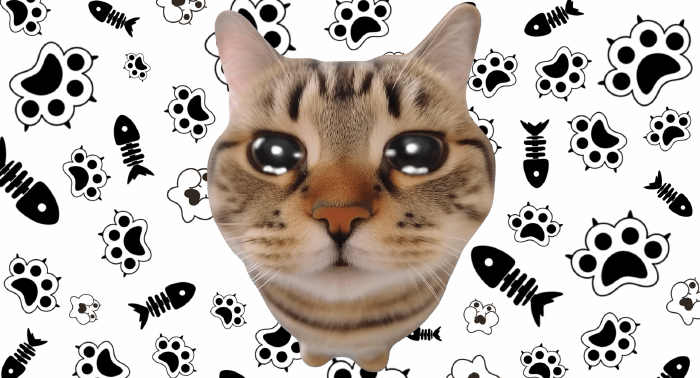
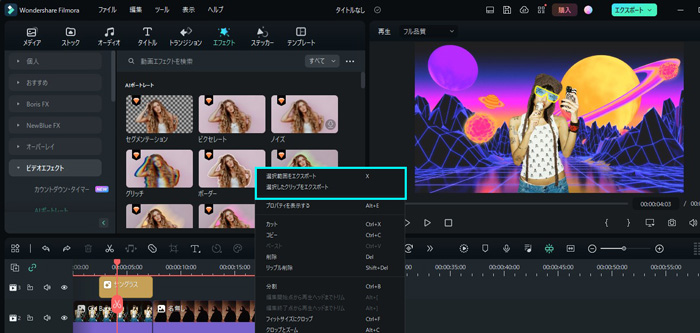



役に立ちましたか?コメントしましょう!