【保存版】DMMのストリーミング動画をダウンロード・録画・保存する方法
近年、動画配信サービスの普及が著しく、ユーザーは快適な動画視聴ライフを満喫できるようになりました。
その動画配信サービスの中でも高い人気を誇っているのは「DMMTV」です。
DMMTVの動画コンテンツには「映画」「ドラマ」「アニメ」など、数多くの作品がリリースされています。
そんなDMMTVの動画を「ダウンロードもしくは保存したい」と考えている方も多いのではないでしょうか?
そこで本記事では、DMM動画をダウンロード・録画・保存する方法を詳しく紹介していきます!
DMM動画の録画・保存はもちろん、動画編集もできるソフトFilmora
![]()
![]()
![]()
![]()
Part1.DMM動画はダウンロードできる?
DMM動画のダウンロードは可能です。
ただし、動画のダウンロードができるのは「DMMTVアプリ(スマホ専用)」のみとなります。
つまり、PCを使用したブラウザ経由での動画ダウンロードは“できない”ということです。
ちなみに、PC版のDMMTVアプリは現在リリースされていません。
スマホアプリでDMM動画をダウンロードすれば、ネット環境や通信量を気にしないで動画視聴が楽しめます。
しかし、ダウンロードといっても「アプリ内」に動画が保存されているだけで、スマホ本体に直接保存されないという点は理解しておきましょう。
なお、PCでDMM動画を保存したい場合は、後ほど紹介する録画ツールの活用がおすすめです。
1-1.DMM動画をダウンロードする方法【スマホ】
DMMTVのスマホアプリで、動画をダウンロードする方法は下記の通りです。
・Step1.アプリを起動させダウンロードしたい動画ページにアクセス
・Step2.動画作品の右側にある長方形マークをタップ
・Step3.マイページのダウンロード作品で確認
このように、非常に簡単な操作でDMM動画がダウンロードできます。
なお、動画作品ページの最上部に「まとめてダウンロード」という機能もありますよ。
Part2.DMM動画をPCにダウンロード・録画保存するにおすすめのツール3選
DMM動画をPCにダウンロードする場合は、前述の通りブラウザ経由のダウンロードができません。
そこで本章では、DMM動画をPCに保存する際に役立つ、おすすめのツールを3つ紹介していきます!
2-1.Filmora|録画・編集・変換ができる高度AIソフト

「Filmora(フィモーラ)」は、DMM動画の録画に加えて、録画した映像の編集や、ファイル形式の変換ができるソフトです。
特に編集ソフトとして知られており、世界150カ国以上で1億人を超える愛用者を抱えています。
シンプルで使いやすいUI(ユーザーインターフェース)と高度な編集機能に加え「AI画像生成」「AI音楽ジェネレーター」「AIスマートカットアウト」など、生成AIを含むAI機能が多数搭載(詳しくは後述)されており、録画した映像をそのままシームレスに編集できる点が大きな魅力です。
また、マルチプラットフォーム対応で、PCだけでなくスマホやタブレットからもクラウドを通して編集ができる点や、動きが軽い点など多くのメリットを持つソフトです。
結論として、DMM動画の保存を検討している方がまず検討したいソフトであると言えるでしょう。
ソフト名 |
Filmora |
|
特徴 |
・簡単に録画&シームレスに編集 |
|
デメリット |
・無料版では出力時にウォーターマークが追加される |
|
その他機能の充実度 |
★★★★★ |
|
使いやすさ |
★★★★★ |
|
対応デバイス/OS |
Windows、macOS、iOS、Android、ブラウザ |
|
料金 |
・無料版あり |
【画面録画】WEBカメラ収録で簡単ゲーム実況|Wondershare Filmora(Win&Mac)
関連記事:ストリーミング動画をダウンロード保存できるアプリおすすめ【iPhone・Android・PC】
2-2.DemoCreator|使いやすい画面録画特化ソフト
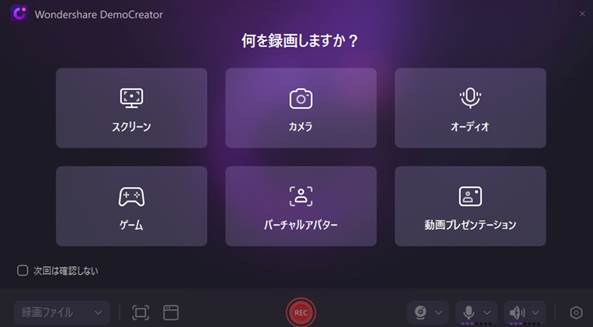
「DemoCreator(デモクリエイター)」は、画面録画と動画編集機能が一体化したソフトです。
DMM動画の録画にも対応。
さらに、Filmoraと同じくシンプルで直感的な操作が可能な上、アバター機能や録画中の豊富な注釈ツールなどが大きな魅力です。
また、プレゼンテーション機能も搭載されており、オンライン会議やYouTubeライブなどでも高品質な配信が実現できるでしょう。
総評として汎用性の高いソフトですが、AI機能の充実感や動画編集機能の充実感で言えば前述のFilmoraには劣る印象です。
ソフト名 |
DemoCreator |
|
特徴 |
・高品質な画面録画機能 |
|
デメリット |
・一部機能が有料 |
|
その他機能の充実度 |
★★★★ |
|
使いやすさ |
★★★★ |
|
対応デバイス/OS |
Windows、macOS |
|
料金 |
・無料版あり |
2-3.動画ゲッター|手軽に使えるChrome拡張機能
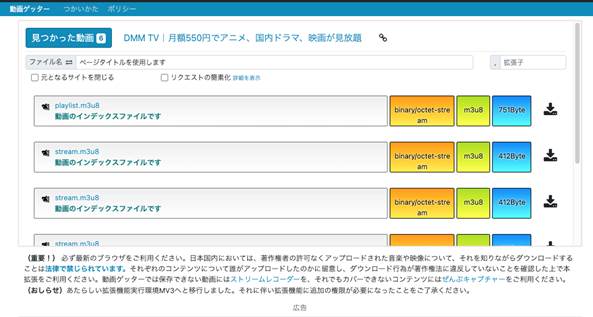
最後に紹介するのは手軽に使えるChrome拡張機能「動画ゲッター」です。
動画ゲッターはm3u8のダウンロードにも対応しており、DMM動画のダウンロードも可能です。
Chromeで表示しているページ内の動画を自動検出し、ワンクリックで保存できる便利な拡張機能となっており、FilmoraやDemoCreatorのようにダウンロード後の編集機能は無いものの、手軽に使えるという点ではおすすめできます。
また、無料で使用できる点も大きな魅力です。
ソフト名 |
動画ゲッター |
|
特徴 |
・Chromeブラウザで動作する拡張機能 |
|
デメリット |
・一部のサイトではダウンロードが制限される場合がある |
|
その他機能の充実度 |
★ |
|
使いやすさ |
★★★★ |
|
対応デバイス/OS |
Chromeブラウザ |
|
料金 |
無料 |
Part3.DMM動画をPCに保存する方法【Filmora】
本章では、DMM動画をPCに保存する方法を実践解説していきます。
今回、動画保存に使用するツールは、先ほど紹介した「Filmora」です。
Filmoraの画面録画機能を使って、DMM動画を保存していきましょう!
Step1.録画機能を起動させる
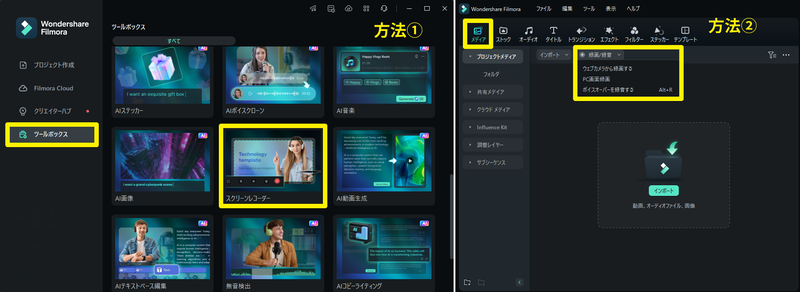
Filmoraを起動後、ホーム画面[ツールボックス]→[スクリーンレコーダー]を選択しましょう。 また新しいプロジェクト画面でも、[ストック]→[録画/録音]をアクセルするとスクリーンレコーダーを開けます。なお、この時点で[Firefoxブラウザ]でDMMTVにアクセスしておくと、録画がスムーズに進められます。
Step2.録画設定をする
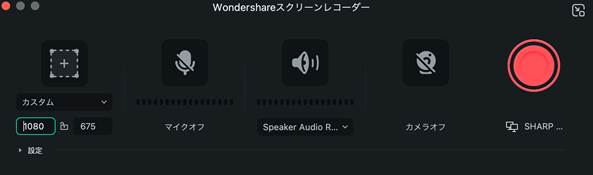
続いて、上記画像のような録画設定画面が表示されますので[録画範囲]、[マイク]、[スピーカー]、[カメラ]をそれぞれ設定しましょう。
設定が完了すれば、右側の[RECアイコン]をクリックし、録画をスタートさせます。

Step3.【F9】キーで録画を停止する
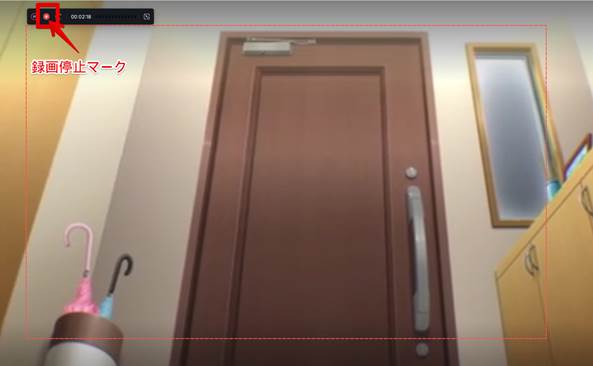
録画を停止する際は、画面上部のメニューにある、赤色の[停止アイコン](F9キー)をクリックしましょう。
以上でDMM動画の録画&保存は完了です!
録画したPC画面の動画素材を右クリックして、「Finderに表示」(Mac版)や「エクスプローラーに表示」(Windows版)をクリックして、録画した透かしなしの動画のローカルフォルダを開けます。
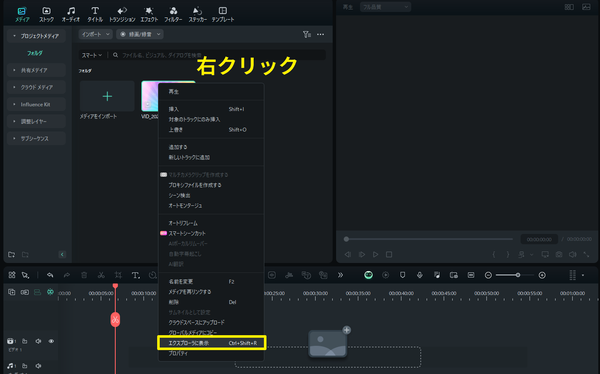
なお、録画が終了すれば、当該動画をそのまま編集することも可能ですよ!
Part4.Chromeの拡張機能を使いDmm動画をダウンロードする方法
dmmから直接動画をダウンロードする場合、よく使われるのは、Chrome拡張機能の「動画ゲッター」となります。
dmmダウンロード手順は下記:
まず、パソコンでChromeに該ビデオダウンロード拡張機能をインストールします。
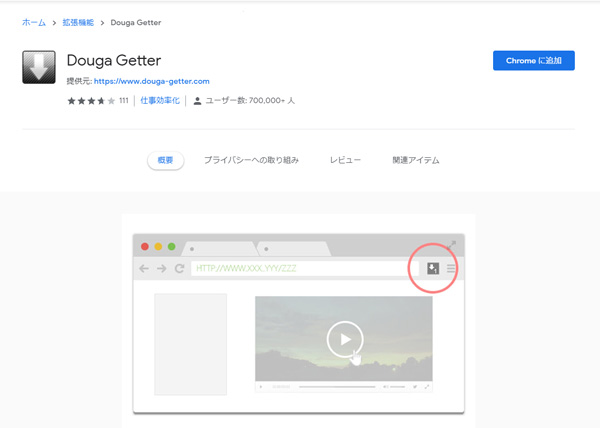
次に、Chromeを開いてダウンロードしたDMM動画を開いてください。Chrome画の右上に動画ゲッターアイコンをクリックすれば、
動画がダウンロードリストに追加されます。
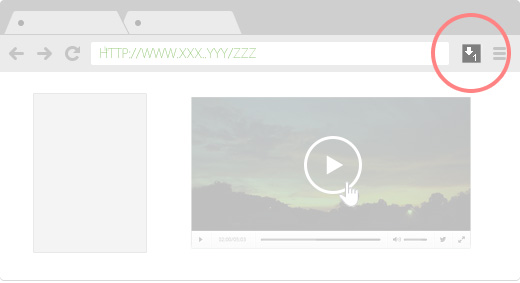
そのあと、ダウンロード画面でダウンロードしたいdmm動画を「ダウンロード」できます。
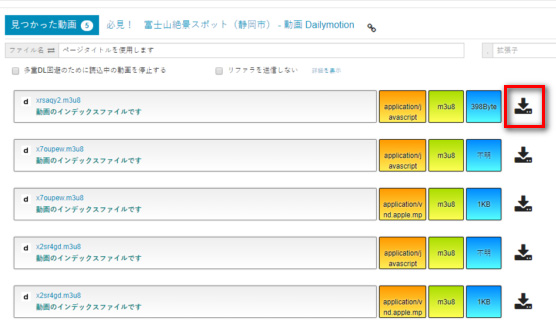
通常であればDMMのストリーミング動画は保存できない形で配信されていますが、 Wondershare DemoCreatorやBandicamといったdmmストリーミング録画ソフトを使えば簡単にダウンロードが可能です。「Filmora」は無料で高画質な動画が保存できる他、簡単操作でカット編集や字幕追加なども行えるため、初心者から上級者まで使用する人を選ばない優秀なソフトと言えます。
Part5.おすすめの動画録画保存ソフトFilmoraの魅力的な機能を更に深掘り
先ほど実際の使用方法を紹介したFilmoraですが、先述の通り、他にも多くの高度な編集機能やAI機能を搭載しています。
本章ではその中から魅力的な機能を抜粋して3つ紹介していきます!
AI動画補正
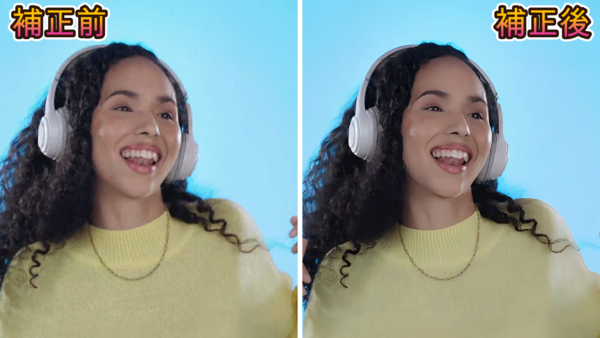
ワンクリックで、ぼやけた動画からプロ並みの動画に仕上げることができます。
他のスクリーンレコーダーを利用してDMM動画を低画質に録画しまった場合、FilmoraのAI動画補正を使えば、1080pや4Kにアップスケールして、美しく鮮明で、細部まで再現することができます。
AIフレーム補間
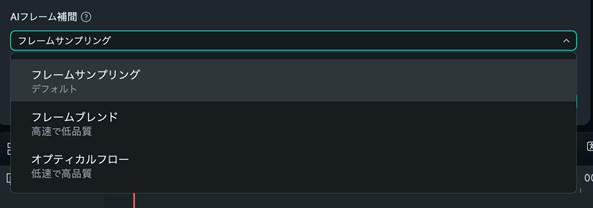
「AIフレーム補間」は、動画の品質を保ったままフレームレートを上げられる機能です。
既存動画のフレームを内蔵AIが分析した上で、追加フレームを生成してくれる高度な機能で、動画の“カクつき”をなくし、滑らかな動画に仕上げてくれます。
保存したDMM動画の動きが悪い場合や、古い映像を保存した場合などに使用すれば、スムーズで滑らかな映像に生まれ変わらせる事ができますよ!
AI音楽ジェネレーター
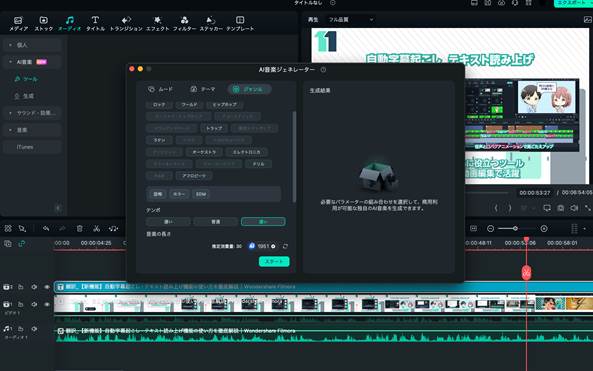
「AI音楽ジェネレーター」は、簡単な指示だけで、テーマやムードに合うオリジナル音楽がAI生成できる機能です。
生成した音楽は商用利用も可能で著作権フリーとなっているため、SNSや動画プラットフォームに公開する動画のBGMにはもってこいの機能です。
また、精度も非常に高く、一瞬で生成したとは思えないほどのクオリティで思い通りの音楽が生成できる点も魅力です。
オートリフレーム
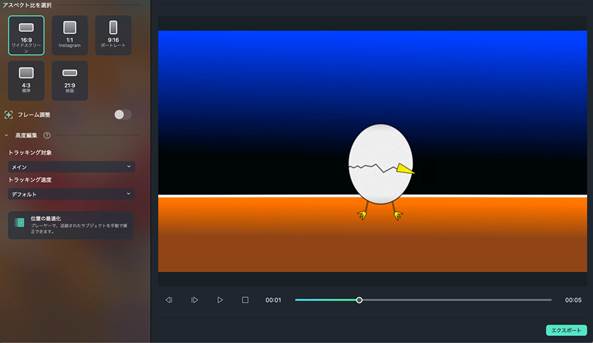
ワンクリックで、動画のサイズを自由に変更できる機能が「オートリフレーム」です。
特に縦動画(アスペクト比9:16)が流行っている現代において、使用シーンの多い機能でしょう。
「映画」「Instagram」など映像やプラットフォームに合ったアスペクト比に一瞬で変更でき、動画内の被写体やメインテーマを自動識別して、適切なカット割りを実現してくれますよ!
保存したDMM動画をあなただけのオリジナル画角に変更してみてはいかがでしょうか?

Part6.DMM動画のダウンロードに関するよくある質問
最後にDMM動画のダウンロード・保存についてよくある質問と回答を紹介します。
特に重要な権利関係についても紹介しているので、ぜひ目を通しておいてくださいね!
質問1.DMM動画の視聴期限は?
公式アプリDMM TVでダウンロードしたDMM動画の視聴期限は現状特に設けられていません。
多くの動画配信系サービスでは、オフライン再生用にダウンロードした動画の保存期間や、視聴期限が設定されていますが、DMM TVについては期限がないため、一度ダウンロードすれば、安心していつでもオフライン視聴が可能です。
ただし、退会した場合はダウンロード済みの動画も視聴できなくなる点に注意してください。
また、PCに録画・ダウンロード保存した動画についてはもちろん視聴期限はありません。
質問2.ダウンロードは何回まで?
DMM TVのダウンロード回数にも限度は設けられていません。
ただし、配信停止となったタイトルはダウンロード済みであっても、再ダウンロードができなくなる点に注意してください。
参照:https://support.dmm.com/book/article/40103
質問3.DMM動画の非公式ダウンロードは違法?
原則ダウンロードのみでは違法になりません。
公開されている動画が違法アップロードされた動画であると知りながらダウンロードする行為は違法行為ですが、そもそもDMM TVで配信されている動画内に違法アップロードされている動画はないため該当しません。
気をつけたいのは、再配布や販売、二次利用した場合には権利侵害に該当する可能性が高い点です。
結論として、ダウンロード・保存した動画は、私的利用に留め、SNSやYouTubeなどに再アップロードするような行為はしないようにしましょう。
まとめ:PCでDMM動画を保存するならFilmoraがおすすめ!
本記事では、DMM動画をダウンロード・録画・保存する方法を紹介し、おすすめツールであるFilmoraの機能も詳しく解説してきました。
スマホでDMM動画をダウンロードする場合は「DMMTVアプリ」で簡単に保存が可能です。
ただし、PCを使用する場合はダウンロードできないため、本記事で紹介したPC画面録画ツールを活用しましょう。
その画面録画ツールの中で、もっともおすすめなのは「Filmora」であり、DMM動画の録画・保存はもちろん、動画編集や画像編集、音声編集まで一貫して可能です。
ぜひこの機会に、Filmoraを無料ダウンロードしていただき、DMM動画の保存に役立ててください!
コメント
製品に関するご意見・ご質問・ご要望はお気軽に こちらまでお問い合わせください。 >>

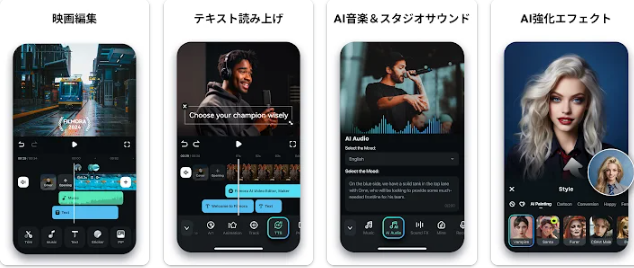
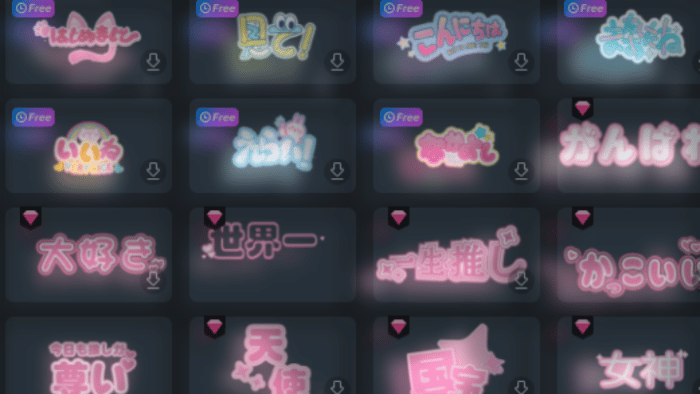




役に立ちましたか?コメントしましょう!