高品質でニコ生を録画する方法
そもそもニコ生とは何なのか
動画サイトである「ニコニコ動画」に投稿されている動画というのは、予め録画したものを編集したものです。視聴者はいつでも自分の都合のいいタイミングで動画を見たりコメントを残したりすることができるのですが、投稿者と視聴者のタイムラグがあるため投稿者がコメントの反映をリアルタイムですることができません。それに対して生放送はリアルタイムで配信されている映像を視聴しながらコメントやアンケートを楽しむことができるというライブサービスとなります。決められた時間に視聴する必要はありますが、投稿者と視聴者がリアルタイムで交流することが可能なので多くの動画投稿者や公式サイトがこのサービスを利用しています。
Part1.高品質でニコ生を録画するソフト「Wondershare DemoCreator」
ニコニコ生放送はリアルタイム配信のため、原則として後日視聴することは不可能なのですが、その映像を録画しておくことで後日視聴したり見直したりすることができるようになります。ニコ生の映像を高品質で保存しておくのにオススメなソフトが「Wondershare DemoCreator」になります。
このソフトはデスクトップ画面を簡単に高品質で録画できるソフトで、Windows版とMac版の両方があり、どちらも無料体験版を使うことができるので、まずはお試しで使ってみるとその良さを実感できるでしょう。 デスクトップで流れている映像をそのまま録画することができるので、ニコニコ生放送だけでなく、YoutubeLiveなどの生放送を保存することや、生放送以外の動画も保存用に高品質で録画することができます。
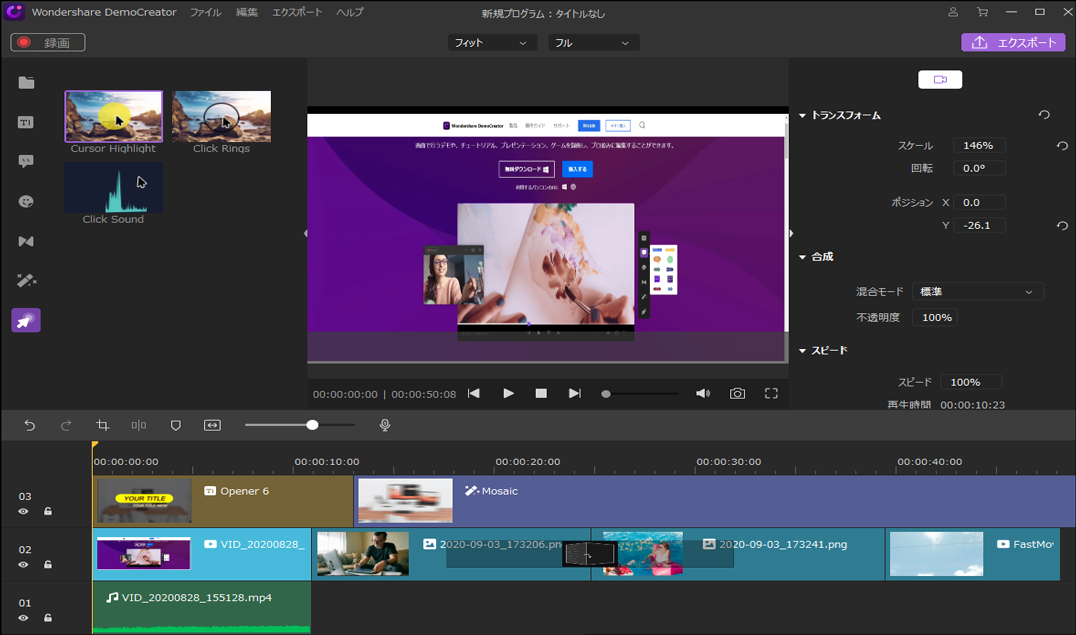
PCに付いているマイクの音声の録音やカメラ映像も録画することができますが、ニコニコ生動画を録画するには邪魔にマイク音声などは邪魔になってしまいます。ですが、ご安心を。当然それらの設定もこれまで動画撮影などを全くしたことが無い初心者の方でも簡単にできるようになっています。初心者から上級者まで幅広いユーザーを対象として作られているので、ユーザーインターフェースも非常に分かりやすくなっています。
高品質でニコ生を録画するソフトオススメ
Part2.Wondershare DemoCreatorを使った高品質でニコ生を録画する方法
まずは公式サイトから無料ダウンロードをし、パソコンに「Wondershare DemoCreator」をインストールします。 「Wondershare DemoCreator」を起動する前に、録画したいニコ生をデスクトップで再生する準備をしておきます。
ステップ1:「Wondershare DemoCreator」を起動し、「キャプチャー」をクリックします。

ステップ2:録画ツールが起動されます。録画ツールの右上に設定ボタンをクリックして録画設定画面に入ります。 画面サイズは後で設定いたします。余計なマイクの音声やウェブカメラの映像は入らないようにしたいので、「オーディオ」と「カメラ」のタブからマイクロフォン、カメラをそれぞれ録画しないように設定します。
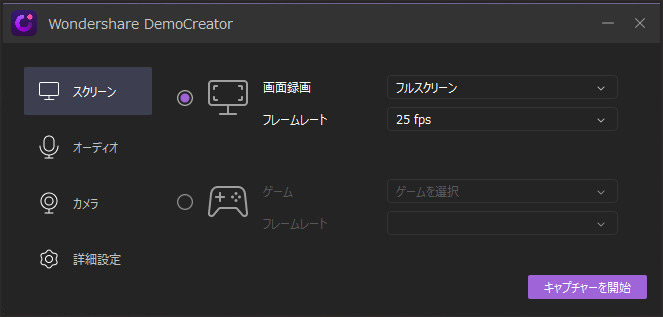
ステップ3:設定を完了した後、 「キャプチャーを開始」を押すとポップアップメニューが表示されます。ここで赤い円マークを押すと録画が開始されますが、ここでは未だ押さずに、ニコ生画面に戻ります。 ニコ生の画面に戻ったら、画面上の点線枠を録画したい動画のサイズに合わせます。
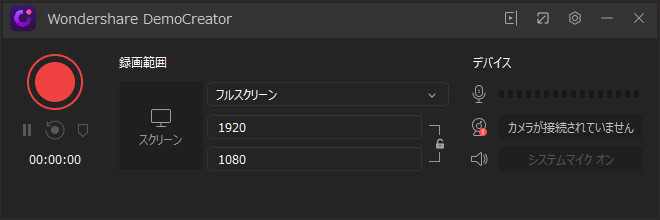
※再生動画がフル画面になっている場合は、キーボードの「Shift+F」を押して録画サイズを全画面にします。
点線枠の準備が出来たら、キーボードの「F10」を押すと3秒後から録画が開始されます。 録画を一時停止したい場合はキーボードの「F9」を押します。もう一度「F9」を押すと録画が再開されます。
ステップ4:録画を終了したら録画ファイルをエクスポートすれば完了です。録画ファイルを編集したい場合、 編集してからエクスポートすることも可能です。
「Wondershare DemoCreator」を使えば手軽にニコニコ生放送の動画を録画保存することができます。これを応用すれば、ゲームの実況動画やビジネスにおけるマニュアル動画の録画もできますので、非常に汎用性が高いソフトになっています。
コメント
製品に関するご意見・ご質問・ご要望はお気軽に こちらまでお問い合わせください。 >>





役に立ちましたか?コメントしましょう!