パソコン(Windows/Mac)でYouTubeを無料で録画する方法のご紹介
Oct 09, 2025 • カテゴリ: 動画編集の基本とコツ
現在、さまざまな動画視聴プラットフォームがリリースされており、その中でも「YouTube」は王道的存在となっています。
そのYouTubeに投稿されている動画を「録画したい」という場面もあり、方法やおすすめツールを知りたい、という方も多いのではないでしょうか?
そこで本記事では、YouTubeを録画する具体的な方法に加え、おすすめツールや違法性などについても詳しく解説していきます!
Part1.YouTube録画とは
無料のYouTube録画できるソフトFilmoraをダウンロード
YouTube録画とはその言葉の通り、YouTubeの映像を録画する行為を指します。
YouTubeの録画におけるおもな方法としては、下記の3点が挙げられます。
・PCソフトを使用する
・スマホの画面録画機能を使用する
・Webツールを使用する
これらいずれかの方法を使い、YouTube録画を実行することで、PCやスマホへの動画保存が可能になります。
また、YouTube動画を録画するメリットとしては「動画編集に活用できる」「お気に入りの動画視聴を簡易化できる」「通信量の低下を抑えられる」などがあります。
録画したYouTube動画の用途は多岐に渡るため、録画方法を知りたいと感じるユーザーが近年増加しています。
Part2.YouTube録画の方法【PC編】
本章では、PCからYouTubeを録画するためのおすすめツール「Filmora」について紹介し、具体的な録画方法を解説します。
Filmoraは初心者からプロまで幅広く利用されている録画・編集ソフトで、多機能かつ直感的な操作が特徴です。
以下で、おすすめ理由や概要と、YouTube録画の手順をそれぞれ詳しく見ていきましょう。
2-1.おすすめ録画ツール【Filmora】
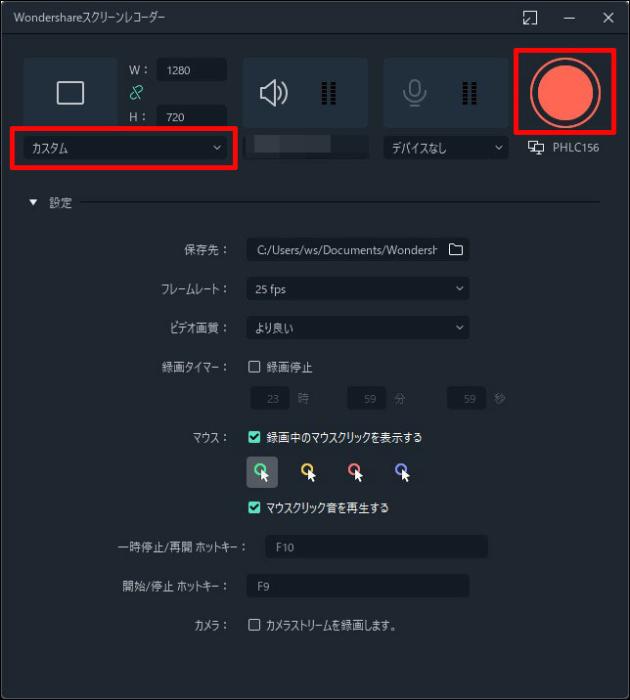
YouTube動画をPCで録画するために最もおすすめのツールとして「Filmora」を紹介します。
Filmoraは、世界150カ国以上で1億人以上のユーザーを抱えるWondershare社の最先端録画&動画編集ソフトです。
世界中で“初心者”から“プロ”まで幅広く利用されている理由として
・簡単に使用できる録画機能
・シンプルで直感的な操作性
・高度な機能の数々
・マルチプラットフォーム対応(PC/スマホ/タブレット/ブラウザでクラウドを通した連携可能)
・豊富なAI機能
Filmoraの特徴は、高度な録画機能だけでなく、編集機能も備えている点です。
例えば、録画したYouTube動画に対してトリミングやカット、エフェクト追加などの処理が簡単に実行できるでしょう。
また、豊富なAI機能やテンプレート、素材、エフェクトが揃っており、誰でも簡単な操作だけでハイクオリティな動画作成が可能です。
さらに、Filmoraは多機能でありながら、動作が軽くPCのスペックにあまり依存しない点も大きな魅力です。
古いPCやスペックの低いPCでもスムーズに動作し、快適に画面録画や動画編集が可能です。
つまりFilmoraは、YouTube動画を録画するだけでなく、録画した動画をプロフェッショナルな仕上がりにするためのツールとしても優れており、PCからYouTube録画がしたいという方はまず検討したいソフトであると言えるでしょう。
![]()
![]()
![]()
![]()
2-2.FilmoraでYouTubeを録画する方法
具体的にFilmoraを使って、YouTubeを録画する方法は以下の通りです。
Step1.新しいプロジェクト
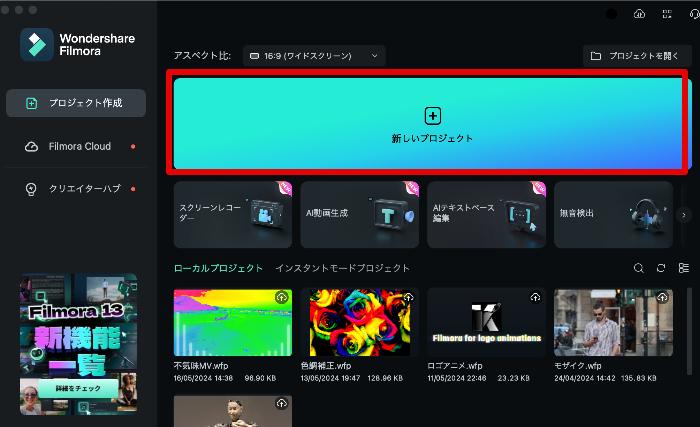
まずはFilmoraを起動し、[新しいプロジェクト]を立ち上げます。
編集画面が開けたら、[録画/録音]を選択して、[PC画面録画]をクリックしましょう。
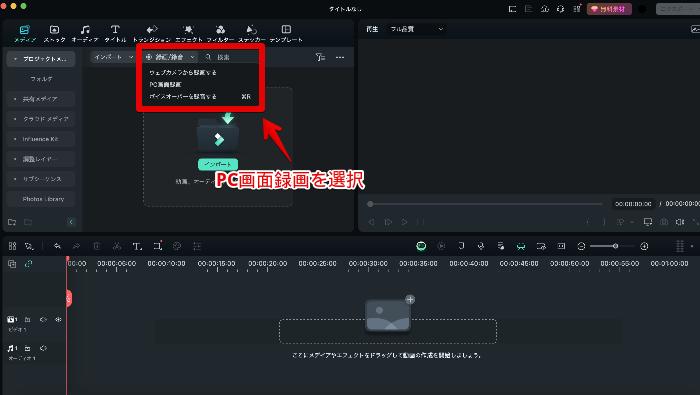
なお、他にも「ウェブカメラ録画」や「ボイスオーバー録音」が可能です。
Step2.YouTube録画設定
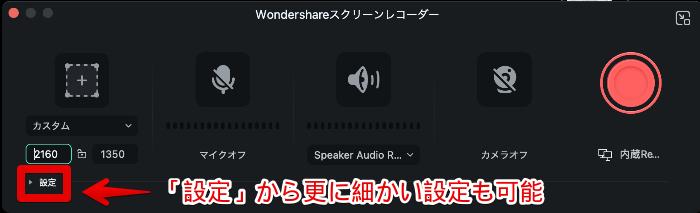
「Wondershareスクリーンレコーダー」が起動します。
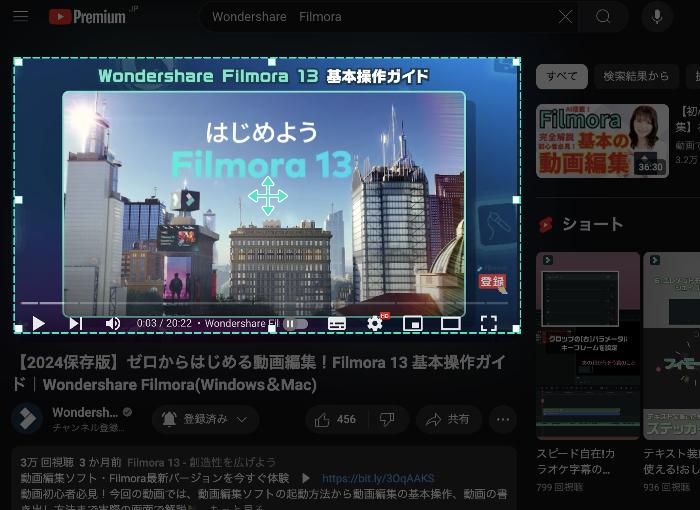
録画範囲を[カスタム]に変更し、録画したいYouTube動画の範囲を指定してください。
また
・マイク:オフ
・システムオーディオ:オンにして指定
・カメラ:オフ
に設定します。
[設定]を開けば、動画名や保存先などの更に細かい設定も簡単にできますよ!
Step3.YouTube録画/停止
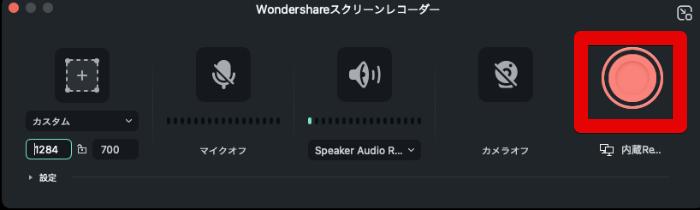
赤い丸の[録画]をクリックしてYouTube録画を開始します。
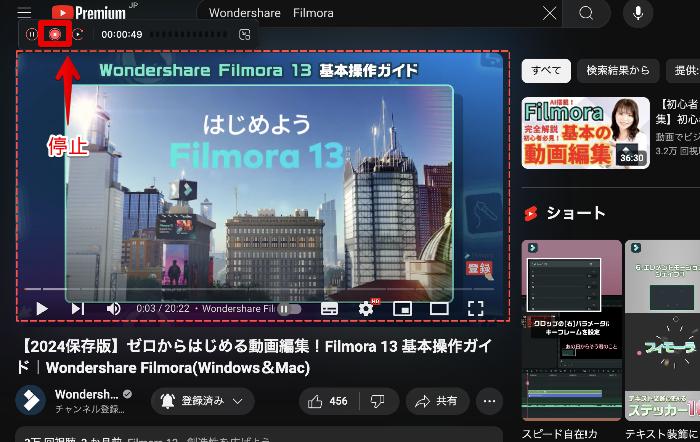
録画中は選択範囲の上にメニューが表示されます。
録画が完了したら、[停止]をクリックして録画を終了しましょう。
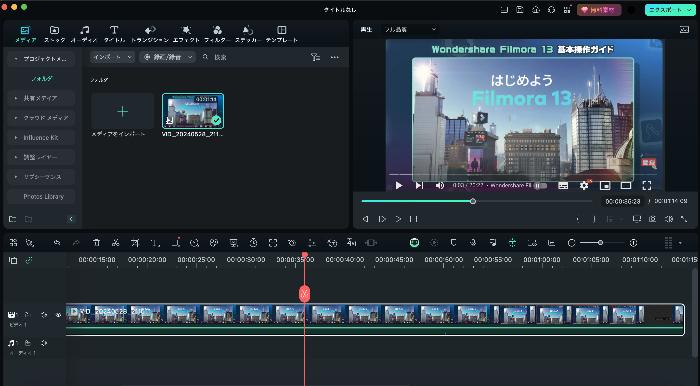
録画したYouTube動画は指定フォルダーに保存されます。
また、自動で、Filmoraの素材としてもインポートできるため、そのままAI機能や高度機能を使って動画編集することもできますよ!
動画編集中、更に録画したい動画が見つかった場合も、同様の手順でFilmora無料版から気軽に動画録画が可能です!
Part3.YouTube録画の方法【スマホ編】
続いてYouTube録画をスマホからおこなう方法について解説していきます。
ちなみに、スマホから録画する場合は「iPhone」か「Android」かによって方法が異なります。
本章ではそれぞれのOSで、標準搭載機能を使った録画方法を解説していくのでご安心ください!
3-1.iPhoneでYouTubeを録画する方法
iPhoneを使って、YouTubeを録画する場合は、標準で搭載されている「画面収録機能」を使用します。
コントロールセンター内に画面収録機能が追加されていないケースもあるため、まずはカスタマイズから進めていきましょう!
Step1.コントロールセンターの編集
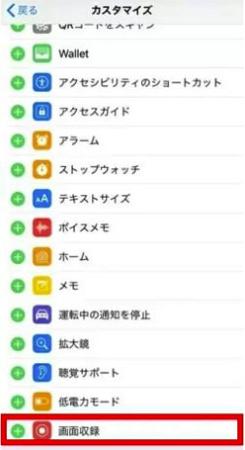
「設定」アプリから、[コントロールセンター]>[コントロールセンターをカスタマイズ]と進み、[画面収録]を[+]して追加してください。
Step2.録画したいYouTube動画を開く
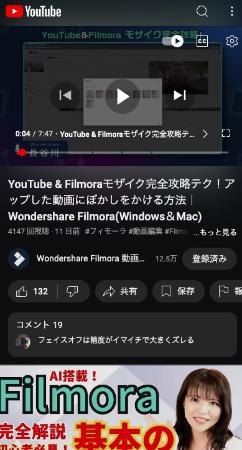
続いて、録画したいYouTube動画をアプリから開きましょう。
Step3.画面録画/停止
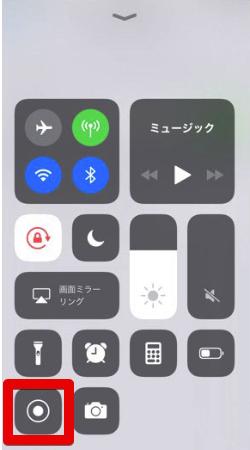
画面下部から上に向かってスワイプして「コントロールセンター」を表示し、二重丸マークの[録画]をタップしてください。
カウントダウン後画面録画が開始します。
録画を停止する際は、画面左上に表示された、赤くなっている時刻表示をタップ。
[画面収録を停止しますか?]から[停止]を選択してください。
保存したYouTube録画は、標準アプリの「写真」内に自動保存されています!
3-2.AndroidでYouTubeを録画する方法
続いてYouTubeをAndroidから録画する方法について解説していきます。
Androidの場合は、標準搭載機能である「スクリーンレコード」を活用します。
注意点として、スクリーンレコードはAndroid11以降に搭載されており、Android10以前のAndroidを使用している方は、別途画面録画用のアプリが必要になります。
また、全画面録画のみとなるため、動画部分だけを指定して録画することはできません。
ただし、動画そのものを全画面表示してしまうことでこの問題はある程度解決できるでしょう。
Step1.録画したいYouTube動画を開く
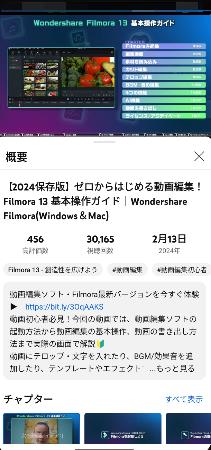
まずはYouTubeアプリから、録画したい動画に移動しましょう。
Step2.スクリーンレコードを起動
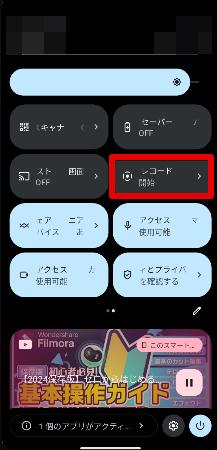
画面上部を下にスワイプし、ドロップダウンメニューから[スクリーンレコード開始]を選択します。
スクリーンレコード開始が見つからない場合、ドロップダウンメニューの2ページ目に搭載されている可能性があるため、そちらを確認してみてください。
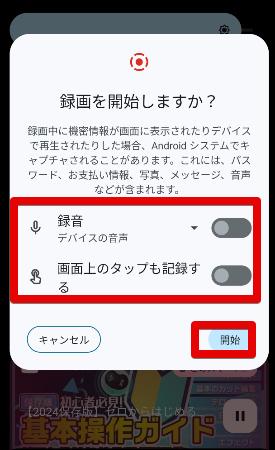
YouTube録音に、音声も含める場合は[録音]にチェックしましょう。
[開始]をタップすれば、3秒のカウントダウン後録画が開始します。
Step3.停止
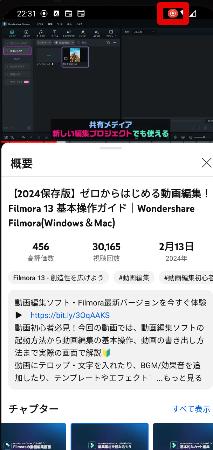
録画中は画面上部に「録画マーク」が表示されています。
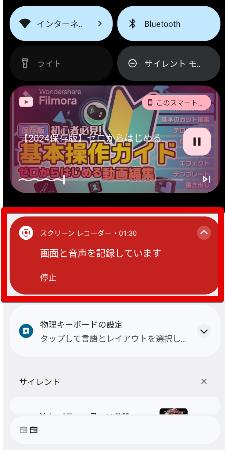
録画を終了する場合は、再び画面上部を下にスワイプし、[スクリーンレコード停止]をタップしてください。
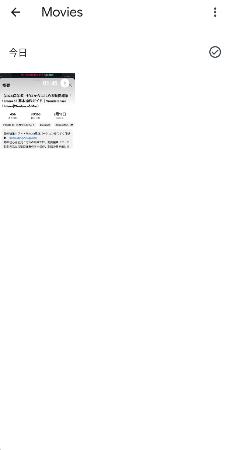
録画したYouTube動画は、標準アプリ「フォト」内のMoviesフォルダ内に自動保存されます。
Part4.YouTube録画の方法【Webツール編】
画面録画Webツールを使用した、YouTube録画も可能です。
ソフトやアプリではなくオンラインツールを利用するメリットとして、手軽に試せる点や、インストール不可デバイス(会社用PCなど)でも使用できる点が挙げられます。
とはいえウィルスやマルウェアなどが気になる方も多いでしょうから、まずは信頼できるおすすめWebツールの紹介から進めていきます。
4-1.おすすめツール【DemoAir】
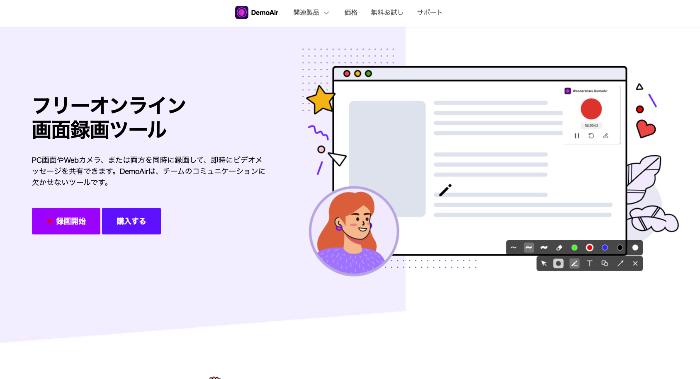
YouTube動画が録画できる最もおすすめのWebツールは「DemoAir」です。
DemoAirは、先ほど紹介した「Filmora」と同じくWondershare社が提供するオンラインスクリーンレコーダーで、非常に高い信頼性を誇ります。
インストール不要でブラウザから直接使用できる点に加えて、シンプルで直感的な操作性が大きな魅力でしょう。
ボタン一つで画面録画・ウェブカメラ録画が開始でき、録画範囲や音声の設定も簡単に行えます。
また、録画後はクラウドに自動保存されるため、デバイスのストレージを圧迫しません。
YouTube録画においても、高画質で滑らかな映像をキャプチャできるため、ストリーミング動画の品質を損なわずに録画できます。
さらに、Chrome拡張機能として利用可能なため、ブラウザ操作中でも素早く録画を開始できる点も嬉しいポイントです。
4-2.DemoAirでYouTubeを録画する方法
DemoAirを使ってYouTubeを録画する方法は以下の通りです。
なお、DemoAirは、Google拡張機能も用意されていますが、今回はより手軽なブラウザ上の操作のみでYouTubeを録画していきます。
Step1.DemoAirのアクセス
まず、ブラウザからDemoAirにアクセスします。
Step2.録画設定の調整
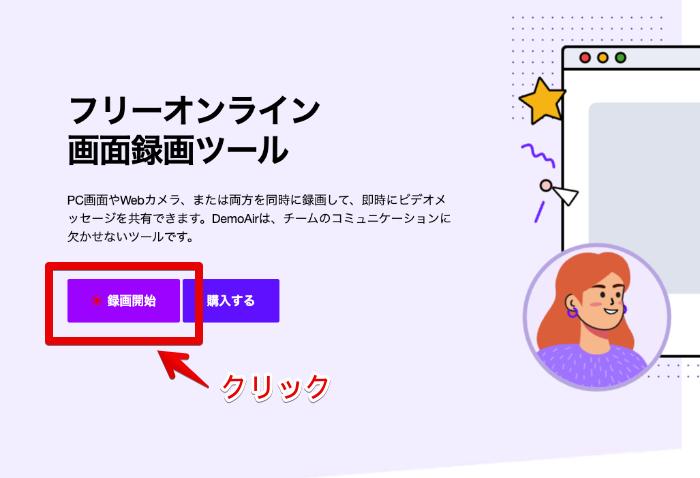
[録画開始]ボタンをクリックします。
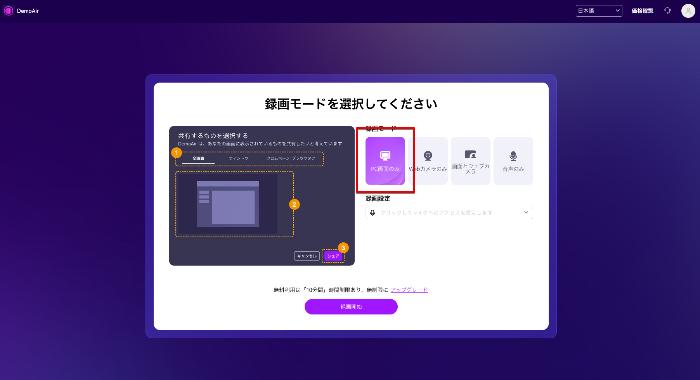
すると、録画モードを選択する画面が表示されるので、必要に応じて録画モードを選択してください。
基本的にはYouTube録画の場合、[PC画面のみ]でOKです。
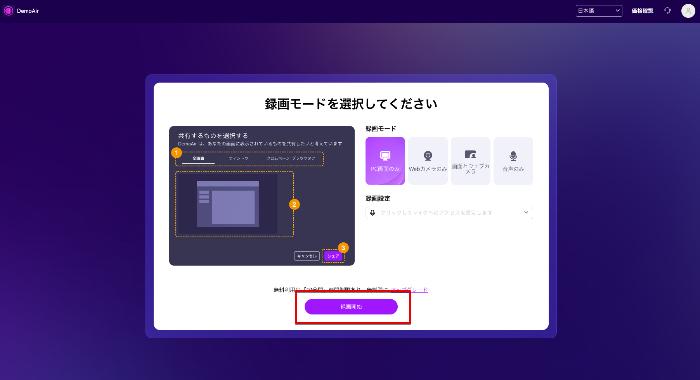
[録画開始]をクリックしましょう。
Step3.録画開始
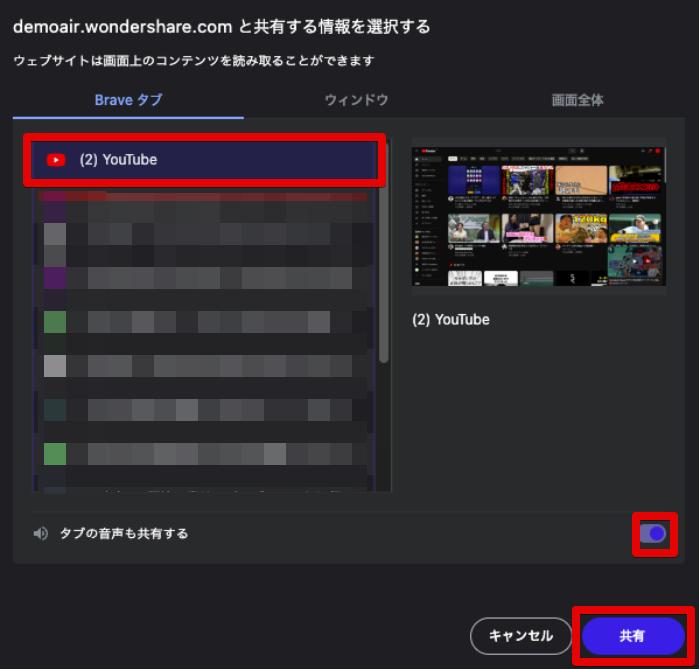
画面上部から「共有情報の選択画面」が表示されます。
タブからYouTubeを選択、あるいはウィンドウや画面全体から選択し、[タブの音声も共有する]にチェックした上で、[共有]をクリックしましょう!
YouTubeで録画したい動画を再生し、必要な部分を録画してください。
Step4.録画終了と保存
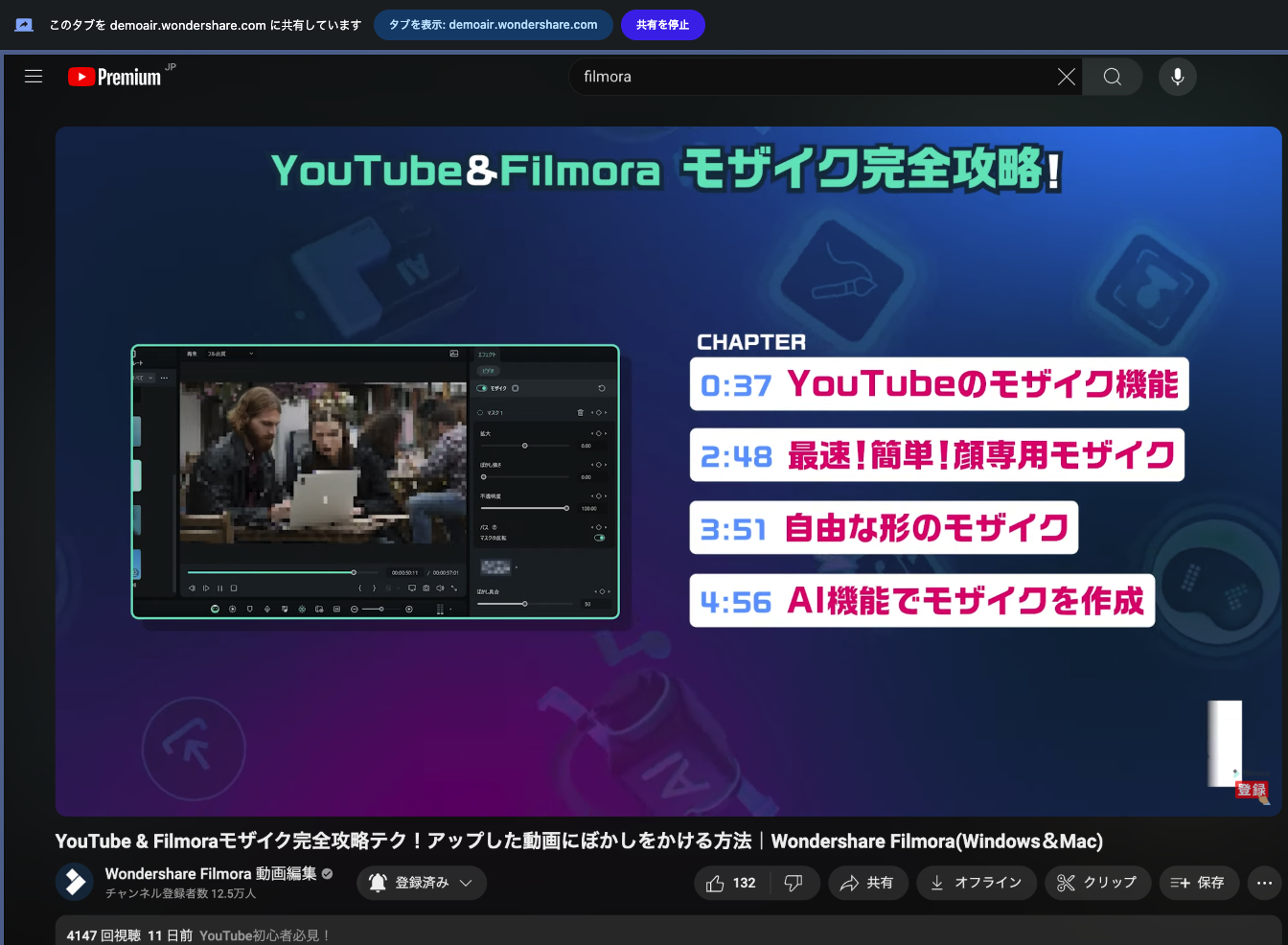
録画が完了したら、YouTube録画の上に表示された[共有を停止]をクリック。
録画を停止します。
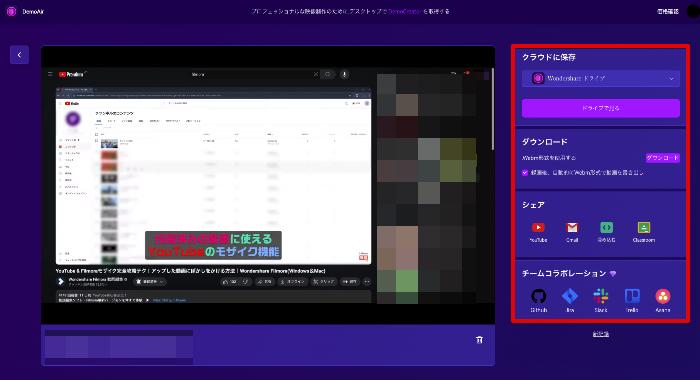
録画ファイルは自動的にクラウド(WondershareドライブorGoogleドライブ)に保存されます。
また、録画が終了すると、録画ファイルのプレビュー画面が表示され、確認できます。
ダウンロードに加えて、シェアやチームコラボレーション(有料)など、多様なエクスポートメニューが用意されている点も魅力ですね!
Part5.YouTube録画は違法?
YouTubeを録画して「違法になるケース」と「違法にならないケース」が存在します。
まず、違法になるケースは下記の通りです。
・著作権的に違法アップロードされているYouTube動画を録画する
・YouTube動画を二次利用および商用利用目的で録画する
一方の、違法にならないケースは下記の通りです。
・動画の著作権者が配信者と同じかつ私的利用目的で録画する
・自らがYouTubeに配信している動画を録画する
このように、YouTube動画を録画するにあたって、事前に把握しておくべきポイントがいくつかあります。
違法とみなされるYouTube動画の録画は絶対にやめましょう!
Part6.YouTube録画はバレる?
結論として、YouTube動画の録画が「バレる」ということはありません。
現状、YouTubeのサービス自体に録画機能がない上、外部録画ツールを検知するようなシステムも構築されていません。
よって、YouTube動画を録画しても、投稿者や運営にバレることはないと結論付けられます。
ただし、先述の通り、YouTubeの録画には「違法性」が伴うケースもありますので、自己責任で正しい判断をする必要があります。
まとめ:YouTubeを録画して動画視聴ライフを充実させよう!
本記事では、YouTubeの録画について、具体的な方法やおすすめツール、違法性などを網羅的に解説してきました。
PCやスマホといったデバイスによって、おすすめのYouTube録画ツールは異なりますが、大画面で動画を保存したい方は「PC×Filmora」の活用が断然おすすめです!
Filmoraであれば、YouTubeの録画はもちろん、動画編集や画像編集、音声編集までもが簡単に実行できます。
ぜひ、この機会にFilmoraを無料インストールしていただき、YouTube動画の録画に活用してくださいね!
なお、本記事後半で解説した、YouTube録画における「違法性」も正しく理解し、違法アップロード動画の録画や、二次利用目的で録画をしないように心掛けましょう。
サポート
製品に関するご意見・ご質問・ご要望はお気軽に こちらまでお問い合わせください。 >>





役に立ちましたか?コメントしましょう!