ここまで変わる!filmoraの手ブレ補正機能の紹介
Oct 09, 2025 • カテゴリ: 動画編集の基本とコツ
「Filmora(旧名:動画編集プロ)」は、Wondershareが提供する動画編集を行う時に最適のソフトです。このソフトは基本的な動画の編集だけでなく、プロも活用するような機能が多数搭載されており動画を作りたい人なら初心者から経験者まで使える人気ソフトです。filmoraには、動画を美しく整えるための手ブレ補正機能が存在します。動画を撮っている間に手ブレが発生してしまうのは、ある程度仕方のないことです。ですがその動画を発表するのであれば不愉快な手ブレを修正する作業も大切です。filmoraを使って、簡単に手ブレを補正することができればプロ級の動画を作ることも手軽にできるようになります。では、動画編集には欠かせない手ブレ補正機能の使い方についてレクチャーしていきましょう。
あなたのストーリに光をつける!「Filmora (旧名:動画編集プロ)」なら、こういう感じの動画が楽に作成できる!
Wondershare filmoraの手ブレ補正機能の紹介
ステップ1:filmoraを立ち上げると、モード選択が可能になります。手ブレ補正機能を使いたい場合には、そこから高度編集モードを選びましょう。
ステップ2:そして編集したい動画をメディアライブラリに追加します。追加方法は、ウインドウ上の追加ボタンを押すことでも可能になっていますが、動画を直接ドラッグすることでも行えます。メディアライブラリに動画が追加されたら、編集したい動画の上でマウスを右クリックすれば手ブレ補正機能の欄が出てきますのでそれをクリックしましょう。
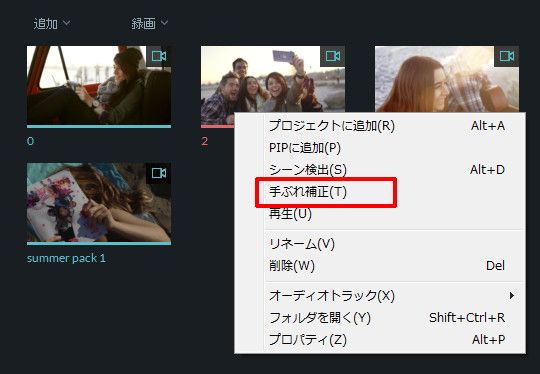
ステップ3:手ブレ補正を行うための画面が立ち上がります。動画の中で補正を行いたい部分を選択して、補正を行うためのボタンをクリックすれば自動的に手ブレを直してくれる作業に入りますのでしばらく待ちましょう。手ブレの分析が終われば、処理も終了します。
ステップ4:処理が終了した後は、補正によって動画がどのように変わったのかをチェックすることもできます。補正前と補正した後の動画を見比べることができるので、どちらが良いかを調べることが可能です。
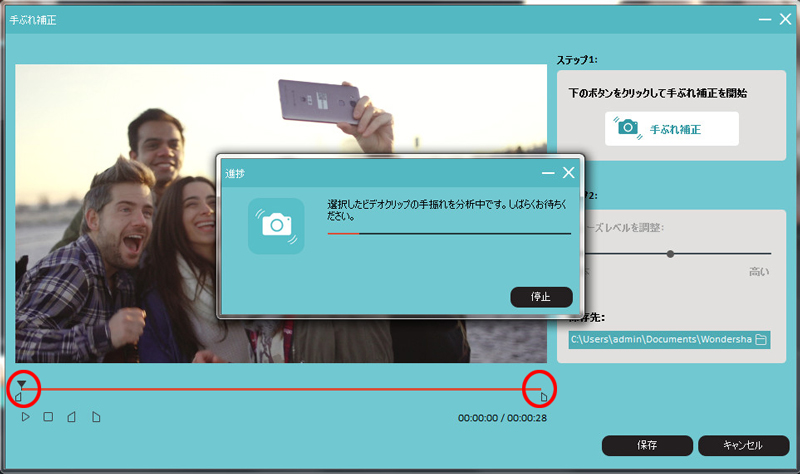
ステップ5:動画の再生を押して一度確認してみましょう。どちらの動画が良いかを選ぶだけでなく、動画のプレビュー中にスムーズレベルを変更することも可能になっています。自分がちょうど良いと考える補正ができるよう、filmoraでは細かい高度な修正が可能です。
ステップ6:確認や再生が終わった後は、動画の保存を行うことを忘れないようにしましょう。保存場所も選ぶことができますので、自分が保存したい場所を選択して画面下部に存在する保存ボタンをクリックするだけです。
これで動画の手ブレ補正は完了し、動画が美しく生まれ変わります。補正を行った後の動画はメディアライブラリの中に自動で表示されますので、その後も手ブレ補正を行ったり他の編集作業を行うことも可能です。再度編集をしたい場合には、タイムラインにドラッグ&ドロップするだけで手軽に再編集が行えます。もちろん、この時点でスムーズレベルなども変更することが可能になっています。手ブレ補正をするだけでも、動画の質は劇的に変化します。動画を撮った後に手ブレで問題になっている箇所があれば編集を行ってみましょう。自分では気づいていない部分でも、編集をしてみれば大きな変化を感じることができるかもしれません。
「Filmora(旧名:動画編集プロ)」では、この他にも高度な編集作業を選択することができます。動画編集に必要な作業はひととおり全てできるようになっているので、初心者でもウインドウに現れるボタンの指示に従うだけで自動的に動画を編集することができます。簡単な作業で動画編集ができるので、編集のスピードも格段にアップします。動画編集を行ったことがない人も、filmoraを使えば手軽に編集作業が行えるので試してみましょう。自分でビデオとして残しておきたい動画も、綺麗な状態で保管することができます。もちろん人に見せて楽しむことも可能です。
詳しい「Filmora (旧名:動画編集プロ)」操作デモ
サポート
製品に関するご意見・ご質問・ご要望はお気軽に こちらまでお問い合わせください。 >>



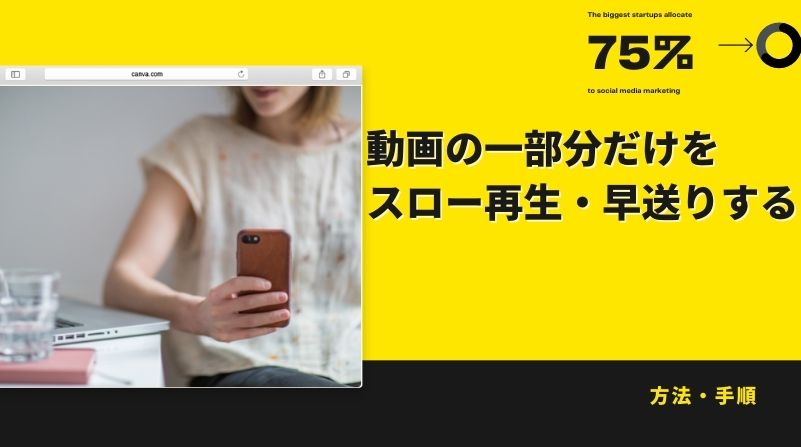



役に立ちましたか?コメントしましょう!