動画にテキストのみのクリップを追加する方法
Oct 09, 2025 • カテゴリ: 動画編集の基本とコツ
「Wondershare Filmora」は、初心者でも簡単に動画を編集可能なソフトとして、高い評価を受けています。自分で撮影した動画をカットしたり、タイトルを入れるなどさまざまなことがシンプルにできるようになっています。今回は、Filmoraをつかって、動画にテキストのみのクリップを追加する方法をご紹介します。Filmoraは、WindowsバージョンとMacバージョン両方が用意されていますので、どのパソコンにもインストールすることができます。今回は、Windowsバージョンを利用して、動画にクリップを追加する方法の説明になります。
あなたのストーリに光をつける!「Filmora 」なら、こういう感じの動画が楽に作成できる!
動画にテキストのみのクリップを追加する方法・手順
ステップ1:Filmoraをパソコンにインストールしたら、「新しいプロジェクト」を選択します。Filmoraには、たくさんのテキスト素材が用意されており、動画に合った自分の好きなタイトルを追加することができるようになっています。
ステップ2:使ってみたいテキストが決まったら、テキストエフェクトからドラッグの上で移動させます。移したテキストをダブルクリックすることによって、編集作業を開始できます。動画にテキストのみのクリップを追加する場合は、メディアライブラシの中から「サンプル色」のフォルダを選びます。ブラックか好きなカラーを、動画のタイムラインの最初に移動させます。
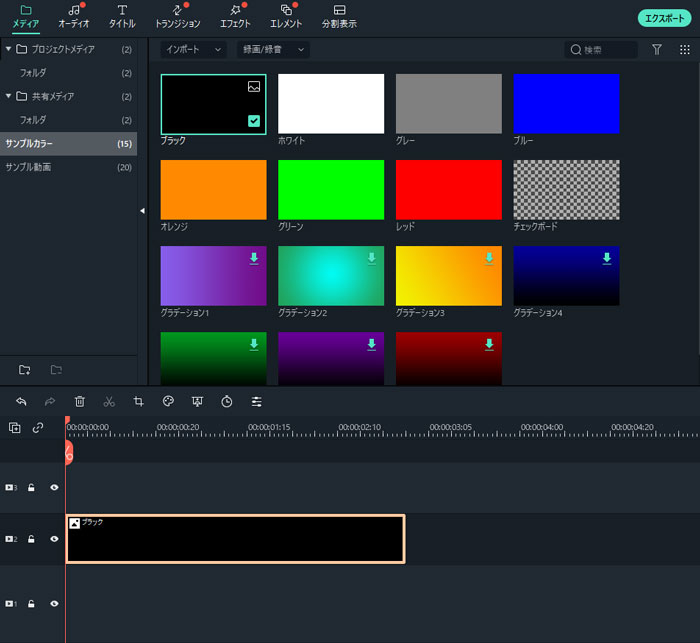
ステップ3:次に、「テキスト」のボタンをクリックして、テキストテンプレートを選んだ上で適用させます。背景になるサンプルカラーとテキストの端を後ろまたは最初にドラッグの上で再生時間を調整することで、動画にテキストのみのクリップを追加する作業は完了します。
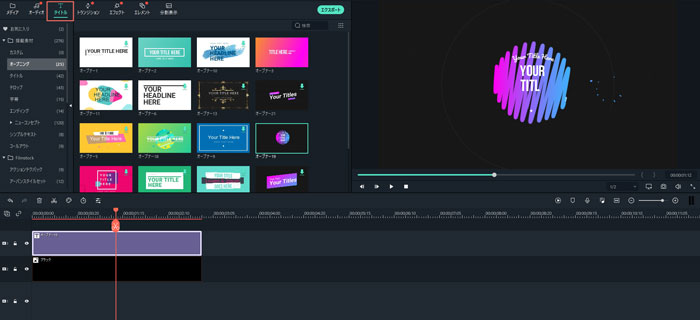
ステップ4:なお、カスタマイズしたフォントも、Filmoraを使えば簡単に追加することができます。この場合、好きなフォントファイルをダウンロードした上で、パソコンのOSにインストールさせる必要があります。その上で、フォントの設定手続きに入ります。
ステップ5:また、独自のテキストをセットした上で保存する機能も、Filmoraには備えられています。「テキスト」をFilmoraのインターフェイス内のタイムラインにドラッグさせて持って行き、ダブルクリックします。そこで表示されている画面上で、アニメーション、フォント、サイズ、色などの基本的な設定が行えるようになっています。
ステップ6:「カスタムとして保存」をクリックして、ファイルに必要な名前を付けた上で「OK」ボタンを押します。もしくは、「高度編集」ボタンをクリックした上で、Filmoraインターフェイスのタイムラインの下の方にある「カスタムとして保存」ボタンをクリックの上、好みの名前をつけて「OK」を押して保存することも可能です。これによって、プリセットは「カスタム」フォルダーにセーブされましたので、あらゆるプロジェクトに対して、必要になった際にいつでも取り出して適用することができます。
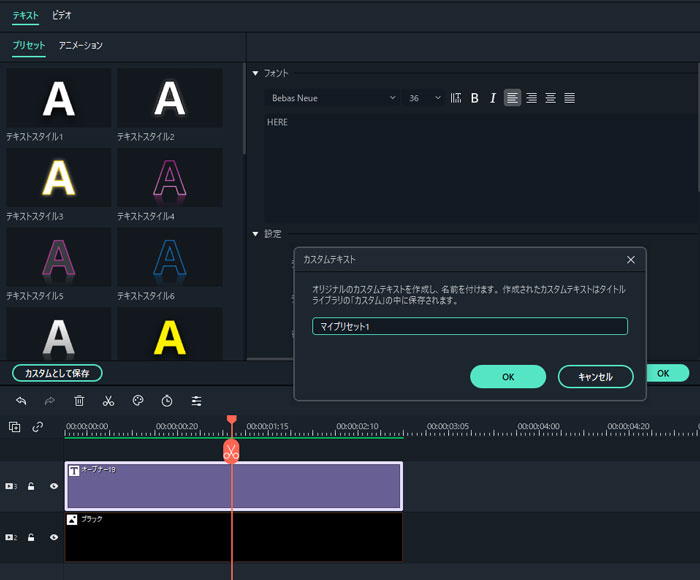
上記一連の作業を、「Filmora」の正式なソフトをインストールする前に試してみたい場合、体験用の無料ソフトを使ってみるとやり方をつかむことができます。Filmoraの体験版無料ソフトは、有料の正式ソフトと基本的に機能は同じになっており、すべてを試すことができます。ただし、無料のお試し版で編集された動画は、画面上の中央部に「Filmora」というウォーターマークと呼ばれる大きな透かしのマークが入ってしまします。そのため、体験版で編集した動画をYouTubeやFacebookに投稿するのはなかなか難しいです。一度体験版を試して、気に入ったら正式な有料編集ソフトをインストールして、好きなだけ作業を行うようにすることが賢明です。
詳しい「Filmora 」操作デモ
サポート
製品に関するご意見・ご質問・ご要望はお気軽に こちらまでお問い合わせください。 >>





役に立ちましたか?コメントしましょう!