初心者必見!動画に入れる文字を編集する方法
Oct 09, 2025 • カテゴリ: 動画編集の基本とコツ
動画に文字を入れる場合
動画を自分で作ってYouTubeやFacebookなどのサイトにアップする際、文字が入っていると、見る人にとって内容が理解しやすく、また見ようと思ってもらえる可能性が高くなります。動画サイトなども見ると、いろいろな文字が入った映像があり、どうやって編集しているのだろうかと思う人がいるかもしれませんが、ある編集ソフトを使えば、初心者でも簡単にできるようになっています。
Wondershare Filmora(フィモーラ)という動画編集ソフトが、初心者の間で使いやすく、値段もリーズナブルで人気になっています。Filmoraは、WindowsバージョンとMacバージョンの両方が準備されていますので、どのユーザーでも自分のパソコンにインストールすることができるようになっています。
無料で豊富なデザイン文字・タイトルテンプレートが内蔵されている動画編集ソフトFilmoraの無料体験版はコチラ
おすすめの動画編集ソフトFilmora
Filmoraは国内外において、多くの受賞歴があり、高く評価されており、安心で利用できる動画編集ソフトです。 新バージョンにAI動画生成、AI画像生成、AI音楽生成機能などのAI機能が新搭載!新機能の詳細を見る≫
![]()
![]()
![]()
![]()
また、Filmoraのソフトは、説明文のほとんどが日本語になっています。英語表記のソフトは避けたいと考えている人でも、Filmoraを使うことで、日本語の分かりやすい解説に沿って動画に文字を入れることが可能です。
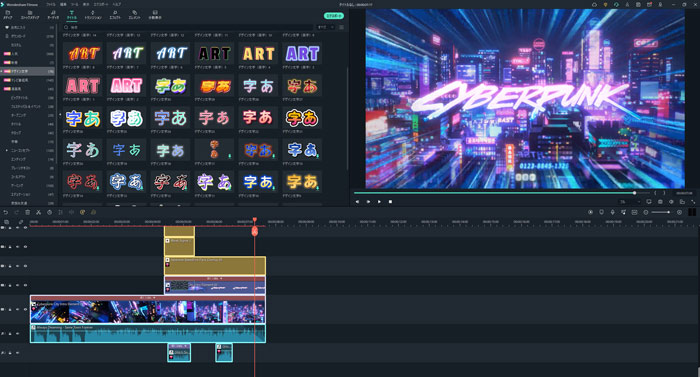
いきなりFilmoraをインストールするのはちょっとと感じている人は、無料の体験バージョンを利用してみましょう。正式バージョンとほとんど同じ機能になっていますが、お試し版ですので編集した動画にはウォーターマークが付く設定になっています。
Wondershare Filmoraで動画に入れる文字を編集する方法・手順
WindowsのパソコンでFilmoraのソフトをインストールしたケースで、動画に文字を入れる編集作業を具体的に説明します。
Filmoraには、さまざまな文字フォーマットがありますので、自分の好みや動画のテイストに合わせて自由に編集することができます。ビジネスや仕事などで、パワーポイントを使ったことがある人であれば、Filmoraで動画に文字を入れることは簡単に感じるはずです。
- タイトル無料新機能:3D文字・デザイン文字
- テキスト読み上げ&文字起こし
- 豊富なフィルター、タイトル、トランジション、
エレメント搭載 - イントロ、クレジットやエフェクトで個性的な
動画作成 - 動画逆再生や色調補正、手振れ補正、
クロマキーなどの高度編集機能 - 動画画面のスナップショットに対応
- AI新機能搭載:
ChatGPTのAIコピーライティング、オーディオストレッチ、AIノイズ除去、スマートカットアウトなど - 対応OS:Windows 、Mac
ステップ1:動画に入れる文字のテンプレートを選択
編集したい動画をFilmoraに入れたら、画面下の部分に表示されている「タイトル」のボタンをクリックします。そうすると、Filmoraの画面上にさまざまな文字のテンプレートリストが表示されます。動画に合っていそうなテンプレートを選択します。
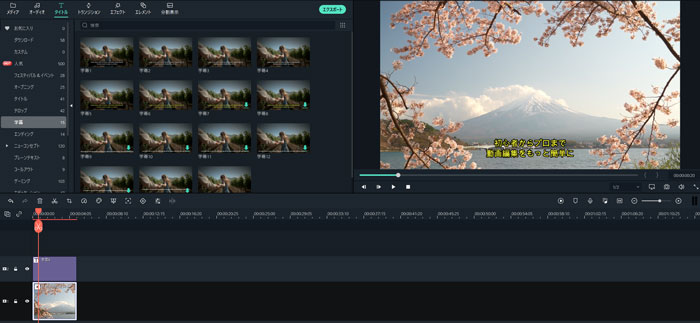
ステップ2:字幕テンプレートを選択
続いて、画面左にある「字幕」を選択します。Filmoraの画面上部に秒数に応じたタイムラインが表示されますので、その中から文字を入れたい部分を選択し、その中で文字を挿入する形になります。
ステップ3:入れたい文字を入力
パソコンの画面に文字を挿入する部分が拡大して表示されたら、パワーポイントのように四角い点線の中に仮の文字が入っています。これを、自分の入れたい文字に変更します。縦書きも入力できます。
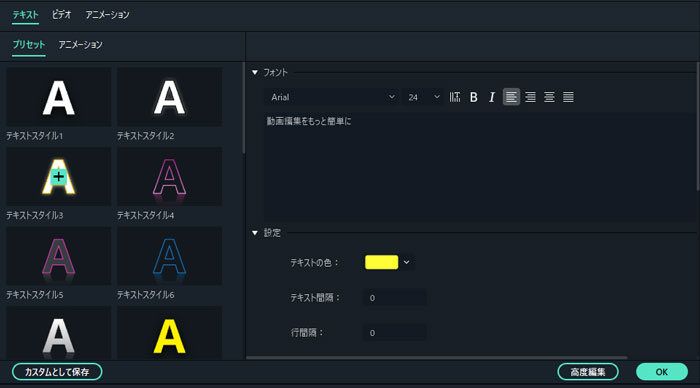
ステップ4:細かいところの調整
動画の中に字をいれる場所は、クリックして別のところにドラッグさせることで、簡単に変えることができます。これも、パワーポイントの仕組みと基本的に同じです。 また、字を画面の中央周辺にドラッグさせると、縦と横の中央線が表示されますので、一番真ん中に入れたい場合などは、その中央線に合わせると確実です。
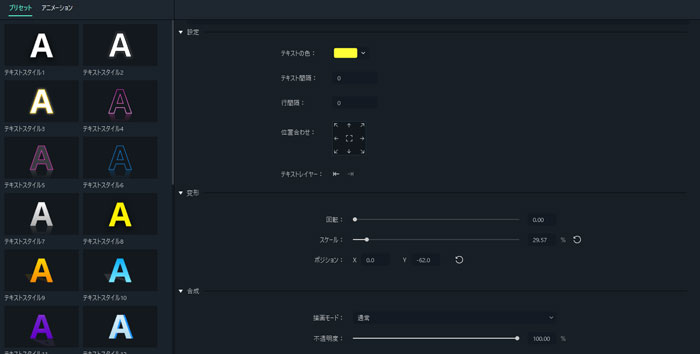
ステップ5:文字の色やスタイルを変更
次は、字の色やスタイルを変更する方法です。Filmoraの画面上に、「テキストテロップ」のバーが表示されていますので、それをダブルクリックすると、字を編集するための画面が出てきます。好みのテンプレートをダブルクリックすることで、動画部分の字にも反映されますので、実際にどのように見えるかが確認できます。
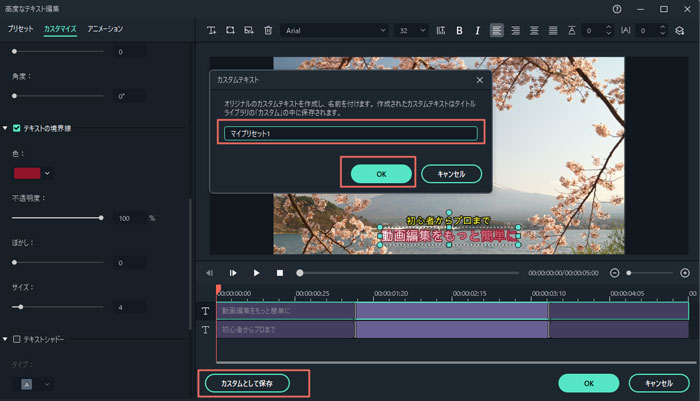
パワーポイント同じように、サイズ、フォントを変更することができ、手書き風のフォントに変更してマジックで書いたような雰囲気の字にすることなどもできます。さらに細かく調整したい場合は、「高度編集」ボタンをクリックして、シャドーを入れたり、ぼかし効果を使うことなども可能になっています。初心者でも、上記のようにFilmoraを使えば、動画に文字を簡単に入れられます。
Wondershare Filmoraの使い方ガイド:
Filmoraモバイルでも動画にきれいなもじをいれられる!
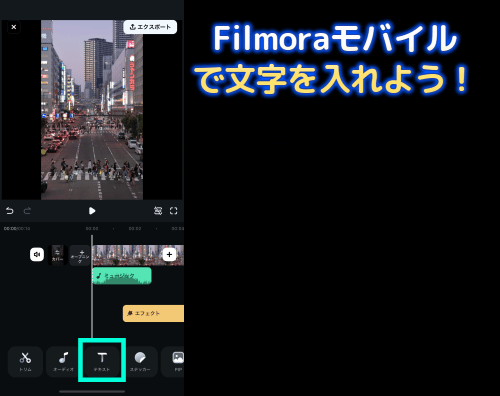

Filmoraの他の文字関連機能
動画に文字を簡単に入れる以外に、Filmoraは他の高度な文字関連機能もあります。
● デザイン文字:この機能で手軽にカラフル文字、多重縁取り、発光テロップを作成できます。動画にクリエイティブなタイトルを簡単に素早く追加できます。
● キーフレーム:この機能を利用して、ワンクリックでテキストアニメーションを作成できます。ソフトに搭載されているアニメーションプリセットを利用できる以外に、アニメーションをカスタムで追加することもできます。
関連記事:動画にテキストアニメーションを追加する4つの方法|文字を動かす効果>>
● カーブテキスト:円に沿ってテキストをレイアウトできる新機能「カーブテキスト」が新登場!
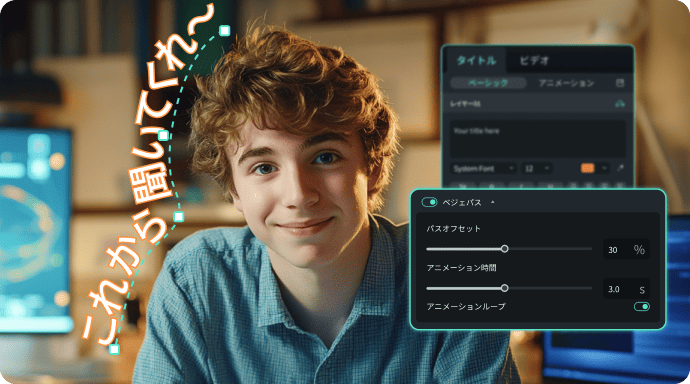
● ビートテキスト:AIを使ってサウンドに合わせたテキストアニメーションを生成できます。
関連記事:【文字PV】素敵な歌詞動画の作り方>>
それ以外、Filmoraは文字起こし、オーディオ同期、モーショントラッキングなどの高度な機能、AIポートレート、オートリフレーム、オートハイライトなどのAI機能も備えています。初心者でもプロように素敵な動画を編集できます。動画編集をやってみたい方は、ぜひFilmoraをお試してください。
【カーブテキスト】&【AIステッカー】でアイコンデザインを簡単自作!
サポート
製品に関するご意見・ご質問・ご要望はお気軽に こちらまでお問い合わせください。 >>




役に立ちましたか?コメントしましょう!