動画にテキストアニメーションを追加する4つの方法|文字を動かす効果や必要性についても解説!
Oct 09, 2025 • カテゴリ: 動画編集の基本とコツ
動画編集を始めたばかりの方にとって、YouTube動画などでよく見かける『テキストアニメーション』の効果や作成方法は気になるものではないでしょうか?なんとなく動画編集ができるようになってきたものの、さらに一歩進んでさらに魅力的な動画を作りたいと考える方も多いでしょう。
そこで、本記事では、テキストアニメーションの基本から効果的な使い方、具体的な作成方法などを詳しく解説します。無料でも全機能が使用できるFilmoraを例に、初心者の方でも簡単に実践できる方法を全工程写真付きステップバイステップで紹介しますので、ぜひ最後までご覧ください!
テキストアニメーションを習得することで、あなたの動画は一段と魅力的になり、視聴者の関心を引きつけられるはずですよ!
1.テキストアニメーションとは?
「テキストアニメーション」は、動画内のテキストを動かしたり、エフェクトを加えたりできる技術・手法のことです。テキストアニメーションを使用する事で、単にテキストを表示するよりも動きや変化が加わり、視聴者の興味を引きつけ、情報をより効果的に伝えられます。
例えば、商品紹介動画で重要なポイント部分のテキストに動きをつけることで、商品の特徴や利点が視覚的に強調され、視聴者に強い印象を与えるでしょう。また、映画のオープニングやテレビ番組など、装飾的な意味合いも強く持ち合わせます。
まず本章では、テキストアニメーションの具体的な効果やその必要性について詳しく解説していきます。
関連記事:テレビ番組風テキストアニメーションの作り方|動画編集テクニック
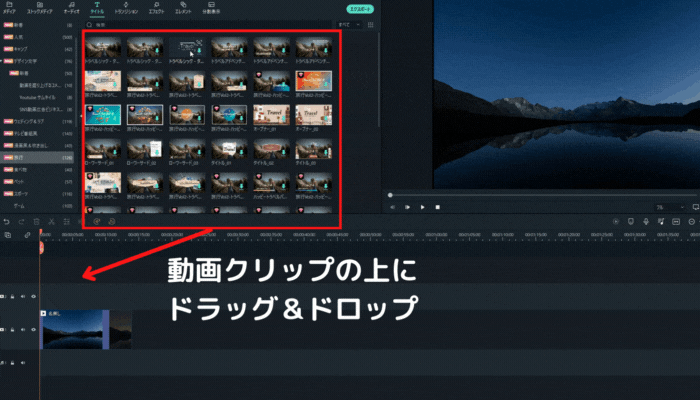
おすすめの人気テキストアニメーション編集ソフトFilmora
Filmoraは国内外において、多くの受賞歴があり、高く評価されており、安心で利用できるソフトです。 新バージョンにAI動画生成、AI画像生成、AI音楽生成機能などのAI機能が新搭載!新機能の詳細を見る≫
![]()
![]()
![]()
![]()
2.テキストアニメーションを作成する方法1.ビートテキスト
まず、BGMとマッチしたテキストアニメーションが自動で作成できる最新機能「ビートテキスト」を使った方法を見ていきましょう!
ビートテキストを使用することで、躍動感のある、印象的なテキストアニメーションが簡単に作成できますよ!ビートテキストは、特に音楽をメインとするPV・MVや、TikTokなどのショート動画と相性の良い機能です。
なお、今回は全てFilmora(Part6.テキストアニメーションが魅力のFilmoraを更に深掘り!で詳しく後述)を例に解説を進めます。
無料版でも全ての機能を一緒に使いながらテキストアニメーションが体験できるため、ぜひインストールした上で読み進めてください。
Step1.音楽をインポート
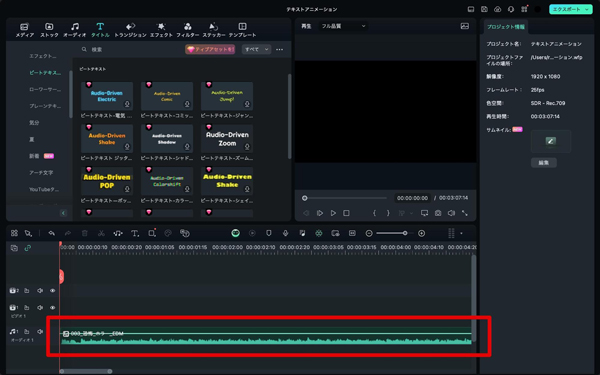
まずBGMに使用したい音楽もドラッグ&ドロップでインポートし、タイムラインに追加しましょう。
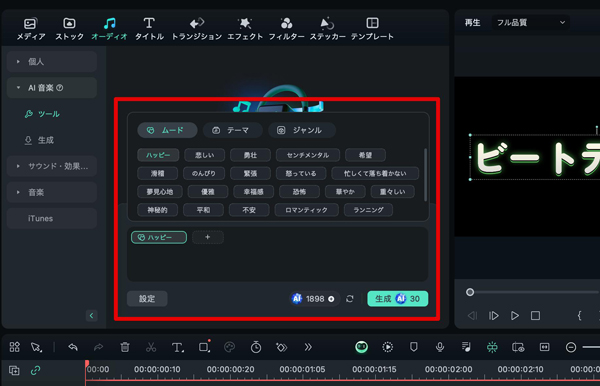
補足として、Filmoraには、権利関係の心配も必要無いロイヤリティフリー音楽や、商用利用可能な“オリジナル”音楽がAI生成できる「AI音楽ジェネレーター」も搭載されています。現在使用したい特定の音楽がない場合は、ぜひ活用してみて下さい!
Step2.ビートテキストを追加
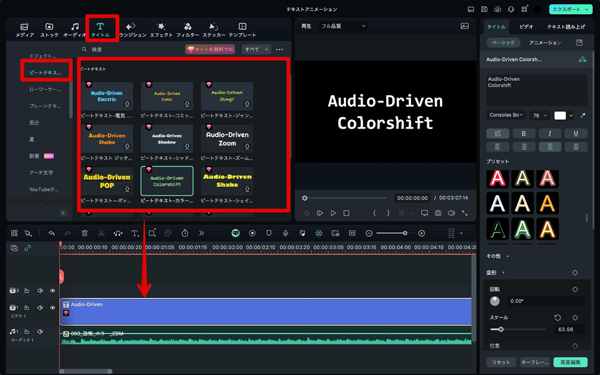
BGMにマッチするテキストアニメーションがAIによって自動付与できる「ビートテキスト」機能を追加しましょう。
[タイトル]タブから、[ビートテキスト]メニューに移動し、好みのビートテキストをタイムラインに追加します。
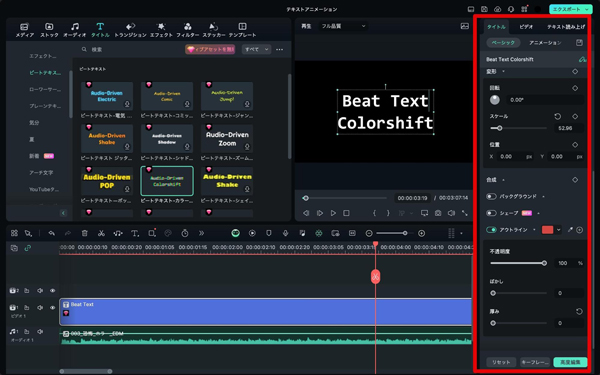
内容や位置、フォントなどを、通常のテキスト編集と同様に調整します。
また、Part2やPart3で解説したテキストアニメーションや、エフェクト・トランジションの効果も重複させることが可能です。
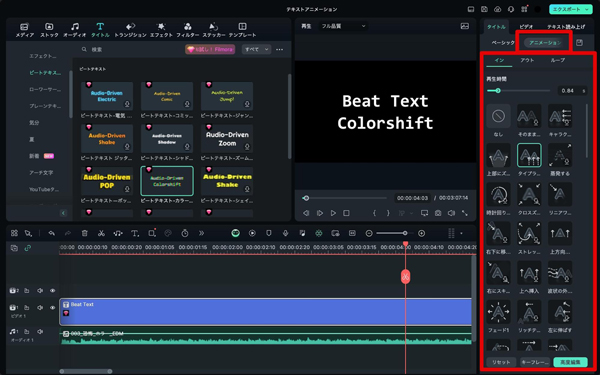
今回は[アニメーション]から、 好みのテキストアニメーションを選択しましょう。ここで選んだアニメーション効果が、BGM音楽と自動で連動してくれます!
Filmora新機能!AIキャプション&ビートテキスト♫2つのAI文字機能を使いこなそう!
3.テキストアニメーションを作成する方法2.オートキャプション
Filmoraに搭載されたAI機能「オートキャプション(ダイナミックキャプション)」も見逃せないテキストアニメーション作成方法の一つです。
オートキャプションを使用する事で、全ての動画に、自動でアニメーション字幕をAI生成できます。本来膨大な時間がかかるアニメーション字幕付き動画ですが「オートキャプション」を使えば、なんとワンクリックで、アニメーションテキスト字幕付きの動画が完成できてしまいます!
Step1.動画をインポート

テキストアニメーション字幕を追加したい動画をFilmoraにインポートし、タイムラインに追加します。
なおこの機能は、日本語に限らず、主要23カ国語でも同様の処理が可能です。余談ですが「AI翻訳機能」を使用すれば、自動で正確な翻訳済みの字幕とナレーションを追加も可能です。
Step2.自動字幕起こし(SST)
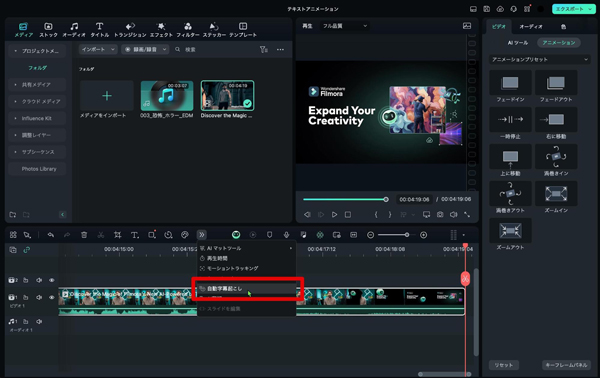
動画クリップを選択した状態で、メニューから[自動字幕起こし(SST)]を使用します。
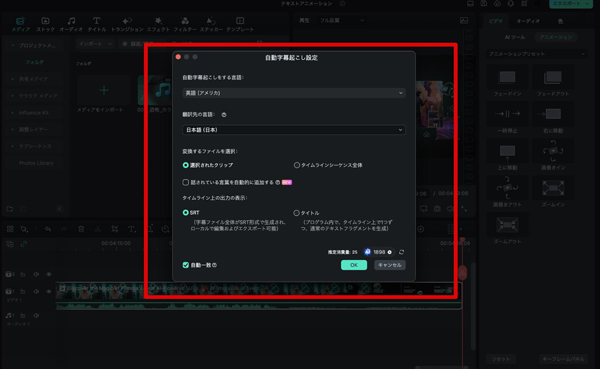
すると、メニューが起動するので、言語を選択し、翻訳する場合は、[翻訳先の言語]も選択。
「自動一致」にチェックした上で[OK]をクリックして、字幕起こしを開始しましょう!
Step3.テンプレートを選択
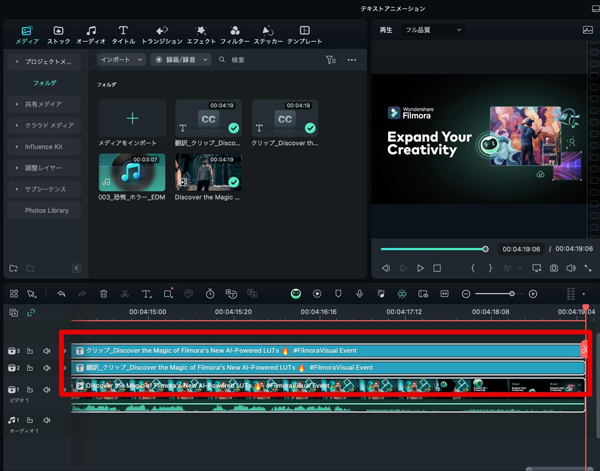
字幕が自動で生成され、字幕クリップがタイムラインに追加されました!
ダブルクリックして、プリセットテンプレートから、テキストアニメーションなどを選択します。
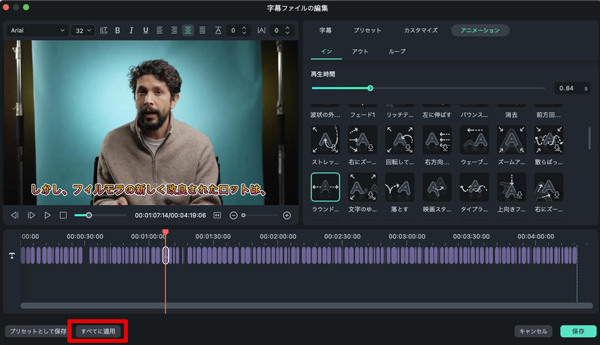
[すべてに適用]をチェックして、生成された全ての字幕に設定や装飾、テキストアニンメーションを一括適用しましょう!
もちろん、個別で字幕ごとに装飾・設定したり、テキストアニメーションを追加したりすることも可能ですよ。
4.テキストアニメーションを作成する方法3.テキストアニメーション
続いてテキストアニメーションを作成する方法として、テキスト機能内の「アニメーション」について解説していきます。
アニメーション機能は、選択するだけで簡単に動きがつけられる機能で、非常にシンプルかつ直感的でおすすめです。
関連記事:テキストアニメーション|Filmoraユーザーガイド
Step1.テキストを追加
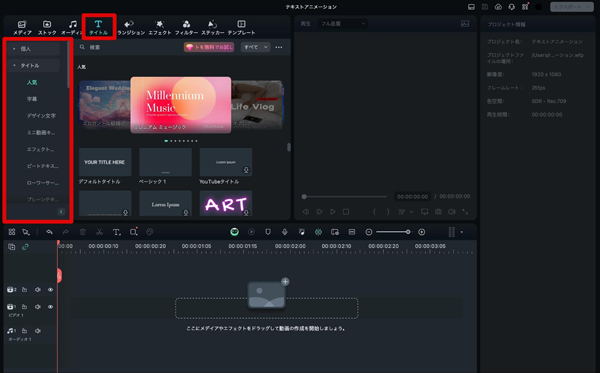
まずは[タイトル]タブから、テキスト・字幕を選択し、タイムラインに追加しましょう。
なお、Filmoraには1,000種類以上のハイクオリティなタイトルがプリインストールされています。それぞれカテゴリー分けされているため、ぜひ好みのテキストを選んでみてくださいね!
Step2.テキスト編集
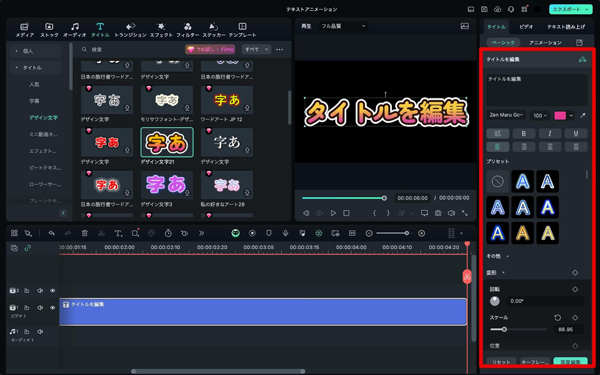
タイムラインに好みのタイトルが追加できたら、内容を編集していきましょう。
タイムライン上のタイトルクリップを選択し、タイトル編集画面を表示。タイトル内容やフォント、文字色、変形などを編集していきます。
また、プレビュー画面上でマウス操作を使って直感的に編集する事も可能です。
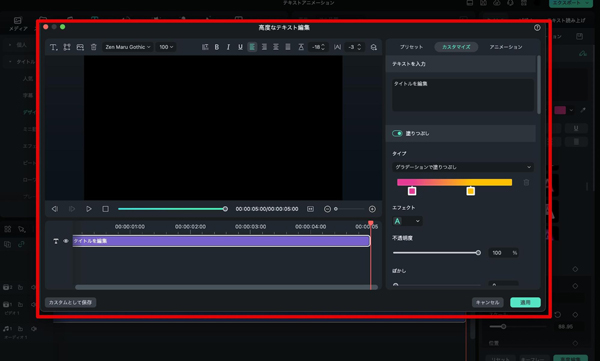
画面右下の[高度編集]や[キーフレーム]を使えば、更に高度なタイトルの編集も可能ですよ!
Step3.アニメーションの選択
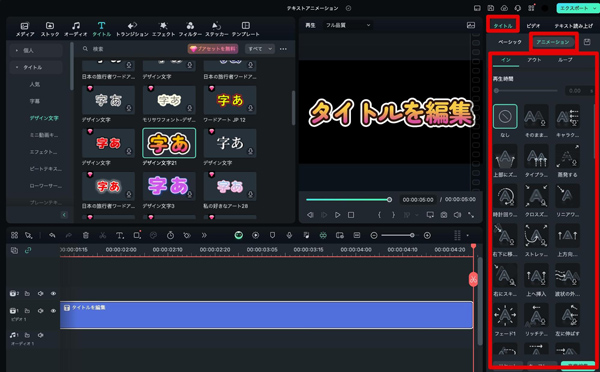
編集画面で、[タイトル]>[アニメーション]と進み、タイトルに付与したいテキストアニメーションを選択します。
「イン」「アウト」「ループ」と3カテゴリ用意されており、それぞれ非常に豊富なアニメーションが用意されています。選択するだけでプレビュー画面で確認も可能ですので、実際に動きを確認しながら、シチュエーションや狙っている効果にマッチしたテキストアニメーションを選択しましょう!たったこれだけで簡単にテキストアニメーションが追加できました!
5.テキストアニメーションを作成する方法4.エフェクト・トランジション
エフェクトやトランジションをタイトルクリップに追加することで、テキストアニメーションを作成することも可能です。
先ほど紹介した「アニメーション」と重複させて使うこともできるため、こちらのテクニックもぜひ把握しておきましょう!
Step1.テキストを追加・編集
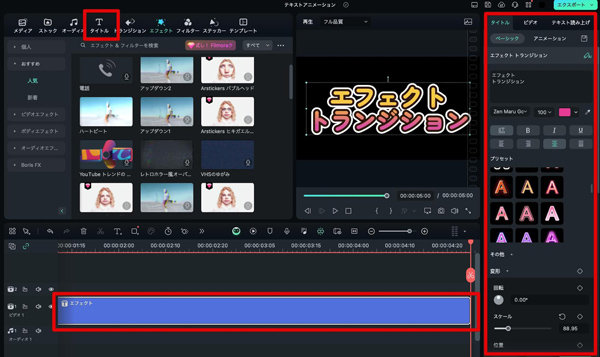
まずは先ほどと同様に、テキストクリップをタイムラインに追加、選択した状態で、[ベーシック]から内容や装飾を編集します。
Step2.エフェクト・トランジションの追加
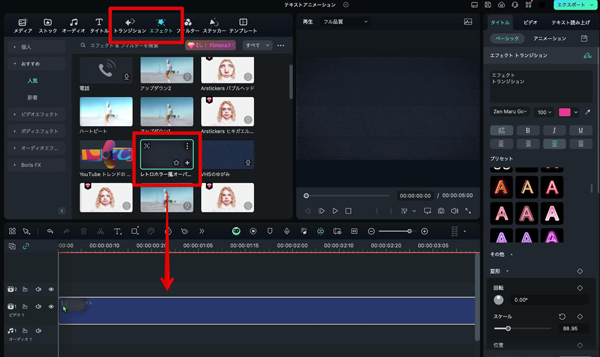
続いて、[エフェクト]タブに移動し、好みのエフェクトを選択。
タイムライン上のタイトルタブ上にドラッグ&ドロップしましょう。トランジションに関しても同様の使用方法で効果の付与が可能です。
なお、Filmoraには数千のエフェクトと500種類以上のトランジションがそれぞれプリインストールされています。
欲しいテキストアニメーションにピッタリのものが必ず見つかるはずですので、ぜひ探してみてください!
関連記事:
初心者必見!動画に入れる文字を編集する方法>>
好みのテキスト設定をカスタマイズテキストとして保存する方法>>
アニメーション動画を作成できるソフト・ツール>>
6.テキストアニメーションが魅力のFilmoraを更に深掘り!
前章までで使用したFilmoraは、世界150カ国以上で1億人を超える愛用者を抱える。非常に人気の動画編集ソフトです。
本章では、そんなFilmoraについて、概要や魅力、機能を更に深掘りして紹介していきます。
6-1.そもそもFilmoraとは
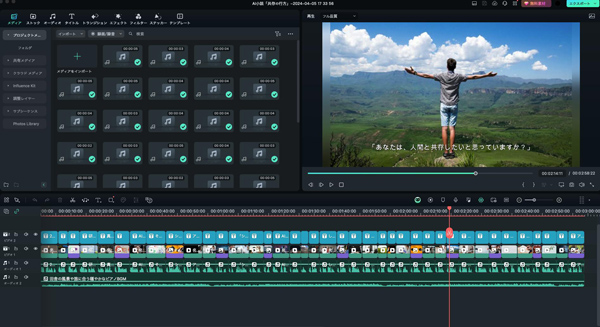
「Filmora」はWondershare社が開発した、最新AI搭載の超ハイスペック動画編集ソフトです。
高度な動画編集機能や、AI機能、AIによる生成機能が搭載されながら、テキストアニメーション作成でも垣間見えた通り、非常にシンプルで直感的な操作感が両立されています。
実際に初心者の方からプロまで、幅広く愛用されている最大の理由が上記でしょう。
また、テキストアニメーション作成だけでも、それぞれメリットが異なる4通りの方法で、簡単に実践できました。その他の機能に関しても同様に、シンプルな操作だけで動画編集初心者の方や、PC操作が苦手な方でも、安心してハイクリティな動画が制作できます。
加えて、以下項目もFilmoraの魅力です。
・1,000万点以上の豊富な搭載素材/エフェクト/テンプレート
・マルチプラットフォーム対応でスマホ/PC/ブラウザ/タブレットから動画編集が可能
・専用クラウド「Wondershare Drive」が便利
・AIアシスタント「AI Copilot」搭載で、どのタイミングでも機能や作品に関してソフト内で相談できる
・動作が軽く古いPCや低スペックPCでも充分操作が可能
6-2.Filmoraの豊富な機能
先述の通り、Filmoraには非常に豊富な高度機能やAI機能が搭載されています。具体的な手順の中でもいくつかのAI機能が登場しましたね!
本章では、本記事テーマである「テキストアニメーション」と親和性の高い機能を3つピックアップ紹介していきます!
タイトルプリセット&デザイン文字
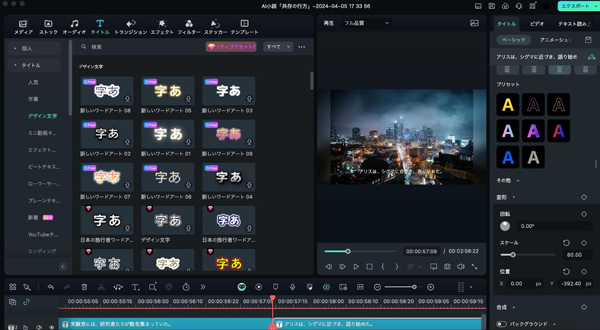
Filmoraには、非常に多くのタイトルプリセットやプロがデザインした使い勝手の良い「デザイン文字」が搭載されています。
二重ふちどり文字など、本来は作成に手間のかかる装飾もメニューから選択するだけの簡単な操作で適用できるため、クオリティの高い字幕テロップを作成する上で、非常に便利です。
また、オリジナルのテキストスタイルについても、プリセットとして保存しておけば、いつでも即座に呼び出せるため、長期的な目線で効率的な動画編集がしやすい環境と言えるでしょう。
AIスマートカットアウト
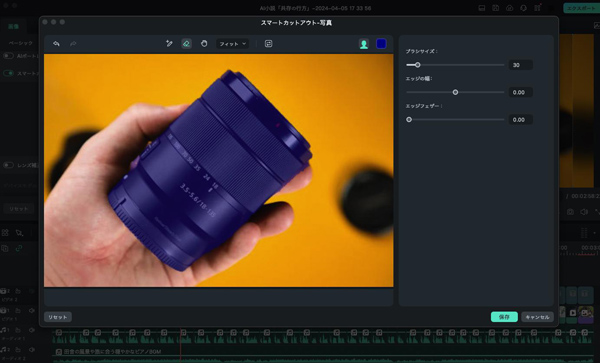
時間のかかるグリーンバック処理はもう不要。AIスマートカットアウト機能を使えば、グリーンバックはもちろん、通常の動画からも被写体だけを簡単な操作で指定し、背景の切り抜きや削除、合成が簡単にできてしまいます。
非常にシンプルなブラシツールによる指定だけで、自動処理できるので、非常に使い勝手が良く、テキストアニメーションと組み合わせて使用すれば、更に演出の幅が広がる事間違いなしの機能でしょう!
オーディオスペクトラム
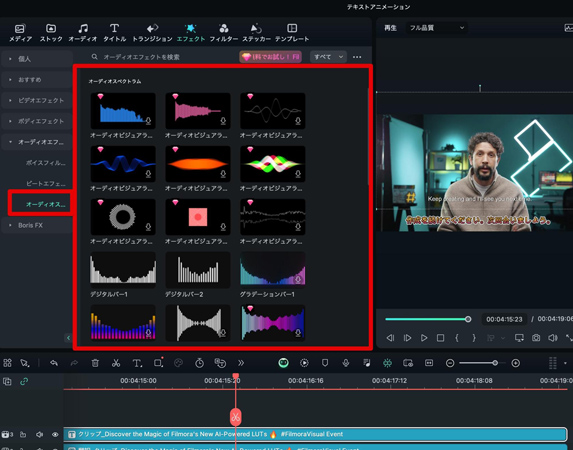
BGMや、発言など、動画内の音声を視覚化できるのが、オーディオスペクトラムです。一般的な動画編集ソフトでは、外部のエフェクトを追加インストールしたり、購入したりする必要がある演出ですが、Filmoraにはこちらも標準で搭載されています。
タイムラインに追加するだけで、動画内の音声を自動解析&連動してくれるため、使用方法としても非常にシンプルです。
テキストアニメーションと使用するシチュエーションは似ており、特にPV・MVや画面の変化が乏しいシーンや、音声に注目を集めたいシーンなどに有効です。
6.テキストアニメーションが魅力のFilmoraを更に深掘り!
最後に、テキストアニメーションに関して多くの方が気になりがちな質問と、その回答を紹介していきます。
Q1:テキストアニメーションの効果は何ですか?
テキストアニメーションを導入することで期待できるおもな効果は以下の3点です。
・視聴者の注意を引きつける
・コンテンツのクオリティ/魅力を増す
・情報をわかりやすく整理できる
まず、テキストアニメーションには、視聴者の注意を引きつける効果があります。例えば、プレゼンテーションでは、動くテキストを使うことで重要なポイントを強調し、視聴者に印象付けることができるでしょう。
また、エンタメ動画においては、動きのあるテキストが視覚的な楽しさを増し、コンテンツ全体の品質や魅力を向上させてくれます。
さらに、テキストアニメーションは、情報を分かりやすく整理する手段としても有効で、複雑な内容を視覚的に簡単に伝えやすくなるでしょう。
Q2:テキストアニメーションの作成に特別なスキルは必要ですか?
本記事で見たとおり、テキストアニメーション作成に特別なスキルはなんら必要ありません。
特にFilmoraには、簡単に使えるテンプレートやツールが用意されており、初心者でもドラッグ&ドロップによる直感的に操作で、簡単にテキストアニメーションが追加できるでしょう。
また、不安がある方はぜひこのページをブックマークした上で、各ガイドを一緒に実践し、一度体験してみるのがおすすめです。
Q3:テキストアニメーションを使うと動画の読み込みが遅くなりますか?
テキストアニメーション自体が動画の読み込みを大幅に遅くすることはありません。
ただし、複雑なアニメーションや高解像度の動画を多用すると、全体の処理速度に影響を与える可能性はあります。
また、過度なテキストアニメーションは視聴者にとっても見づらく、逆効果になってしまう恐れがあります。適度に使用することで、パフォーマンスを維持しつつ効果を最大限に引き出せるでしょう。
まとめ:テキストアニメーションを使いこなそう!
本記事では、テキストアニメーションについて、効果や必要性、具体的な活用方法、よくある質問など、網羅的に解説してきました。
テキストアニメーションは視聴者の注意を引きつけ、情報を効果的に伝えるための強力な演出方法です。
使いこなすためのハードルの高さや、使用難易度は使うツールによって異なりますが、本記事で例として使用した動画編集ソフト「Filmora」を活用すれば、初心者でも簡単にテキストアニメーションを作成できます。
ぜひFilmoraを使って、テキストアニメーションを取り入れ、動画クオリティの向上や、視聴者への強いインパクトを狙ってみてくださいね!
おしゃれなテキストアニメーションの作り方・3選!|Wondershare Filmora
サポート
製品に関するご意見・ご質問・ご要望はお気軽に こちらまでお問い合わせください。 >>


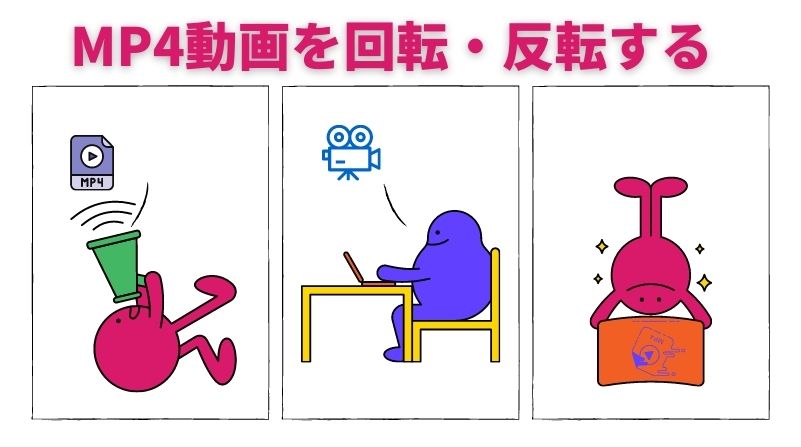


役に立ちましたか?コメントしましょう!