好みのテキスト設定をカスタマイズテキストとして保存する方法
Oct 09, 2025 • カテゴリ: 動画編集の基本とコツ
映像作品を作る際に、説明したい内容やポイントとなる部分を文字で表示することによって、より分かりやすい動画にすることが可能です。テキストを挿入すれば、閲覧する人にとって見やすい映像になり、その分だけ再生回数がアップする可能性もあります。せっかくテキスト設定を行うなら、好みのテキストをカスタマイズして挿入すると、映像作品の個性を強調することができます。しかし、何を使ってテキストをカスタマイズすればよいか、テキスト設定の保存はどうすればよいのか、分からない方もいらっしゃるでしょう。
映像内にカスタマイズしたテキストを挿入したり、カスタマイズテキストを保存するには、編集専用ソフトを使用することをお勧めします。そうしたソフトの中で、無駄のないインターフェースと、編集操作の分かりやすさで注目を集めているソフトがWondershare 「Wondershare Filmora」というソフトです。今回は、Filmoraを利用して好みのテキスト設定をカスタマイズテキストとして保存する方法をご紹介します。
あなたのストーリに光をつける!「Filmora 」なら、こういう感じの動画が楽に作成できる!
好みのテキスト設定をカスタマイズテキストとして保存する方法・手順
「Filmora」は、これ一つで入門者はもちろん上級者にまで対応できる、本格的な動画編集ソフトです。このソフトは、購入しなくても無料版での試用が可能になっています。
ステップ1:まずは、Filmoraのサイトからソフトをインストールしましょう。インストールを確認したら、filmoraを起動して高度編集モードを選択して下さい。
ステップ2:次に、編集する動画ファイルを選び、ディアライブラリにドラッグ&ドロップしてインポートします。filmoraでは、動画に挿入したいテキストのフォントやカラー、文字間隔や位置揃えなど、書式を設定することができます。
ステップ3:「カスタマイズ」の項目で、「充填」や「ボーダー」、「陰影」や「背景」の4つのオプションを使って簡単にテキストをカスタマイズすることが可能です。まず、タイムライン上に適用したテキストを選び、ダブルクリックして下さい。テキストのフォントやカラーだけでなく、4つのオプションにそれぞれ好みの設定を行っていきます。
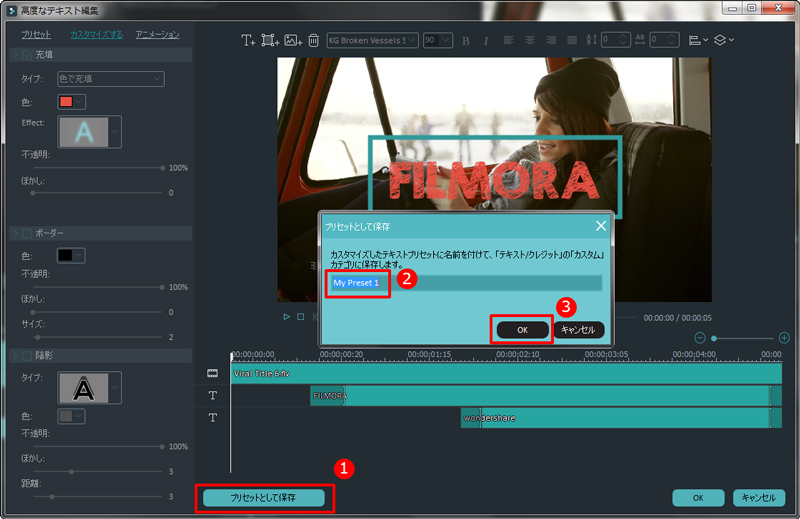
ステップ4:カスタマイズが完了したら、画面下部の「プリセットとして保存」を選んでクリックし、名前を付けた後に「保存」のボタンをクリックします。保存したテキストのテンプレートは、「テキスト/クレジット」の項目の下にある「カスタム」のフォルダに保存されます。ここに保存しておけば、全ての動画にカスタマイズテキストを使うことができるようになります。
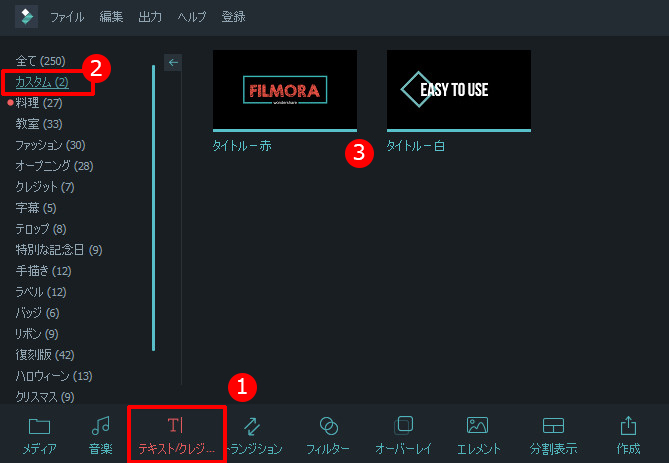
テキスト設定以外にも、filmoraには編集作業に優れた沢山の特徴があります。そのうちの一つが、特殊エフェクトを追加して、閲覧するユーザーの気を引くタイトルを簡単に作成できる点です。
また、イントロやクレジットの他に、キャプションの追加も可能です。「とにかく手軽にテキストを挿入したい」という場合は、テキストライブラリに予め用意されている多彩なテキストを使うことができて便利です。その上、アニメーション機能を付けたタイトルを追加することもできます。特に高度編集モードには、動画エフェクトやBGMの追加、カット編集やトランジションエフェクトといった編集機能が一通り揃っています。とりわけ優秀なのが、エフェクトの機能と動画合成の機能です。編集ソフトにおいてもあまり搭載されていることが少ない「再生速度調整」、「逆再生」、「ピクチャインピクチャ(PIP)」、「クロマキー合成」など、様々な機能が搭載されています。「せっかく作るなら魅力的な動画を制作したい」、「簡単な操作で見栄えの良い映像を作りたい」という方に最適なソフトと言えるでしょう。取り込めるデータも、パソコン画面をはじめ、パソコンに繋いだウェブカメラの動画をインポートして編集することもできます。
動画に文字を入れる方法・テキスト&クレジット
サポート
製品に関するご意見・ご質問・ご要望はお気軽に こちらまでお問い合わせください。 >>






役に立ちましたか?コメントしましょう!